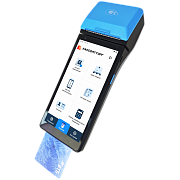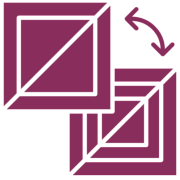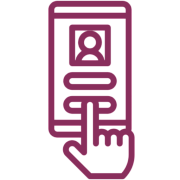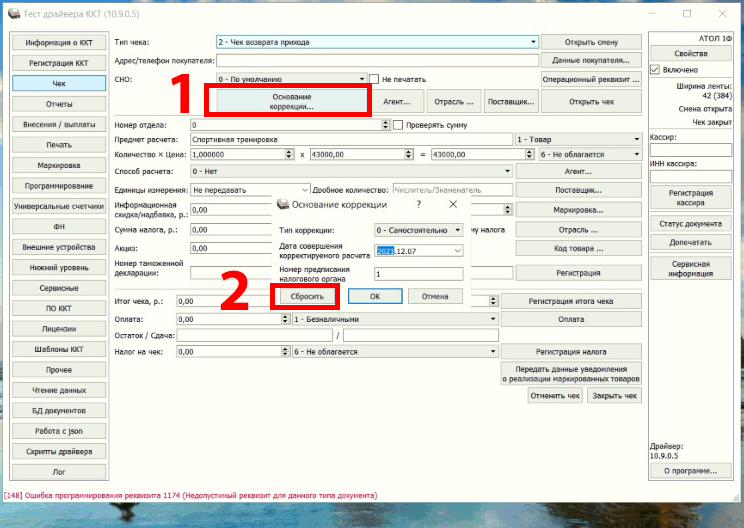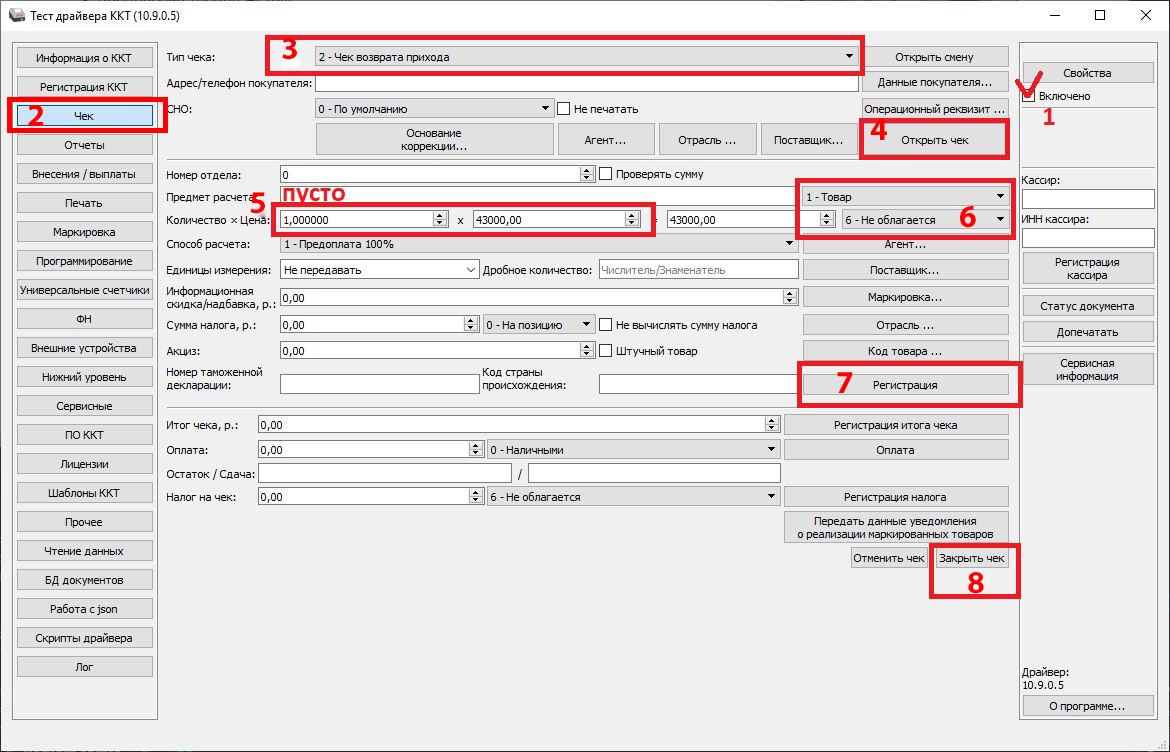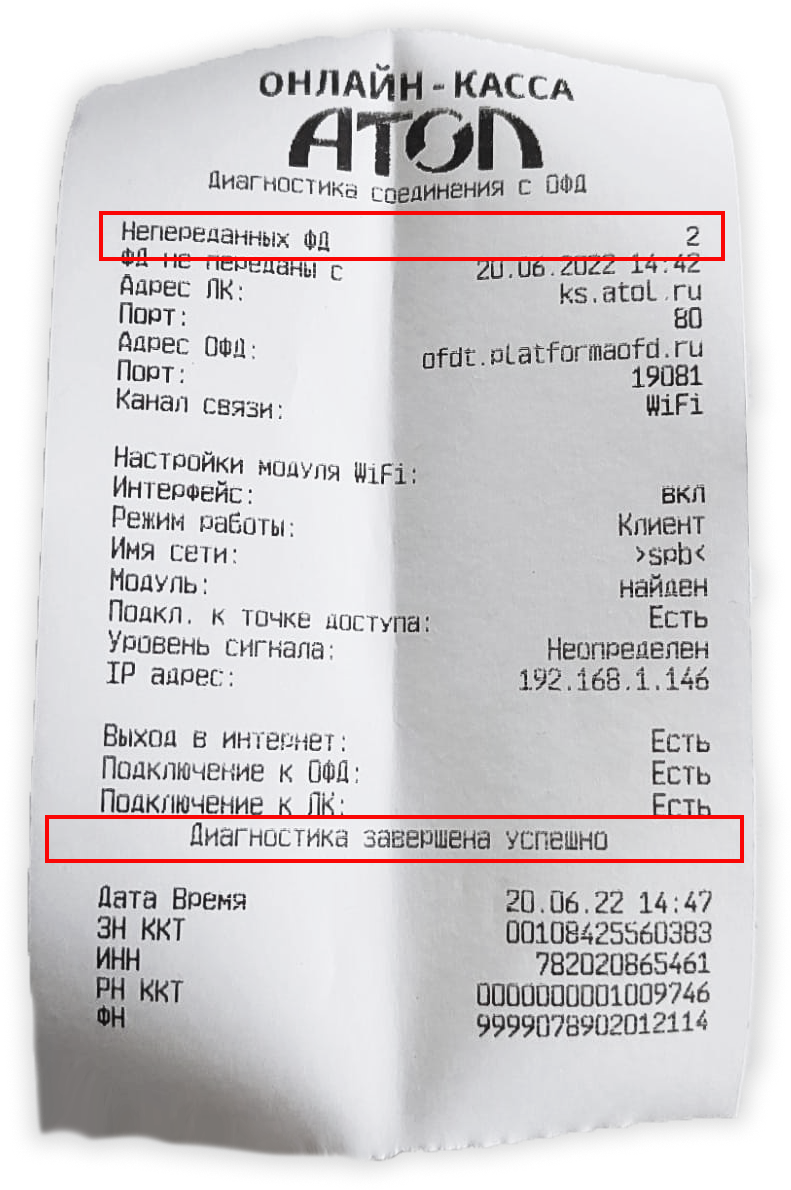Атол 91Ф Lite : вопросы и ответы
Задать вопросТелефон поддержки: +7 (800) 333-68-44
-
Ошибка 0xB1 Не введена\неверная лицензия
СозданКак исправить ошибку 0xB1 Не введена \ неверная лицензия
Ответ службы поддержки:Подробнееa:2:{s:4:"TYPE";s:4:"HTML";s:4:"TEXT";s:1109:"Почти всегда ошибка 0xB1 Не введена неверная лицензия появляется, когда произошел серьезный сбой в кассовом аппарате, например из-за его падения или попадания влаги внутрь кассы. Вместе с лицензиями сбивается дата, время и другие параметры.Как исправить ошибку
Необходимо кассу везти в сервисный центр и восстанавливать лицензии и другие данные.
С недавнего времени лицензии восстанавливаются только из личного кабинета официального сервисного центра. Раньше был клиентский доступ в личный кабинет, и клиент мог сам восстановить лицензии, с серединны 2022 года эту возможность Атол закрыл.
";} -
Печать в чеке признака "Способ расчета" и "Предмет расчета"
Создан , последнее изменение 06.09.2022На кассе АТОЛ в чеке не печатается способ расчета и предмет расчета, как запрограммировать печать этих реквизитов?
Ответ службы поддержки:ПодробнееЕсли у вас в чеке на кассе АТОЛ не печатаются Признак предмета расчета и Признак способа расчета, значит печать этих реквизитов отключена в настройках - по умолчанию стоит НЕ ПЕЧАТАТЬ.

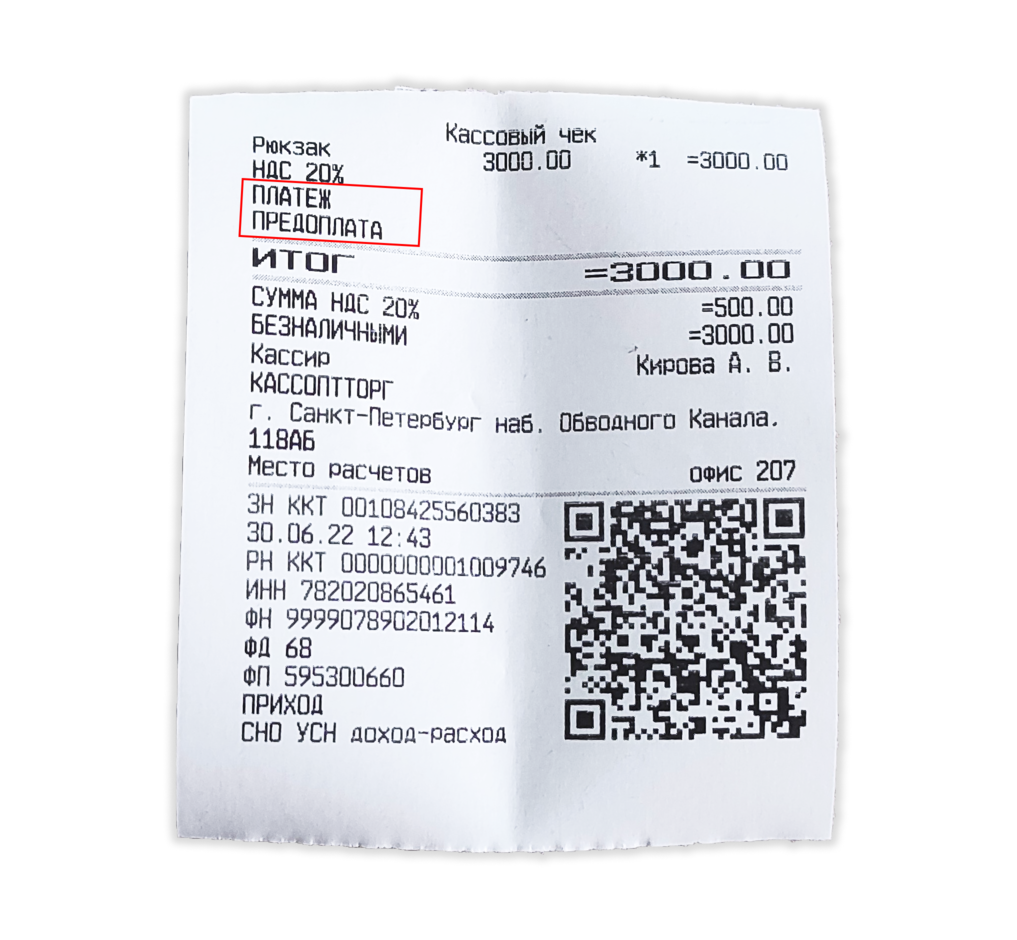
Запрограммировать печать этих реквизитов можно только через подключение кассы к компьютеру, на котором установлена программа Атол Драйвер ККТ.Чтобы включить печать этих признаков:
- подключите онлайн-кассу к Драйверу по bluetooth (инструкция) или через USB-кабель (инструкция);
- откройте Атол Драйвер ККТ (скачать) и поставьте галочку на Включено;
- зайдите в Свойства;
- перейдите в Параметры ККТ;
- разверните пункт 5 Печать;
- в строке Печать признак способа расчета выберите Печатать;
- в строке Печать признак предмета расчета выберите Печатать;
- в конце нажмите Сохранить и выйти.
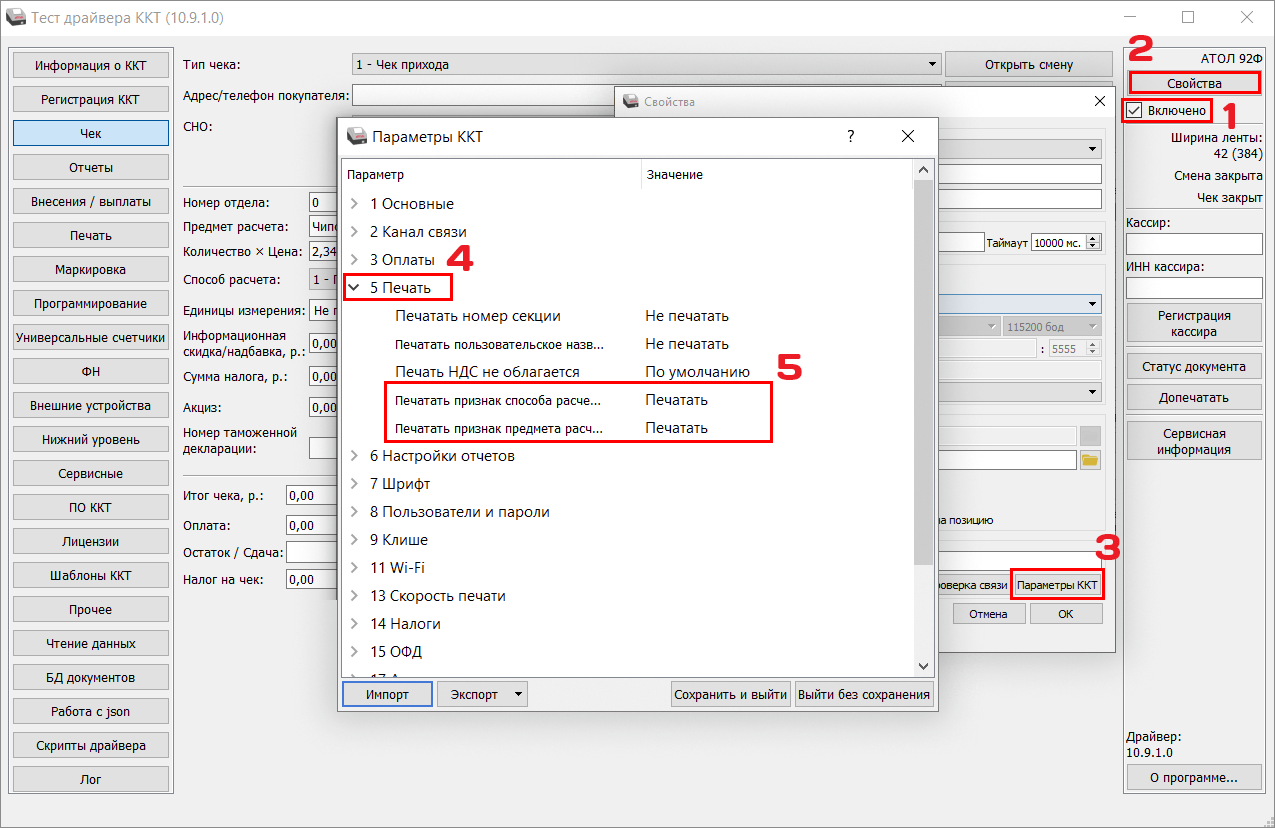
Видеоинструкция
-
Отправка чека по СМС
Создан , последнее изменение 06.09.2022Если такого аппарата нет, то имеются ли аппараты и для выбивания чека, и для отправки чека на электронную почту или СМС? Подойдет ли такой аппарат для работы в интернет-магазине с безналичным расчетом? Спасибо.
Ответ службы поддержки:ПодробнееЗдравствуйте!
ВСЕ новые кассовые аппараты отправляют чеки на E-mail и по СМС.
Также ВСЕ кассы работают с безналичным расчетом.
Для интеграции в интернет магазин эта касса тоже подойдет. -
Кредит
Создан , последнее изменение 06.09.2022Как выбить чек за товар или услугу в кредит на кассе Атол 91Ф и Атол 92Ф.
Ответ службы поддержки:ПодробнееПолный процесс продажи в кредит происходит в несколько этапов:- Формирование чека на выдачу товара в кредит:
- без первоначального взноса с последующими платежами;
- с первоначальным взносом и с последующими платежами.
- Формирование последующих чеков за кредит:
- внесении первой оплаты;
- внесении текущего платежа с предыдущими платежами.
- Формирование чека при окончательном расчете за кредит с предыдущими платежами.
Открытие смены
Перед пробитием чеков по кредиту, необходимо включить кассу, войти в роли Кассира и открыть смену.
Но если у вас настроен автоматический вход в режим оформления кассовых чеков после включения, то этот этап можете пропустить и сразу перейти к пробитию чеков. Так как вместе с первым чеком также автоматически распечатается и отчет об открытии смены.
Чтобы войти вручную в роли нужного вам Кассира и открыть смену:- включите кассовый аппарат и войдите в роли Кассира:
- если на начальном экране нет нужной роли Кассира, то:
- нажмите кнопку ;
- откроется окно с выбором роли, вы окажетесь на 1 пункте, подтвердите выбор Кассира кнопкой ;
- введите пароль (по умолчанию у первого кассира пароль - 1, у второго - 2 у третьего - 3 и т.д. до 28) и подтвердите кнопкой ;
- кнопкой перейдите на строку Открыть смену и подтвердите кнопкой ;
- в Главном меню кнопкой перейдите в раздел Чеки - откроется режим продажи;
1. Чек на выдачу товара в кредит
Здесь возможны 2 варианта чеков, в них Предмет расчета (товар или услуга) менять не нужно, он остаётся по умолчанию.
Чек на выдачу товара в кредит без первоначального взноса с последующими платежами
- в режиме продажи введите код товара или услуги и нажмите кнопку ;
- введите полную стоимость позиции и нажмите кнопку ;
- на дисплее появится наименование, количество, стоимость - нажмите клавишу (Рекв) - откроются Реквизиты позиции;
- кнопкой перейдите на выбор Способа расчета;
- кнопкой выберите способ расчета ПЕРЕДАЧА В КРЕДИТ и нажмите кнопку ;
- после нажмите С для возврата в окно продажи;
- теперь нужно закрыть чек, для этого нажмите кнопку ;
- вы перейдете в раздел оплат, здесь вам нужно выбрать способ оплаты КРЕДИТ, для этого:
- нажмите кнопку ;
- кнопкой выберите форму оплаты КРЕДИТ и подтвердите кнопкой ;
- проверьте, что на экране показана сумма последующих платежей и нажмите кнопку ;
- касса распечатает чек.

В печатной форме чека отобразятся:
- Способ расчета – ПЕРЕДАЧА В КРЕДИТ;
- Признак предмета расчета – ТОВАР или УСЛУГА;
- Вид оплаты – ПОСЛЕДУЮЩАЯ ОПЛАТА (КРЕДИТ).
Чек на выдачу товара в кредит с первоначальным взносом и с последующими платежами
- в режиме продажи введите код товара или услуги и нажмите кнопку ;
- введите полную стоимость позиции и нажмите кнопку ;
- на дисплее появится наименование, количество, стоимость - нажмите клавишу (Рекв) - откроются Реквизиты позиции;
- кнопкой перейдите на выбор Способа расчета;
- кнопкой выберите способ расчета ЧАСТИЧНЫЙ РАСЧЕТ и нажмите кнопку ;
- после нажмите С для возврата в окно продажи;
- теперь нужно закрыть чек, для этого нажмите кнопку ;
- вы перейдете в раздел оплат, здесь вам необходимо определить 2 суммы;
- сначала нужно ввести сумму первоначального взноса:
- если наличными - введите сумму первоначального взноса и нажмите ;
- если безналичными - нажмите кнопку , кнопкой выберите форму оплаты БЕЗНАЛИЧНЫМИ и подтвердите кнопкой , после введите сумму первоначального взноса и нажмите ;
- потом нужно ввести сумму последующих платежей:
- нажмите кнопку ;
- кнопкой выберите форму оплаты КРЕДИТ и подтвердите кнопкой ;
- проверьте, что на экране показана сумма последующих платежей (с вычетом первоначального взноса) и нажмите кнопку ;
- касса распечатает чек.

В печатной форме чека отобразятся:
- Способ расчета – ЧАСТИЧНЫЙ РАСЧЕТ И КРЕДИТ;
- Признак предмета расчета – ТОВАР или УСЛУГА;
- 2 вида оплаты – НАЛИЧНЫМИ или БЕЗНАЛИЧНЫМИ и ПОСЛЕДУЮЩАЯ ОПЛАТА (КРЕДИТ).
2. Последующие чеки за кредит
Здесь возможны 2 варианта чеков, в них Способ расчета и Предмет расчета нужно будет изменить.
Чек при внесении первой оплаты
- в режиме продажи введите код товара или услуги и нажмите кнопку ;
- введите полную стоимость позиции и нажмите кнопку ;
- на дисплее появится наименование, количество, стоимость - нажмите клавишу (Рекв) - откроются Реквизиты позиции;
- кнопкой перейдите на выбор Способа расчета;
- кнопкой выберите способ расчета ОПЛАТА КРЕДИТА и нажмите кнопку ;
- в разделе Реквизиты позиции кнопкой выберите Предмет расчета и нажмите кнопку ;
- кнопкой перейдите на надпись Выплата (потом в чеке это будет отражено как платеж) и нажмите кнопку ;
- после нажмите С для возврата в окно продажи;
- теперь нужно закрыть чек, для этого нажмите кнопку ;
- вы перейдете в раздел оплат, здесь вам необходимо определить 2 суммы;
- сначала нужно ввести сумму текущего платежа:
- если наличными - введите сумму текущего платежа и нажмите ;
- если безналичными - нажмите кнопку , кнопкой выберите форму оплаты БЕЗНАЛИЧНЫМИ и подтвердите кнопкой , после введите сумму текущего платежа и нажмите ;
- потом нужно ввести сумму последующих платежей:
- нажмите кнопку ;
- кнопкой выберите форму оплаты КРЕДИТ и подтвердите кнопкой ;
- проверьте, что на экране показана сумма последующих платежей (с вычетом текущего платежа) и нажмите кнопку ;
- касса распечатает чек.
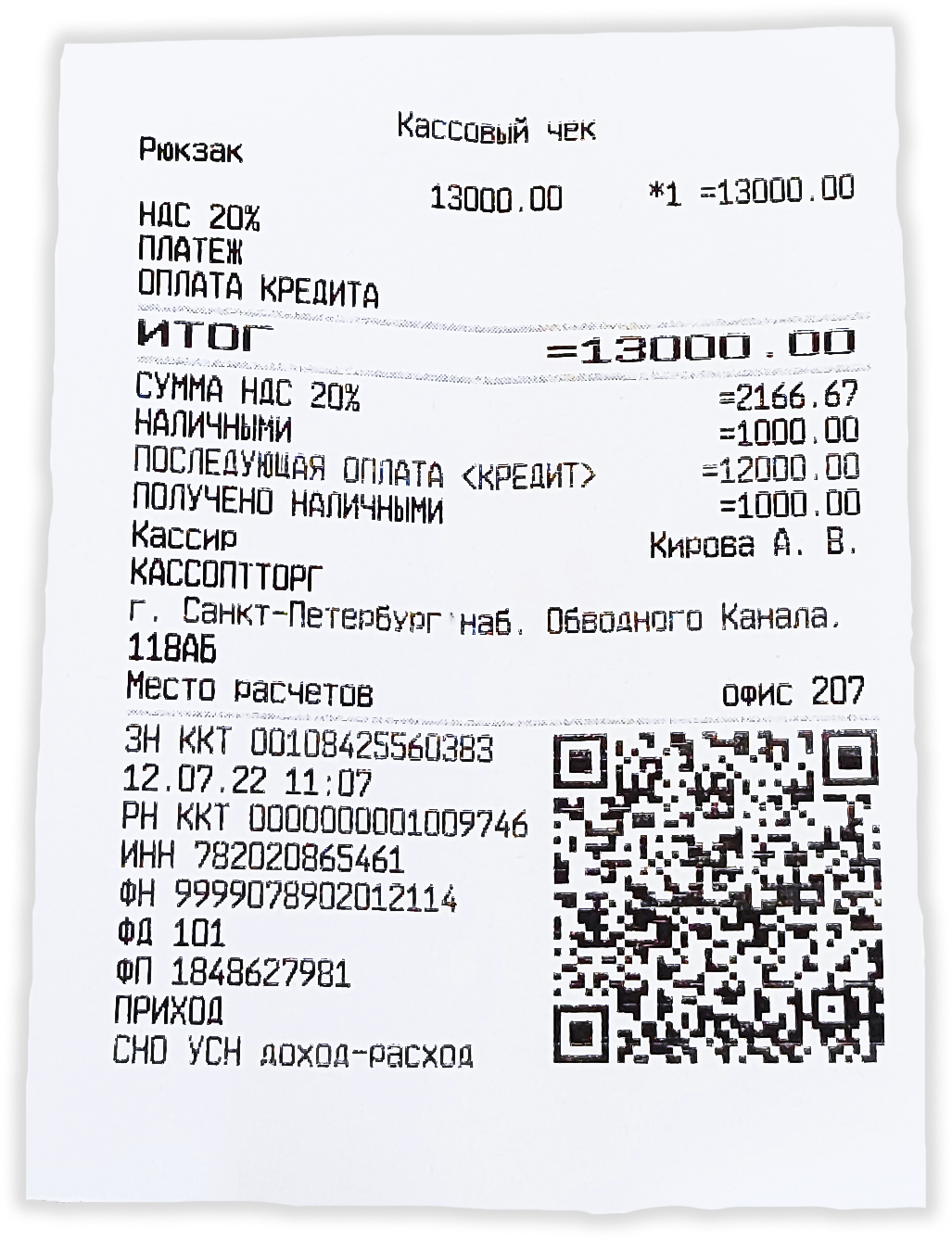
В печатной форме чека отобразятся:
- Способ расчета – ОПЛАТА КРЕДИТА;
- Признак предмета расчета – ПЛАТЕЖ;
- 2 вида оплаты – НАЛИЧНЫМИ или БЕЗНАЛИЧНЫМИ и ПОСЛЕДУЮЩАЯ ОПЛАТА (КРЕДИТ).
Чек при внесении текущего платежа за кредит с предыдущими платежами
- в режиме продажи введите код товара или услуги и нажмите кнопку ;
- введите полную стоимость позиции и нажмите кнопку ;
- на дисплее появится наименование, количество, стоимость - нажмите клавишу (Рекв) - откроются Реквизиты позиции;
- кнопкой перейдите на выбор Способа расчета;
- кнопкой выберите способ расчета ОПЛАТА КРЕДИТА и нажмите кнопку ;
- в разделе Реквизиты позиции кнопкой выберите Предмет расчета и нажмите кнопку ;
- кнопкой перейдите на надпись Выплата (потом в чеке это будет отражено как платеж) и нажмите кнопку ;
- после нажмите С для возврата в окно продажи;
- теперь нужно закрыть чек, для этого нажмите кнопку ;
- вы перейдете в раздел оплат, здесь вам необходимо определить 3 суммы;
- сначала нужно ввести сумму текущего платежа:
- если наличными - введите сумму текущего платежа и нажмите ;
- если безналичными - нажмите кнопку , кнопкой выберите форму оплаты БЕЗНАЛИЧНЫМИ и подтвердите кнопкой , после введите сумму текущего платежа и нажмите ;
- потом нужно ввести сумму предыдущих платежей:
- нажмите кнопку ;
- кнопкой выберите форму оплаты АВАНС и подтвердите кнопкой ;
- введите сумму предыдущих платежей и нажмите кнопку ;
- и в конце нужно ввести сумму последующих платежей:
- нажмите кнопку ;
- кнопкой выберите форму оплаты КРЕДИТ и подтвердите кнопкой ;
- проверьте, что на экране показана сумма последующих платежей (с вычетом текущего и предыдущих платежей) и нажмите кнопку ;
- касса распечатает чек.
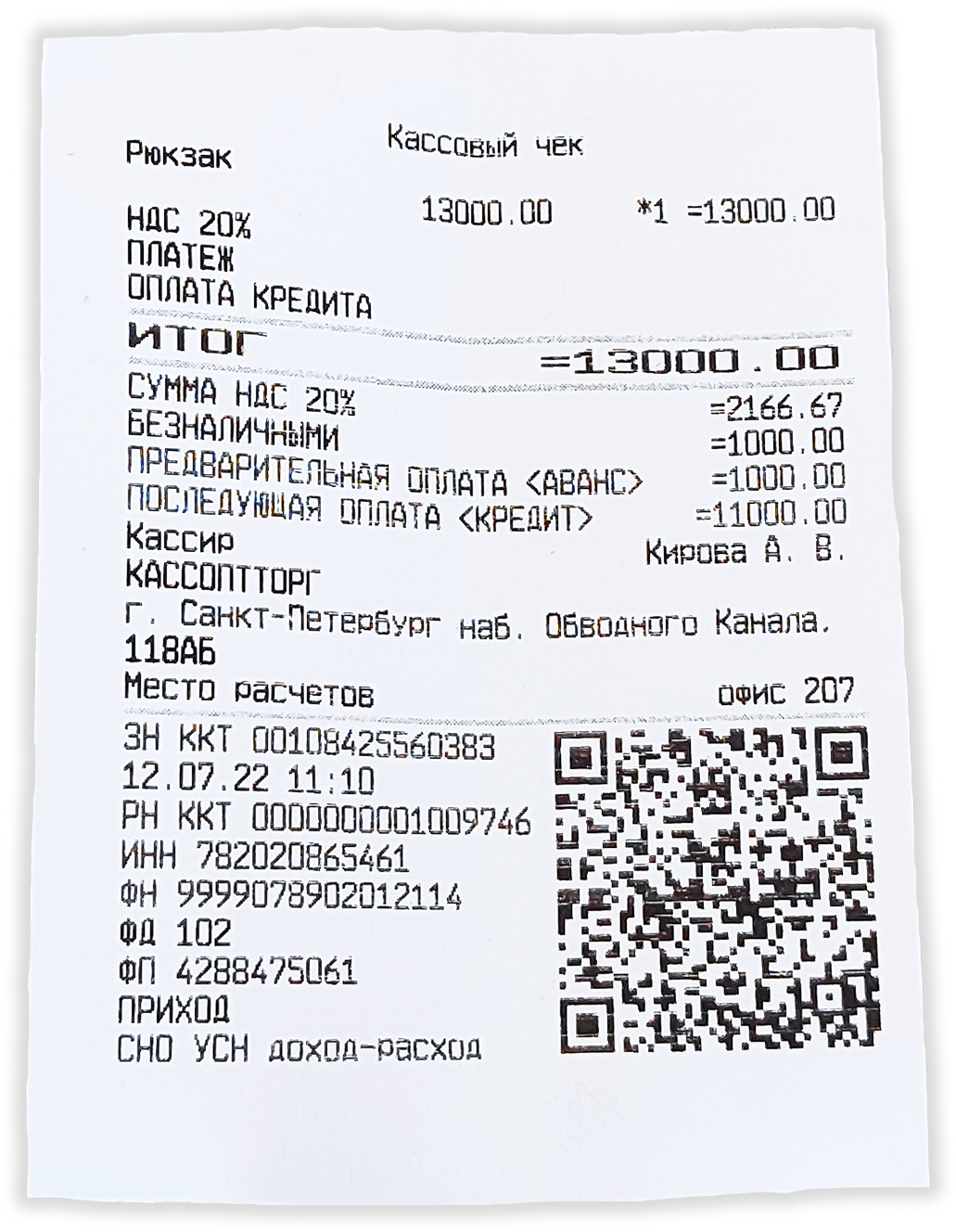
В печатной форме чека отобразятся:- Способ расчета – ОПЛАТА КРЕДИТА;
- Признак предмета расчета – ПЛАТЕЖ;
- 3 вида оплаты – НАЛИЧНЫМИ или БЕЗНАЛИЧНЫМИ, ПРЕДВАРИТЕЛЬНАЯ ОПЛАТА (АВАНС) и ПОСЛЕДУЮЩАЯ ОПЛАТА (КРЕДИТ).
3. Чек при окончательном расчете за кредит с предыдущими платежами
В этом чеке Способ расчета и Предмет расчета нужно будет изменить.
- в режиме продажи введите код товара или услуги и нажмите кнопку ;
- введите полную стоимость позиции и нажмите кнопку ;
- на дисплее появится наименование, количество, стоимость - нажмите клавишу (Рекв) - откроются Реквизиты позиции;
- кнопкой перейдите на выбор Способа расчета;
- кнопкой выберите способ расчета ОПЛАТА КРЕДИТА и нажмите кнопку ;
- в разделе Реквизиты позиции кнопкой выберите Предмет расчета и нажмите кнопку ;
- кнопкой перейдите на надпись Выплата (потом в чеке это будет отражено как платеж) и нажмите кнопку ;
- после нажмите С для возврата в окно продажи;
- теперь нужно закрыть чек, для этого нажмите кнопку ;
- вы перейдете в раздел оплат, здесь вам необходимо определить 3 суммы;
- сначала нужно ввести сумму текущего платежа:
- если наличными - введите сумму текущего платежа и нажмите ;
- если безналичными - нажмите кнопку , кнопкой выберите форму оплаты БЕЗНАЛИЧНЫМИ и подтвердите кнопкой , после введите сумму текущего платежа и нажмите ;
- потом нужно ввести сумму предыдущих платежей:
- нажмите кнопку ;
- кнопкой выберите форму оплаты АВАНС и подтвердите кнопкой ;
- проверьте, что на экране показана сумма последующих платежей (с вычетом текущего платежа) и нажмите кнопку ;
- касса распечатает чек.
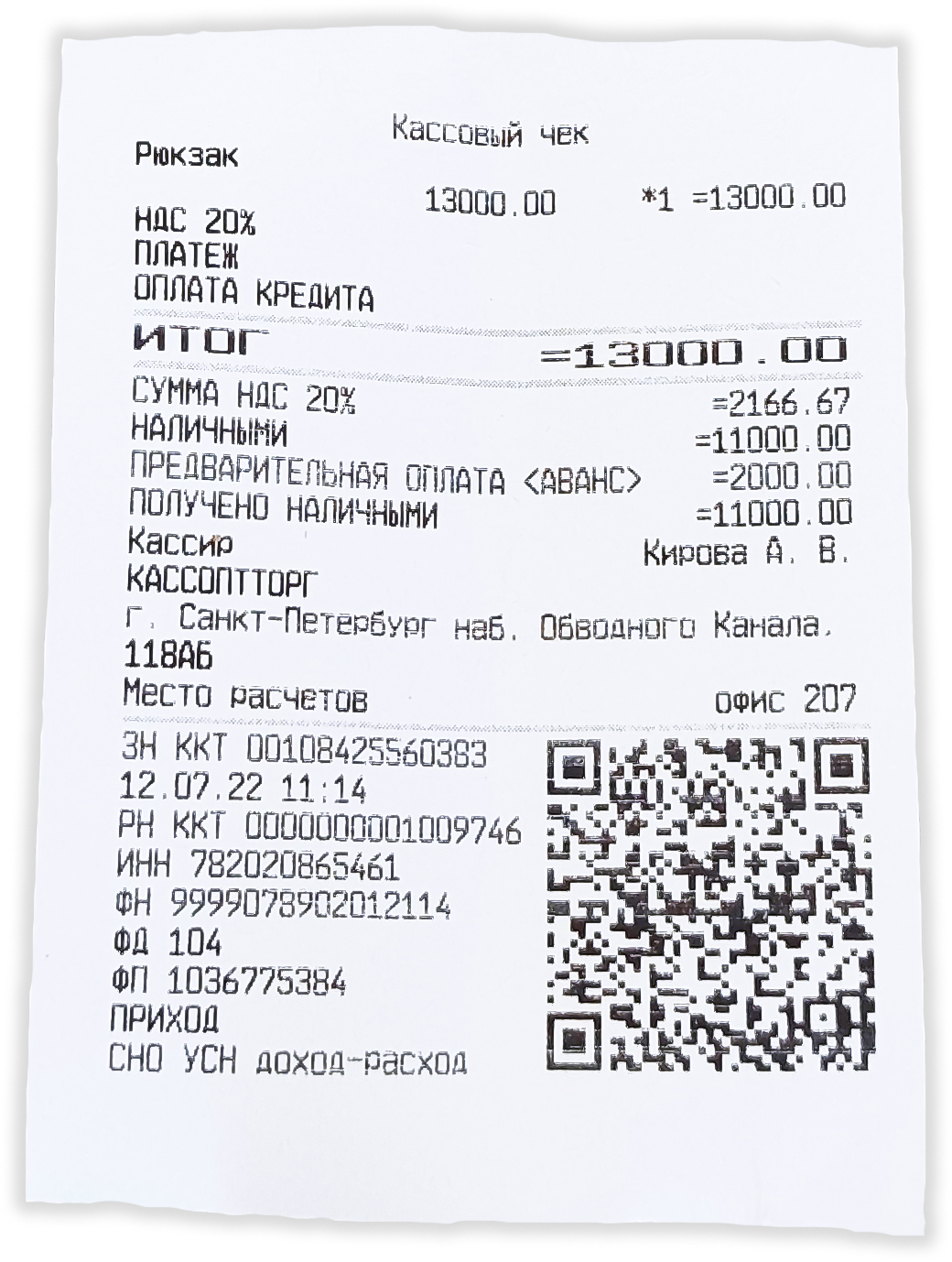
В печатной форме чека отобразятся:- Способ расчета – ОПЛАТА КРЕДИТА;
- Признак предмета расчета – ПЛАТЕЖ;
- 2 вида оплаты – НАЛИЧНЫМИ или БЕЗНАЛИЧНЫМИ и ПРЕДВАРИТЕЛЬНАЯ ОПЛАТА (АВАНС).
Видеоинструкция
-
Как исправить ошибку ККТ 0х4459 Чек коррекции [27] (или [26]) неверный формат команды
Создан , последнее изменение 06.09.2022При попытке открыть чек коррекции выдает эту ошибку, как исправить?
Ответ службы поддержки:ПодробнееПричина возникновения ошибки:
Неправильно указано основание коррекции. Это больше ошибка Атол Драйвера ККТ, в новых версиях Драйвера ККТ этот баг исправлен.Чтобы исправить:
- Нажмите на кнопку "Основание коррекции" и заполните там все поля, включая "Номер предписания налогового органа" - даже если в первой графе у Вас установлено "Самостоятельно". Номер предписания установите "1". Далее нажмите ОК и Открыть чек.
- Далее продолжите как обычно при чеке коррекции:
- В конце у Вас должен выйти примерно такой чек коррекции:
![Атол Драйвер ККТ [26] неверный формат команды Атол Драйвер ККТ [26] неверный формат команды](/upload/medialibrary/eab/ji3nfv6j9jor0heb3w72wx77wixt01xh/Atol-Drayver-KKT-_26_-nevernyy-format-komandy.png)
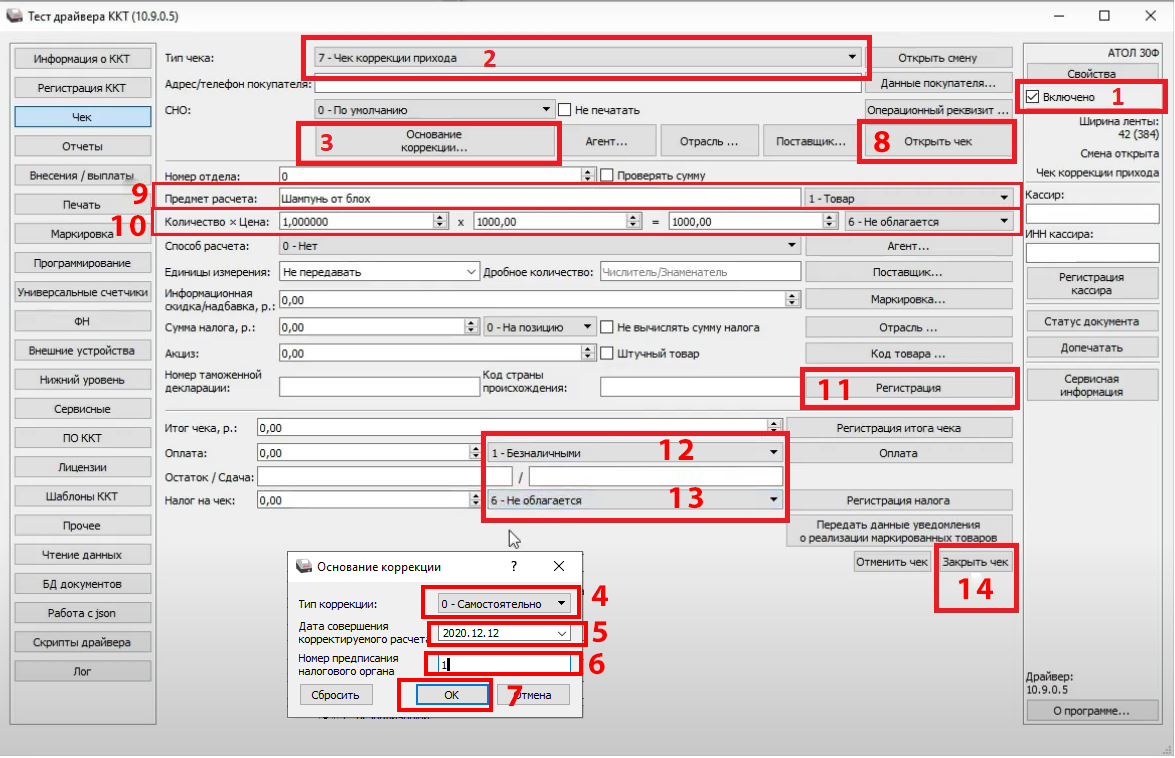
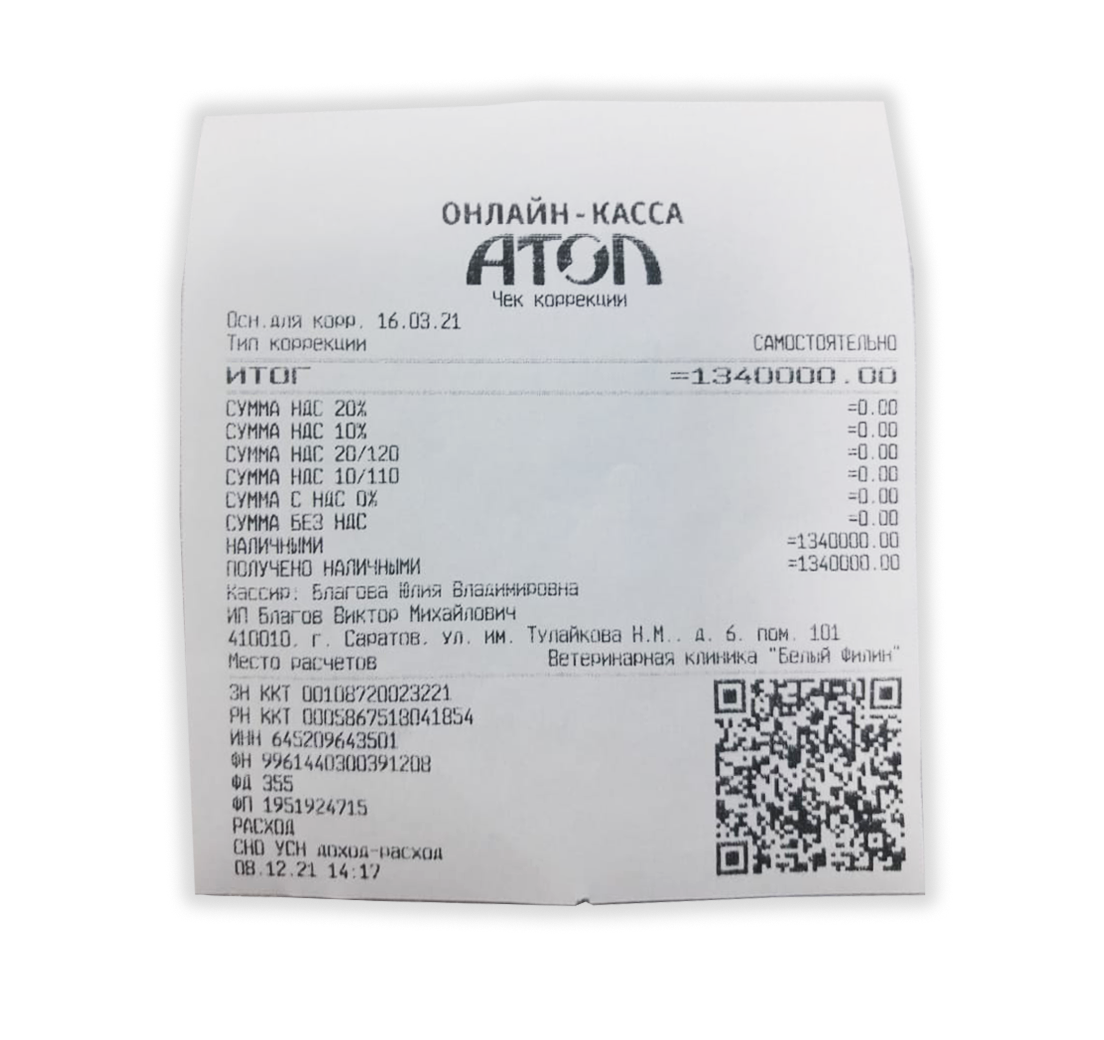
Когда еще может появиться такая ошибка
Во время регистрации кассы у вас также может возникнуть ошибка "неверный формат команды".
В основном, так происходит, если вы копируете данные из какого-нибудь файла и вставляете эти данные в Атол Драйвер ККТ. Бывает, что скопированные данный копируются вместе с пробелом до или после.
В данном случае, чтобы исправить эту ошибку, необходимо проверить все заполненные поля на наличие пробелов и убрать их, если они все-таки есть или ввести внимательно данные вручную.я -
Как исправить ошибку ККТ 0x4458 (возврат прихода документ аннулирован)
Создан , последнее изменение 06.09.2022А в Драйвере ККТ пишет: "148 ошибка программирования реквизита 1174 (Недопустимый реквизит для данного типа документа)"
Ответ службы поддержки:Подробнее -
Как исправить ошибку 0х3234 "напряжение питания вне рабочего диапазона"
Создан , последнее изменение 06.09.2022Включена, но зарядка показана на минимуме, долго ждали пока зарядиться, показывает что зарядка идёт а она не идёт почему то. При пробитии чека выдает ошибку.
Ответ службы поддержки:ПодробнееЧто означает ошибка
Ошибка означает, что аккумулятор в кассе разряжен и его нужно зарядить.
Как исправить ошибку
- Убедитесь, что касса подключена к сети, в которой есть напряжение;
- оставьте кассу заряжаться на ночь;
- выключите кассу, переверните ее и откройте отсек аккумулятора - убедитесь, что он там есть и установлен верной стороной: плюс к плюсу, а минус у минусу;
- извлеките и установите аккумулятор обратно - убедитесь, что его клеммы чистые;
- если после проделанных процедур касса не станет пробивать чеки, значит аккумулятор необходимо заменить.
Купить эти аккумуляторы можно у нас, либо в ближайшем магазине электроники.
Гарантийный срок кассы не распространяется на аккумуляторы, так как они считаются расходным материалом. -
Как исправить ошибку 0х7532 "истек таймаут выполнения команды"
Создан , последнее изменение 06.09.2022Ошибка 0х7532 истек таймаут выполнения команды. Ошибка возникает при снятии отчета закрытия смены.
Ответ службы поддержки:ПодробнееПросто нужно зарядить кассу. Вставьте ее в сеть, выключите и подождите минуть 10 пока зарядиться. Потом включите и снимайте отчет. Если не получится, то еще на зарядке подержите.
Также я вижу, что у Вас шнур зарядки странный какой-то. Лучше вставить родную зарядку в нее. -
Как проверить связь с ОФД?
Создан , последнее изменение 06.09.2022Руководство по диагностике соединения с ОФД
Ответ службы поддержки:ПодробнееИнструкция по настройке связи с ОФД через Атол Драйвер ККТ находится ЗДЕСЬ.
Для того чтобы проверить связь с ОФД:- включите кассовый аппарат и войдите в роли системного администратора:
- если на начальном экране нет надписи СИС. АДМИНИСТРАТОР, то:
- нажмите кнопку ;
- нажмите кнопку и подтвердите кнопкой ВВОД;
- введите пароль и подтвердите кнопкой ВВОД;
- кнопкой перейдите на строку Сервис и подтвердите кнопкой ВВОД;
- кнопкой перейдите на строку Тест связи с ОФД и подтвердите кнопкой ВВОД.

- Если у вас там не 0, то подождите пару минут и сформируйте отчет еще раз.
Видеоинструкция проверки связь с ОФД
-
Внесение и Выплата
Создан , последнее изменение 06.09.2022Руководство по операции Внесение и Выплата денежных средств на кассе Атол 91Ф и Атол 92Ф.
Ответ службы поддержки:ПодробнееВнесение и Выплата (изъятие) денежных средств на кассе позволяют зарегистрировать операции, не связанные с продажами и возвратами продаж. Также, они не меняют сменный итог, в суточном отчете суммы внесенных и выплаченных денег в кассу выводятся в отдельных строках.
Внимание! Операции Внесение и Выплата (изъятие) не являются фискальными операциями и не отправляются в налоговую инспекцию!
Для того, чтобы провести операцию Внесение или Выплата на кассе обязательно должна быть открыта смена и закрыт чек.
Чтобы открыть смену:- включите кассовый аппарат и войдите в роли Кассира:
- если на начальном экране нет нужной роли Кассира, то:
- нажмите кнопку ;
- откроется окно с выбором роли, вы окажетесь на 1 пункте, подтвердите выбор Кассира кнопкой ;
- введите пароль (по умолчанию у первого кассира пароль - 1, у второго - 2 у третьего - 3 и т.д. до 28) и подтвердите кнопкой ;
- кнопкой перейдите на строку Открыть смену и подтвердите кнопкой
- в Главном меню кнопкой перейдите в раздел Чеки - откроется режим продажи;
Внесение
- в разделе Чеки (продажи товаров) кнопкой перейдите в Меню чека;
- кнопкой перейдите на строку Внесение и подтвердите кнопкой
- введите сумму внесения и подтвердите кнопкой
- касса распечатает нефискальный чек о внесении:

Выплата
- в разделе Чеки (продажи товаров) кнопкой перейдите в Меню чека
- кнопкой перейдите на строку Выплата и подтвердите кнопкой
- введите сумму выплаты и подтвердите кнопкой
- касса распечатает нефискальный чек о выплате:

Видеоинструкция проведения операций Внесение и Выплата на кассе Атол 92Ф: