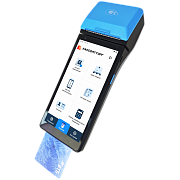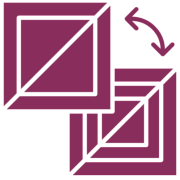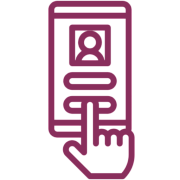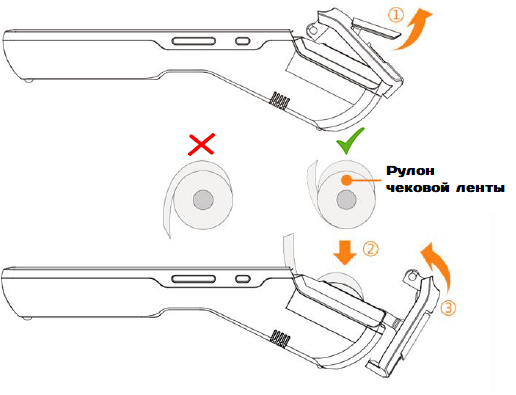MSPOS-К unlocked : вопросы и ответы
Задать вопросТелефон поддержки: +7 (800) 333-68-44
-
Автоинкассация при закрытии смены - БИФИТ Касса
Создан , последнее изменение 06.09.2022Как на онлайн-кассе MSPOS-К через кассовое приложение "БИФИТ Касса" настроить закрытие смены с автоматической инкассацией.
Ответ службы поддержки:ПодробнееПо умолчанию автоинкассация отключена и нужно проводить изъятие вручную. Но в настройках можно запрограммировать автоматическую инкассацию при закрытии смены.
Для этого:- включите кассовый аппарат;
- откройте приложение Касса;
- войдите в вашу учтённую запись БИФИТ;
- появится уведомление, что соединение установлено и откроется кассовый режим Приход.
- нажмите на значок меню;
- прокрутите список вниз и перейдите в раздел Настройки;
- перейдите в Дополнительно;
- прокрутите список вниз до группы настроек Чек и найдите строку Автоинкассация;
- справа переведите ползунок в активное состояние - он станет оранжевым.

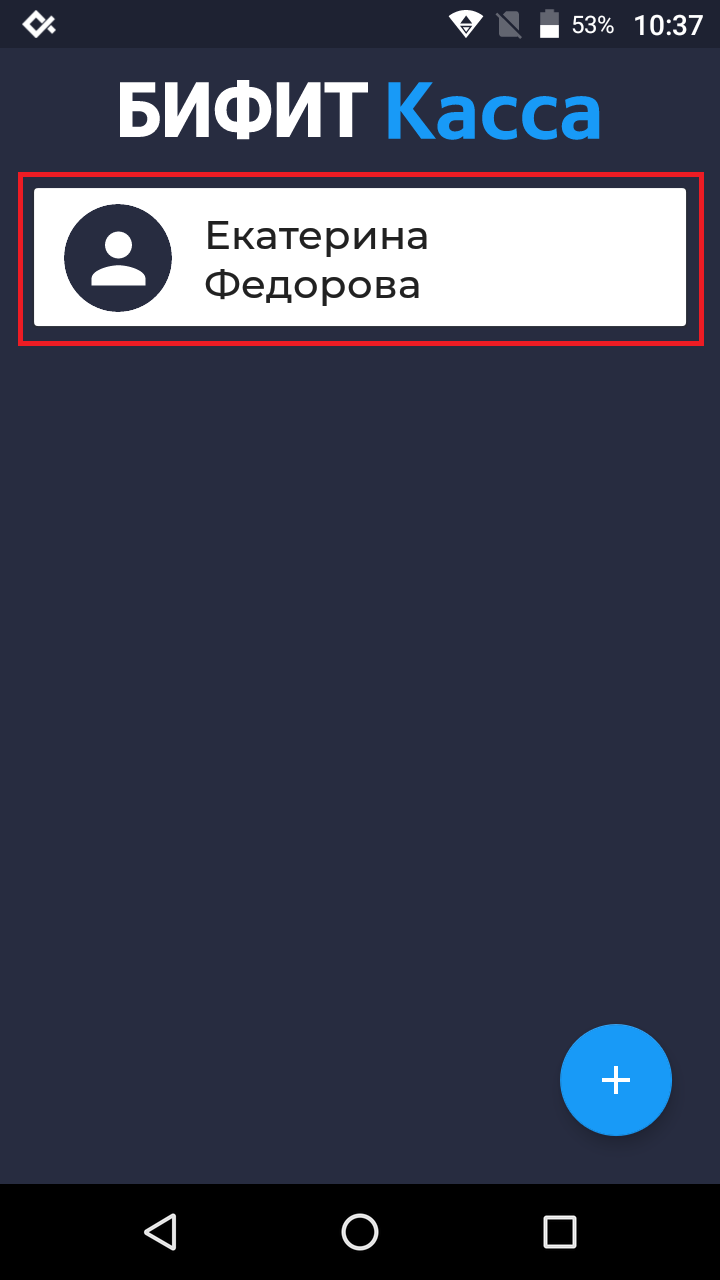
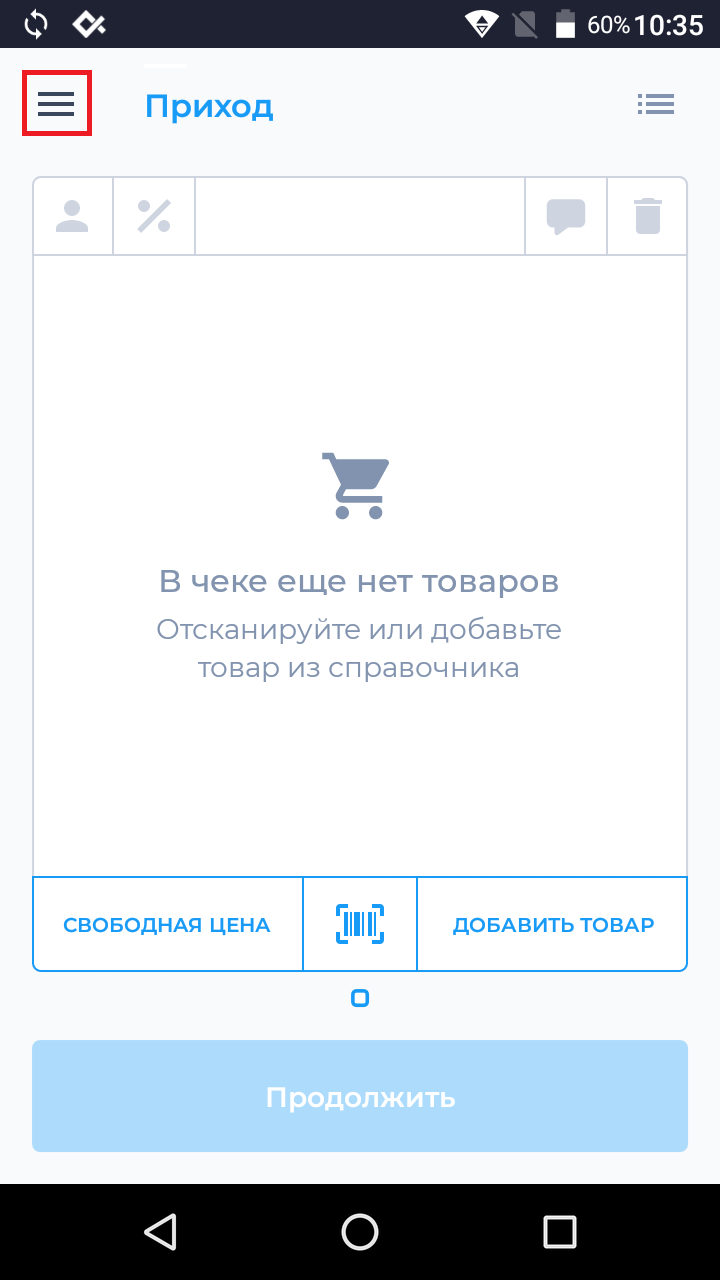
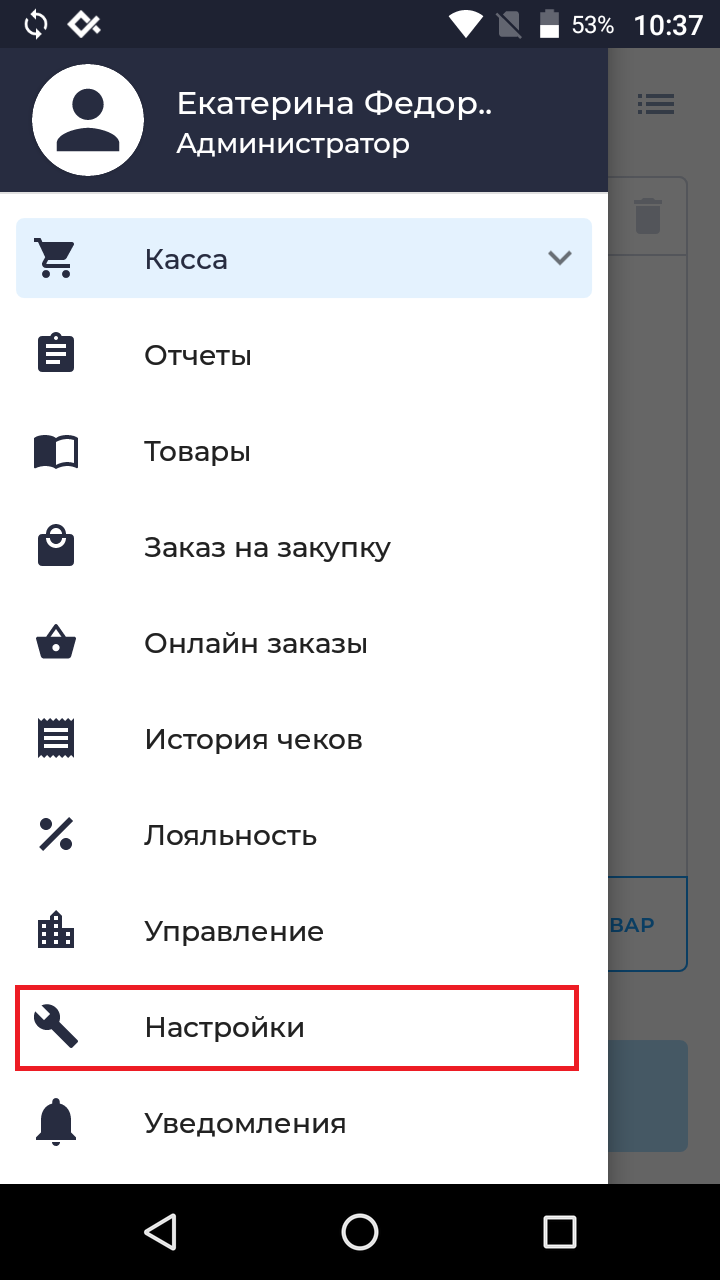

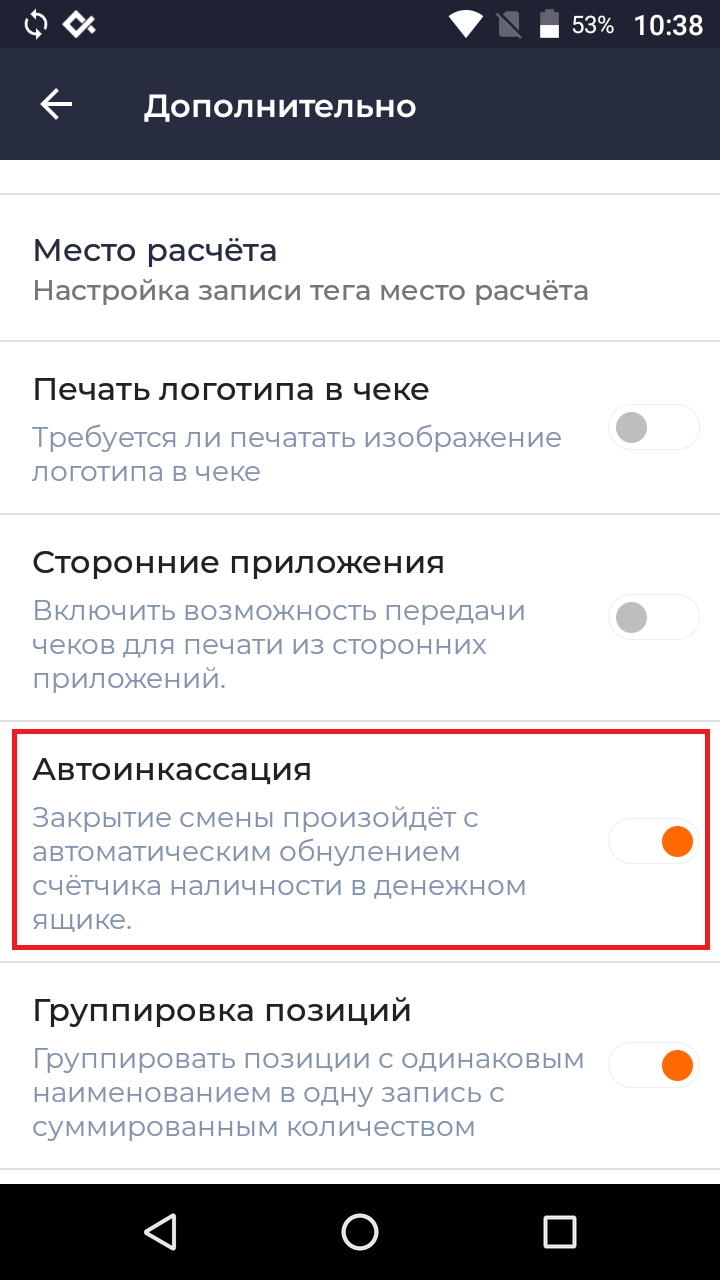
Теперь при закрытии смены, касса автоматически будет проводить изъятие. Следующая смена начнется с нулевой суммой денег в кассе.Автоматическое закрытие смены
Здесь же в дополнительных настройках вы можете установить автоматическое закрытие смены, если она превысила 24 часа:
- прокрутите список до группы настроек Смена;
- в строке Автоматическое закрытие смены справа переведите ползунок в активное состояние - он станет оранжевым.
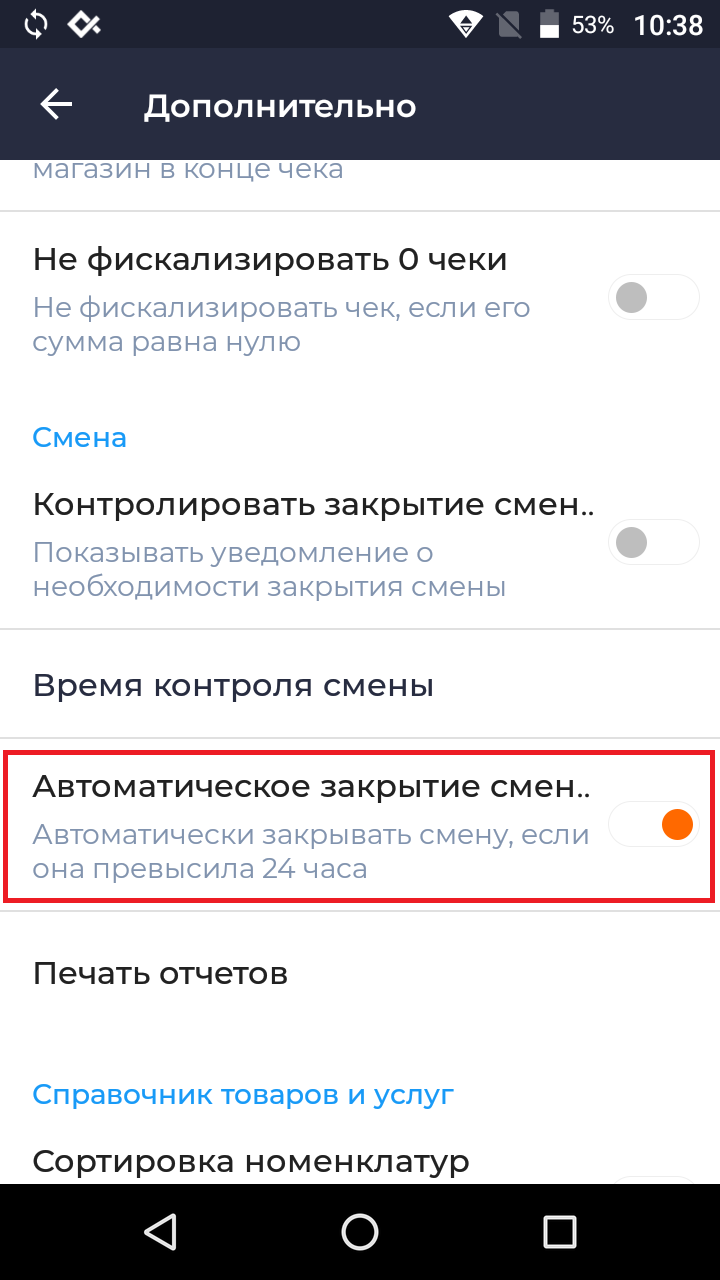
Контроль закрытия смены
В этой же группе настроек Смена можете установить напоминание о закрытии смены после определенного часа:
- в строке Контролировать закрытие смены справа переведите ползунок в активное состояние - он станет оранжевым;
- в строке Время контроля смены введите время окончания смены, после которого она должна быть точно закрыта
- подтвердите кнопкой ОК;
- после в этом поле появится надпись "Требовать закрытие с: хх:хх".
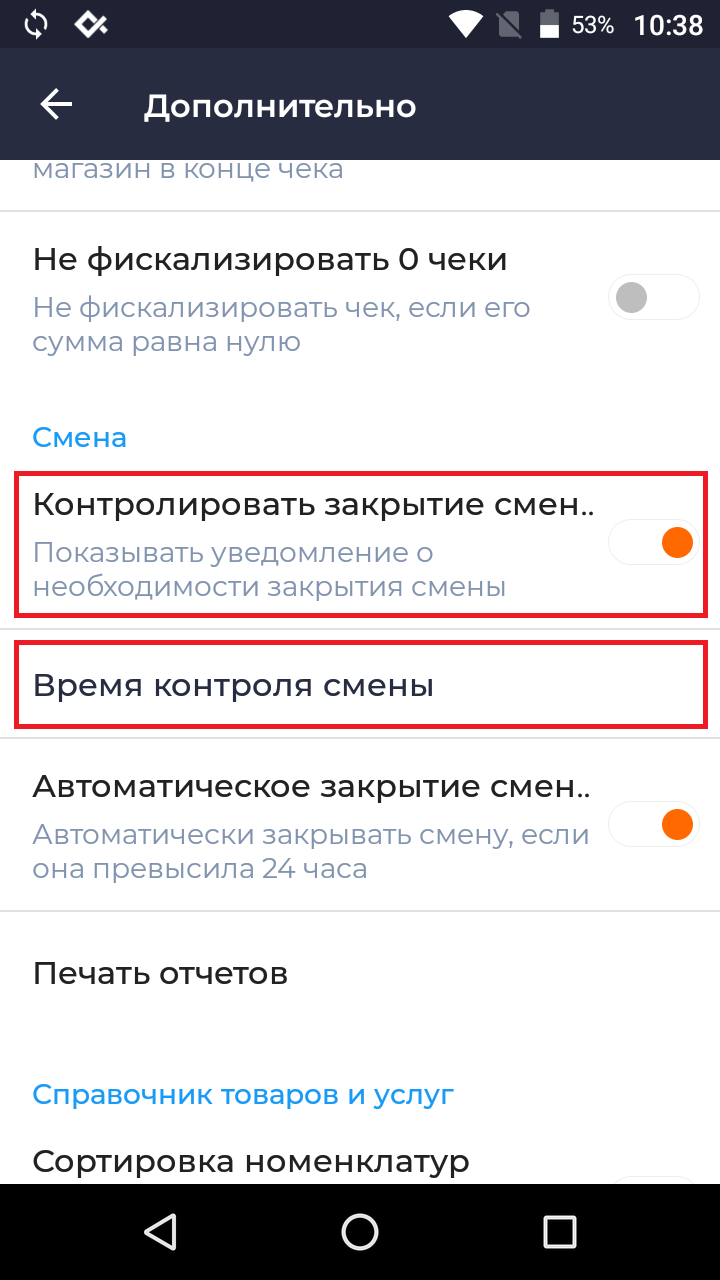
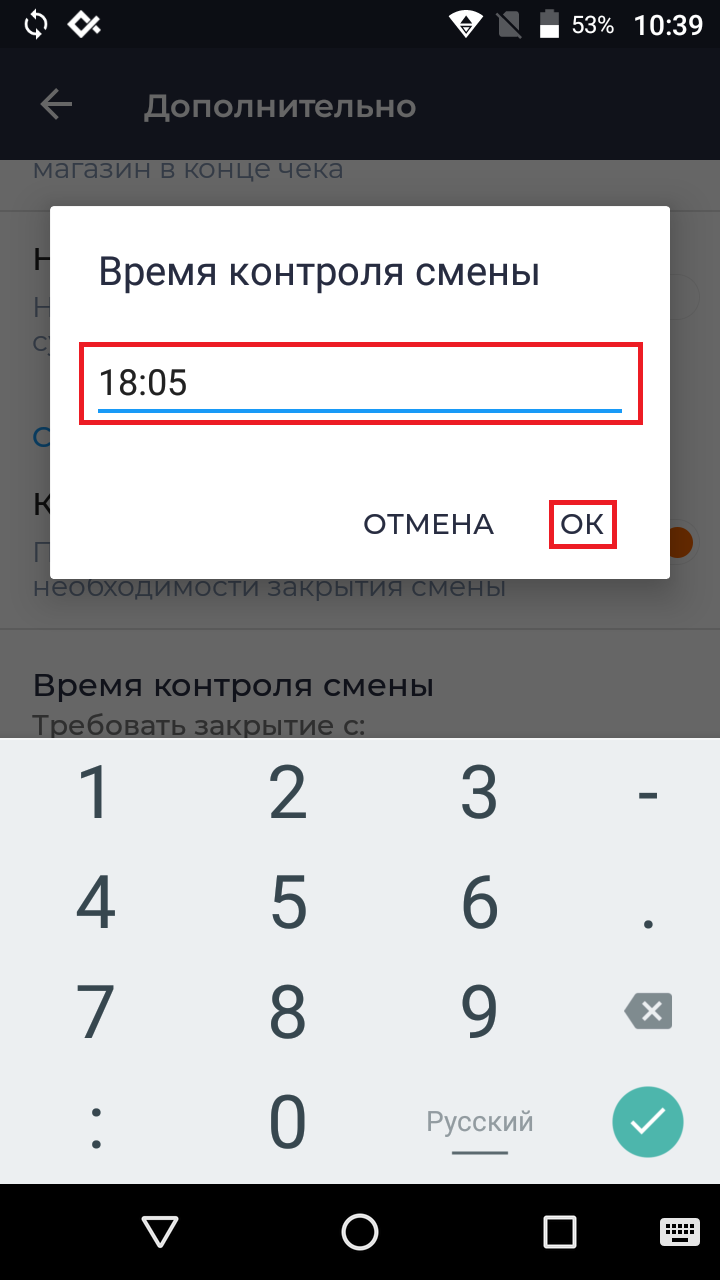
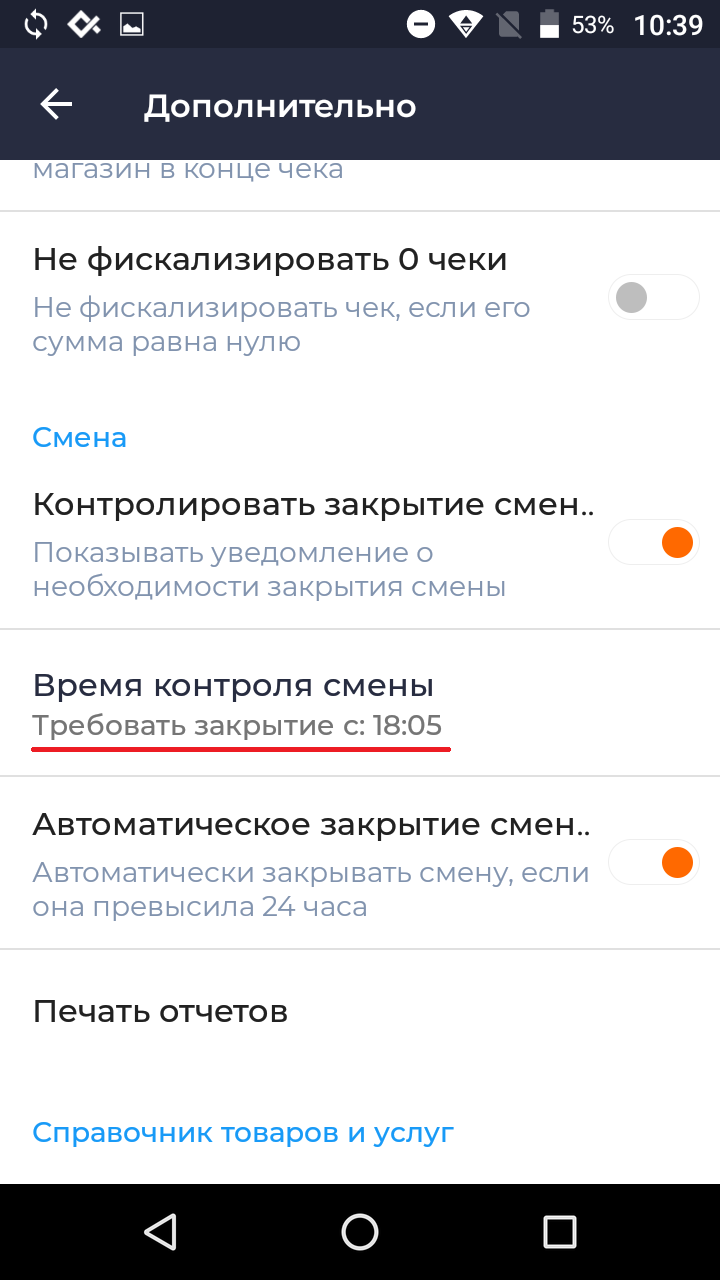
Теперь в конце смены после установленного времени будет появляться окно с предложением закрыть смену:
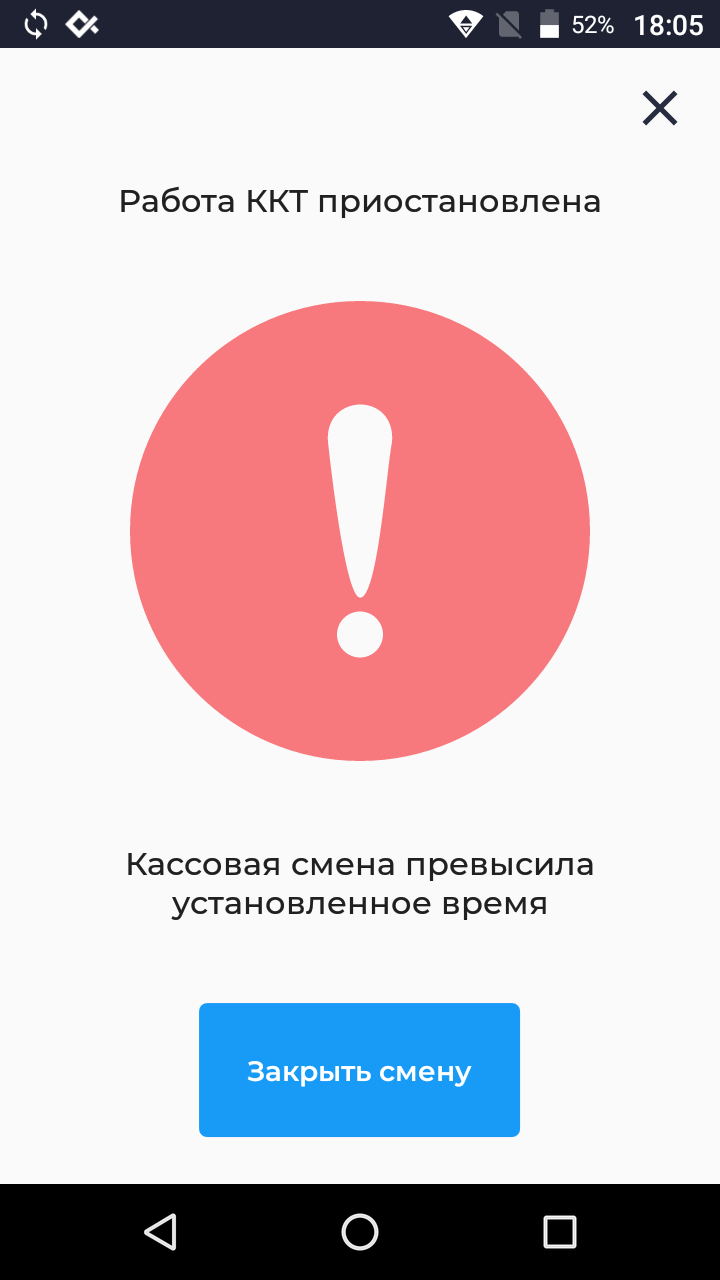
-
Внесение и Выплата - МойСклад
Создан , последнее изменение 06.09.2022Руководство по операции Внесение и Выплата наличных денежных средств на онлайн-кассе MSPOS-К через кассовое приложение "Касса МойСклад".
Ответ службы поддержки:ПодробнееДля проведения данных операций на кассе обязательно должна быть открыта смена.
В самом кассовом приложении Касса МойСклад при открытии смены касса предлагает произвести операцию внесение и при закрытии смены - операцию выплата (инкассация наличных из денежного ящика).
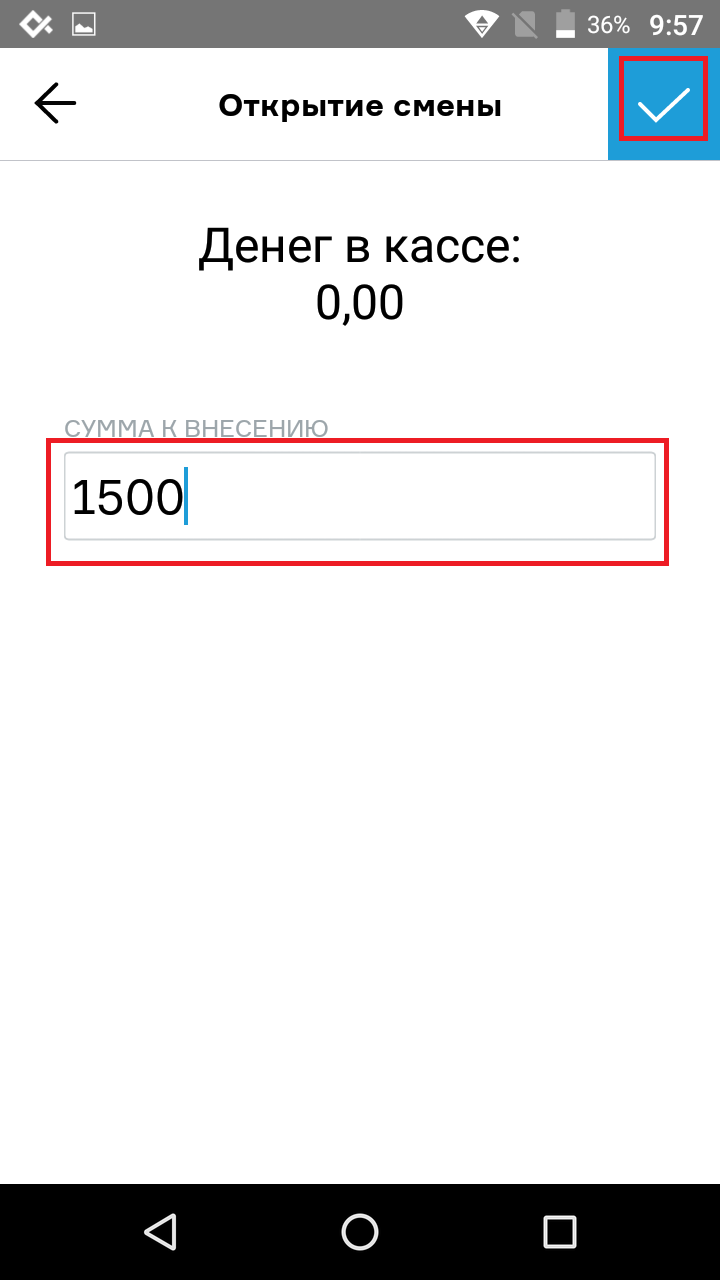

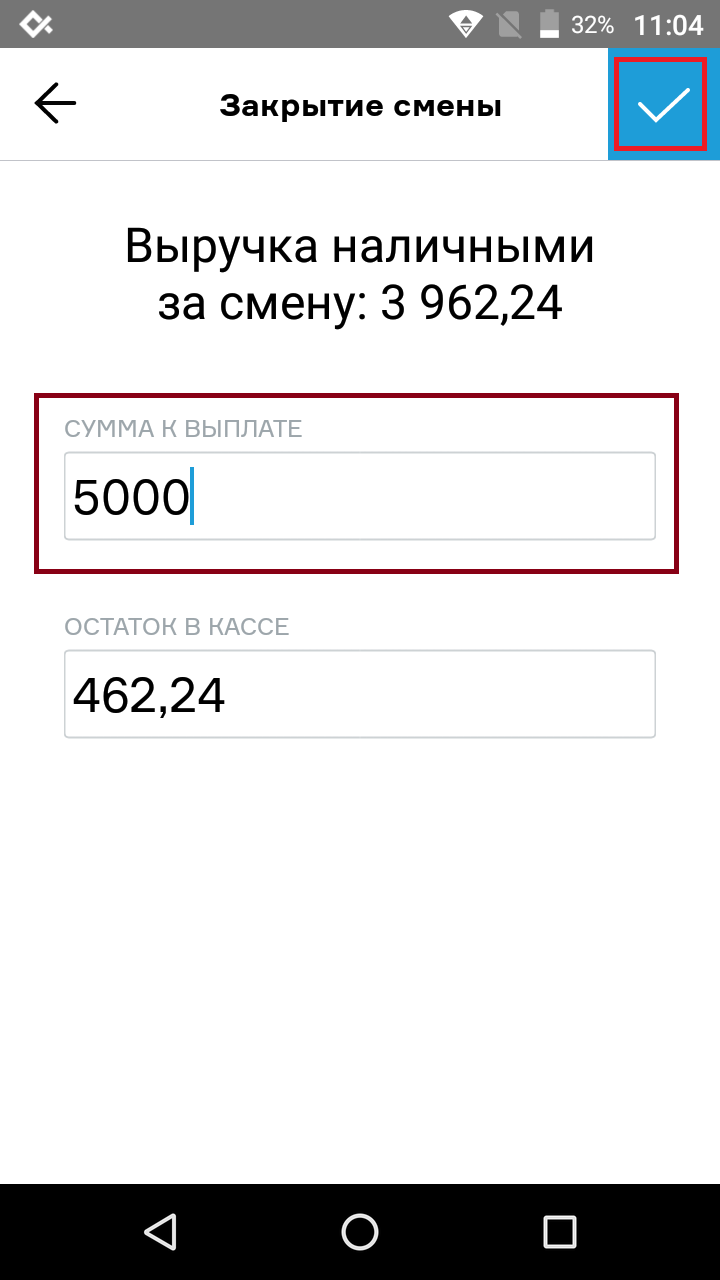
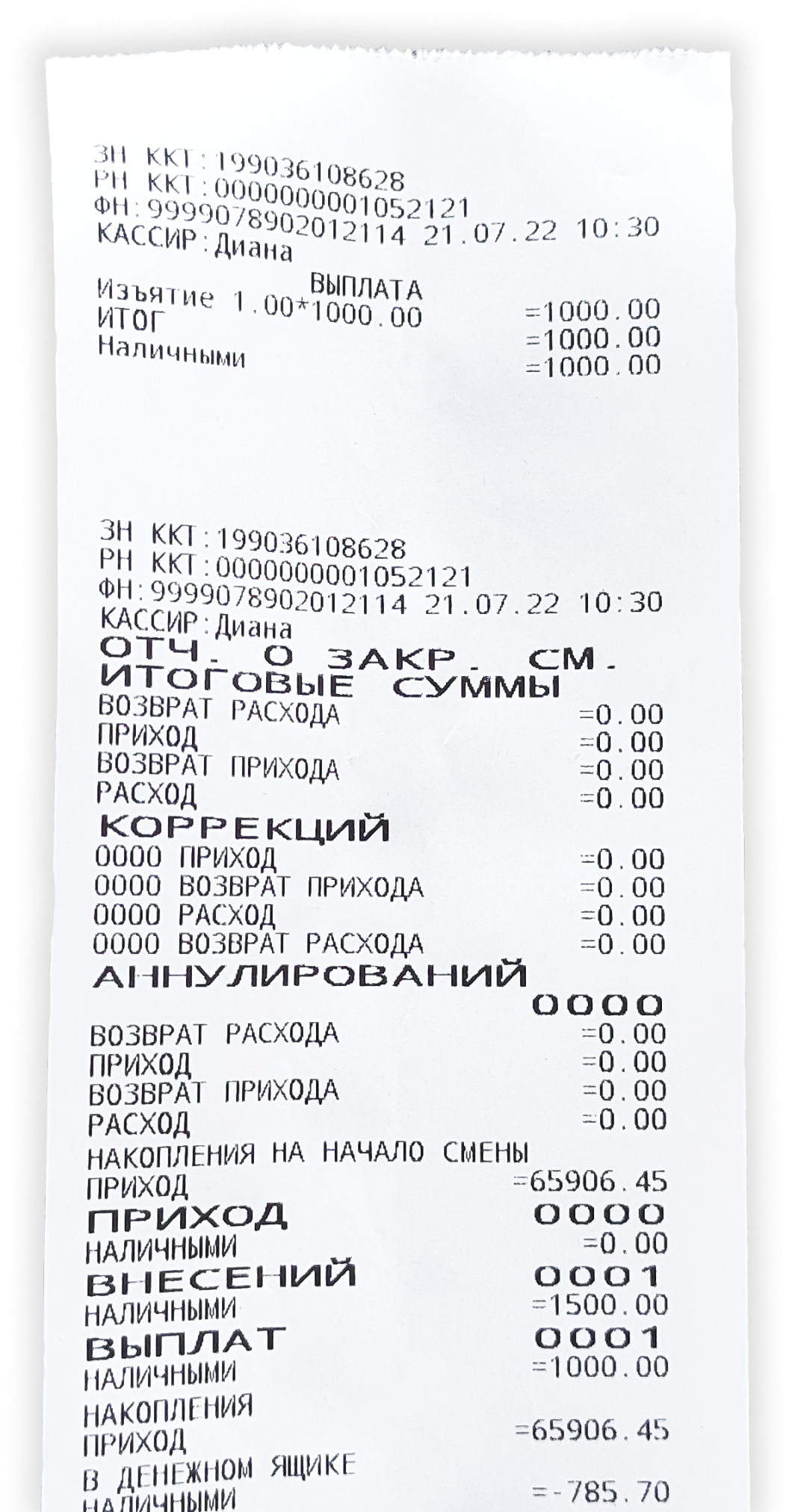
Но если вам в течение рабочего дня необходимо провести Внесение и Выплату без открытия и закрытия смены, то вот как это сделать:
Внесение- нажмите на кнопку меню;
- перейдите в раздел Смена;
- нажмите Внести деньги;
- введите сумму для внесения;
- в поле комментарий укажите дополнительные сведения;
- распечатается отчет о внесении.
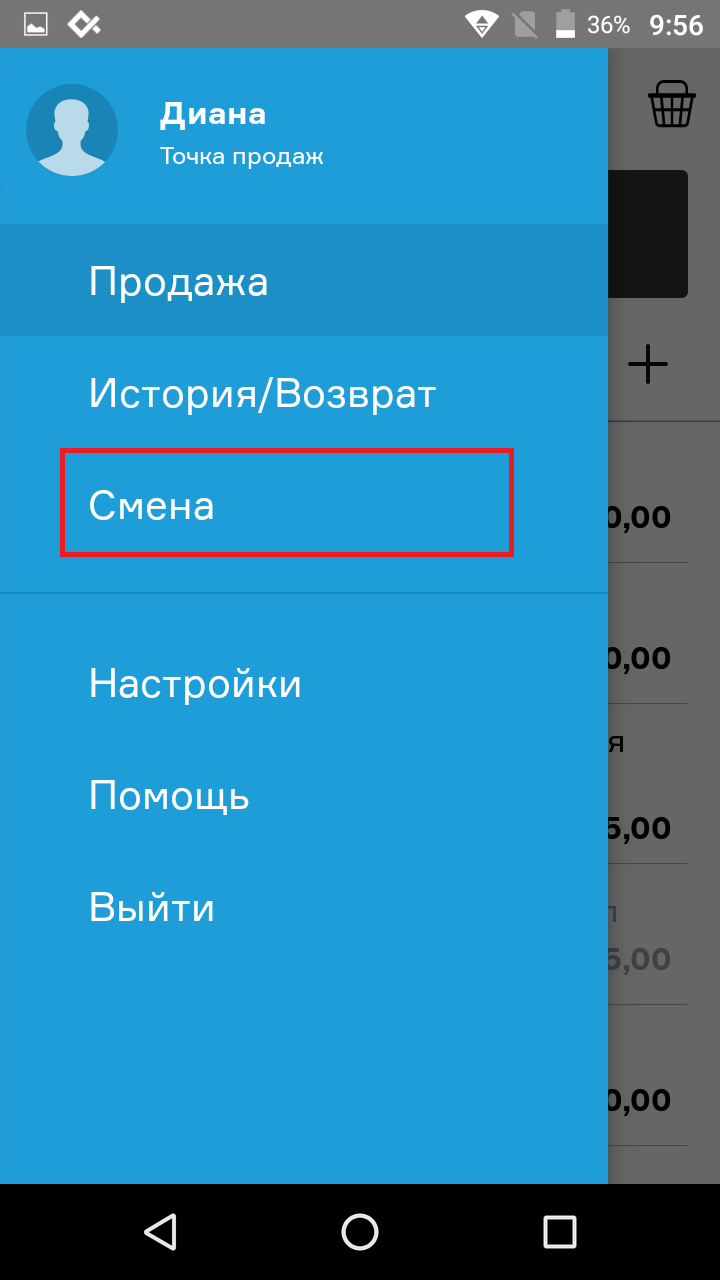
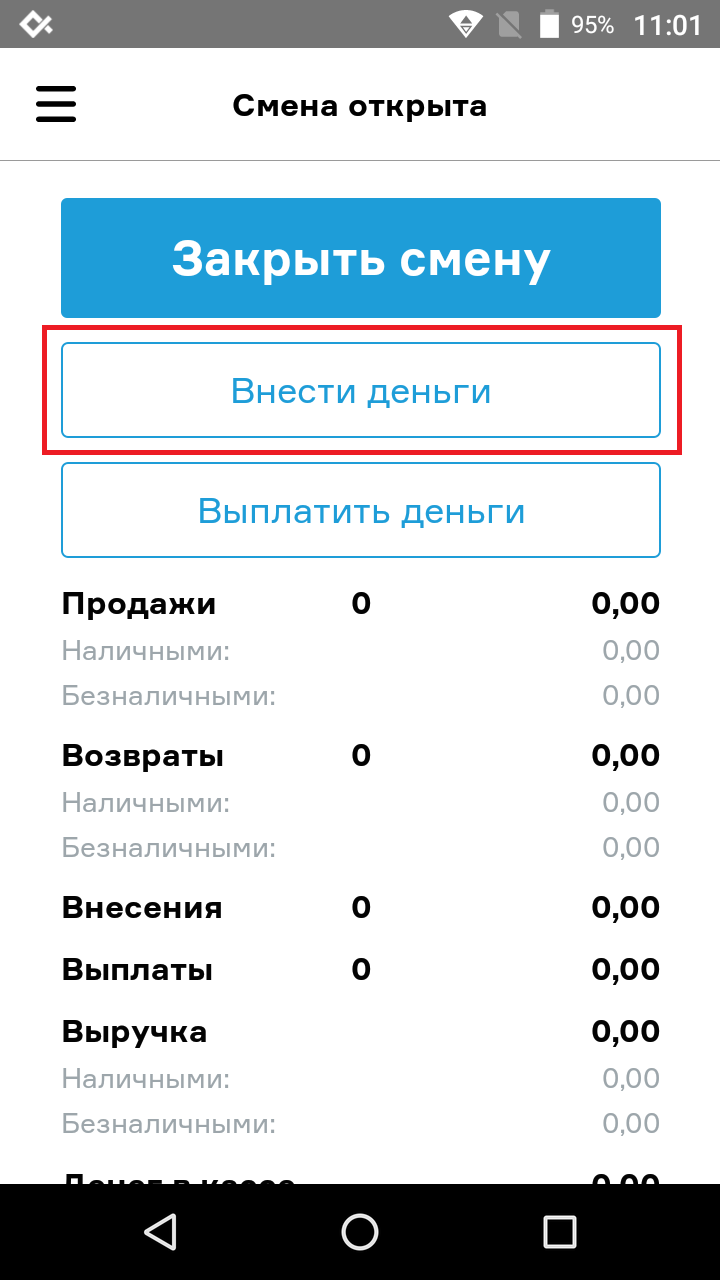
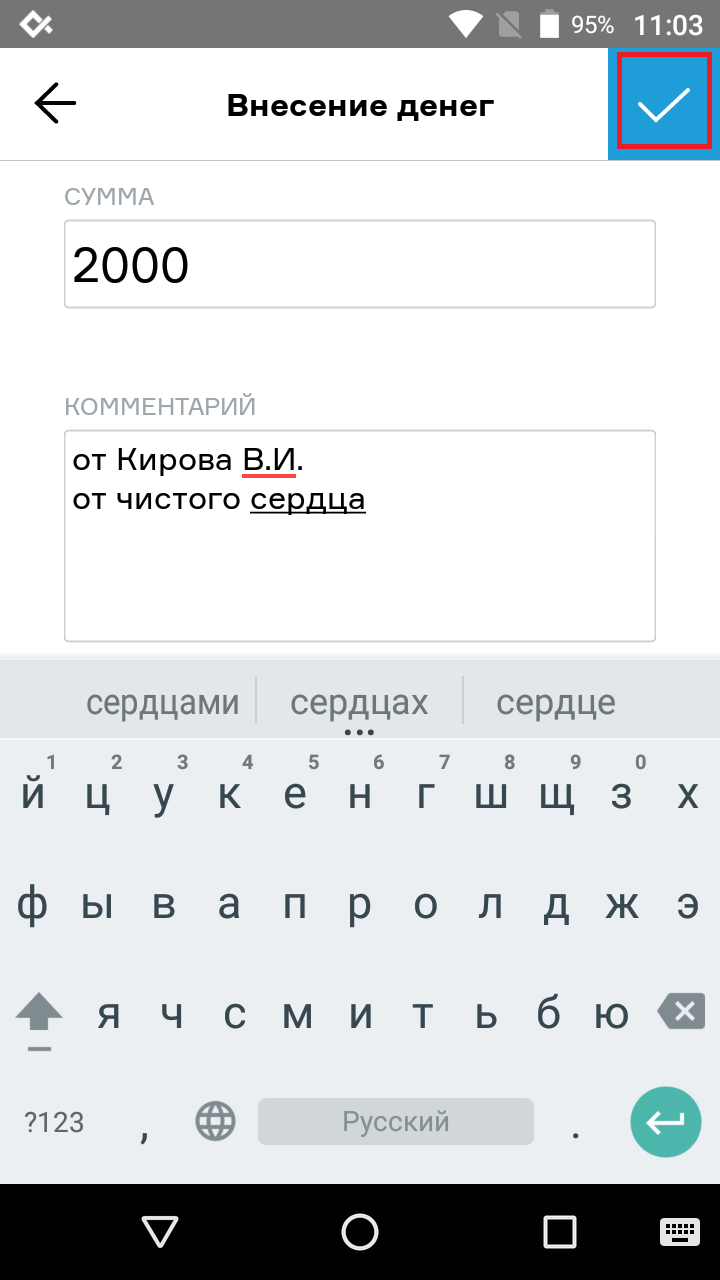

Выплата- нажмите на кнопку мен;
- перейдите в раздел Смена;
- нажмите кнопку Выплатить деньги;
- введите сумму для изъятия;
- в поле комментарий укажите дополнительные сведения;
- распечатается отчет о выплате.
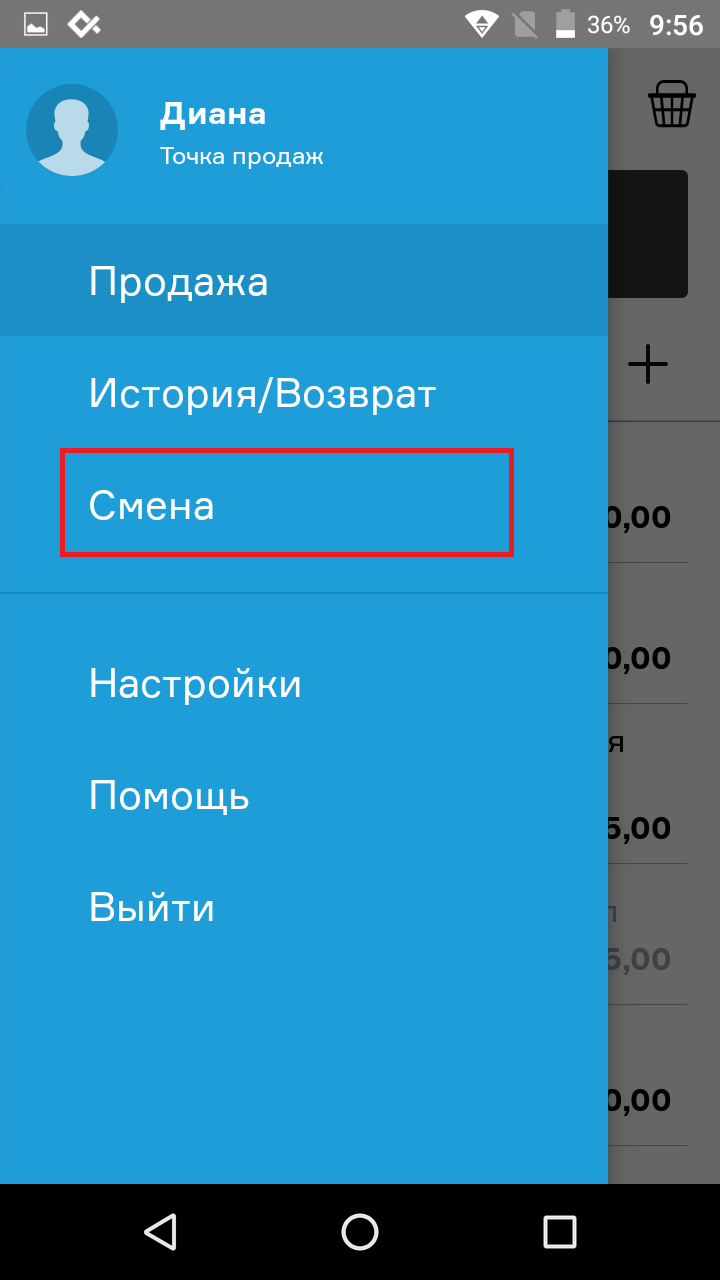
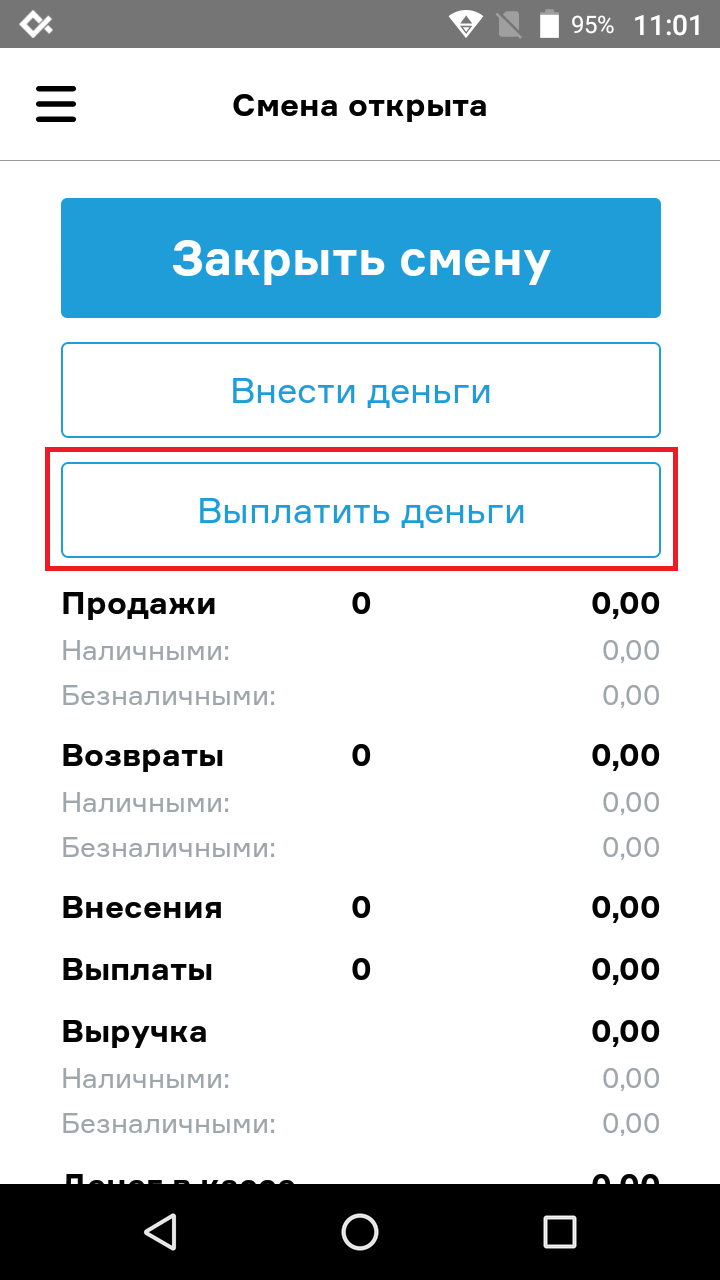
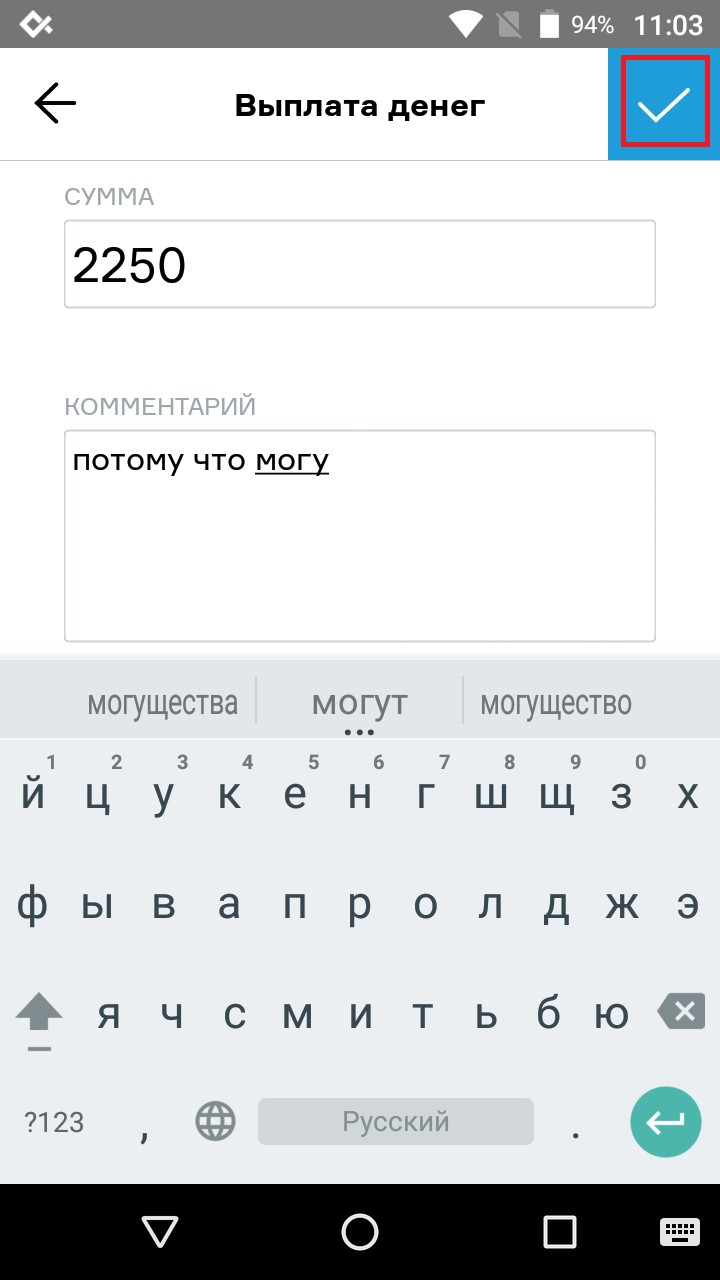

Обратите внимание, что операции Внесение и Выплата не являются фискальными операциями и не отправляются в налоговую инспекцию!
В основном, эти операции используются для вашего внутреннего учета перемещения наличных в денежном ящике. В системе МойСклад данные об этих операциях сохраняются, их вы можете найти в разделе меню Смена и История/Возврат.
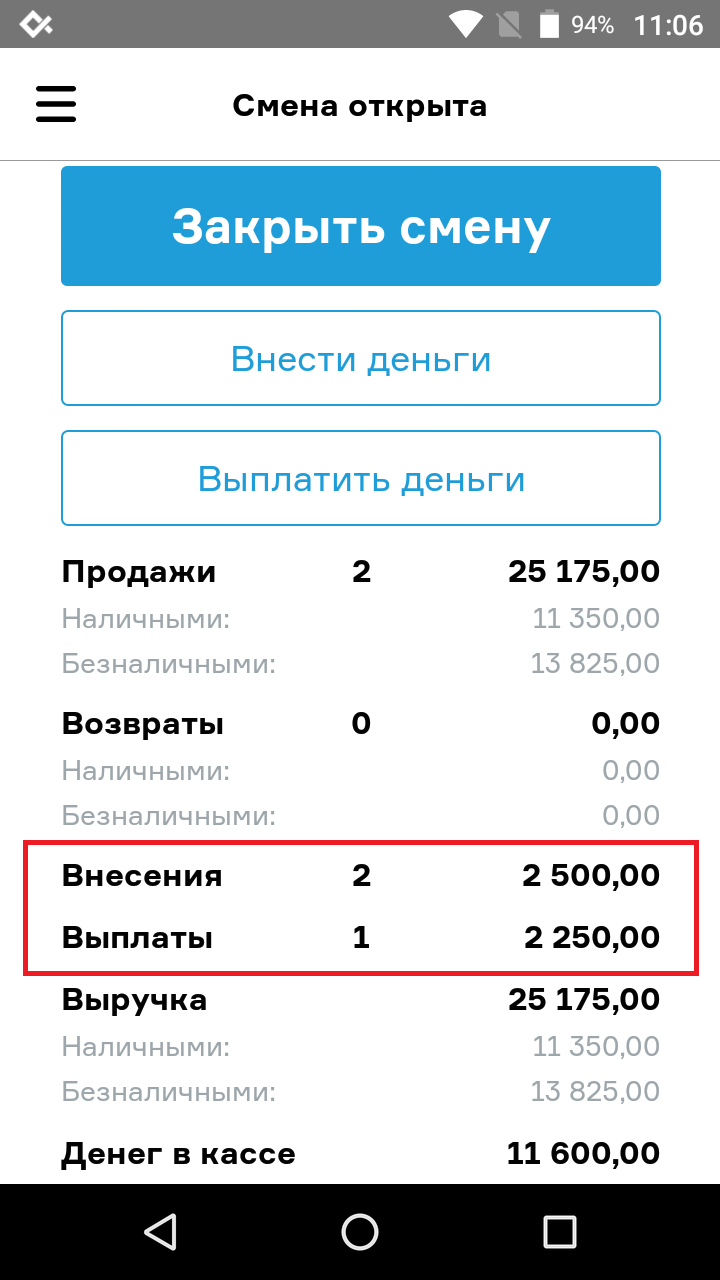
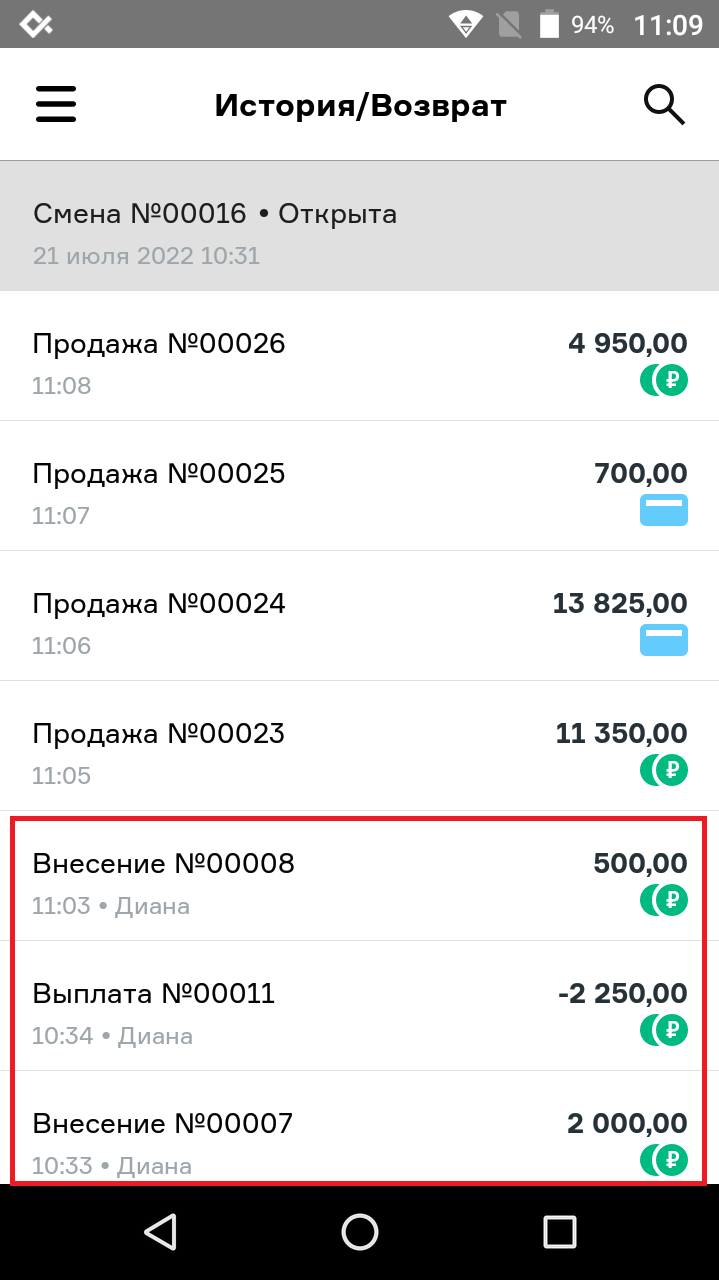
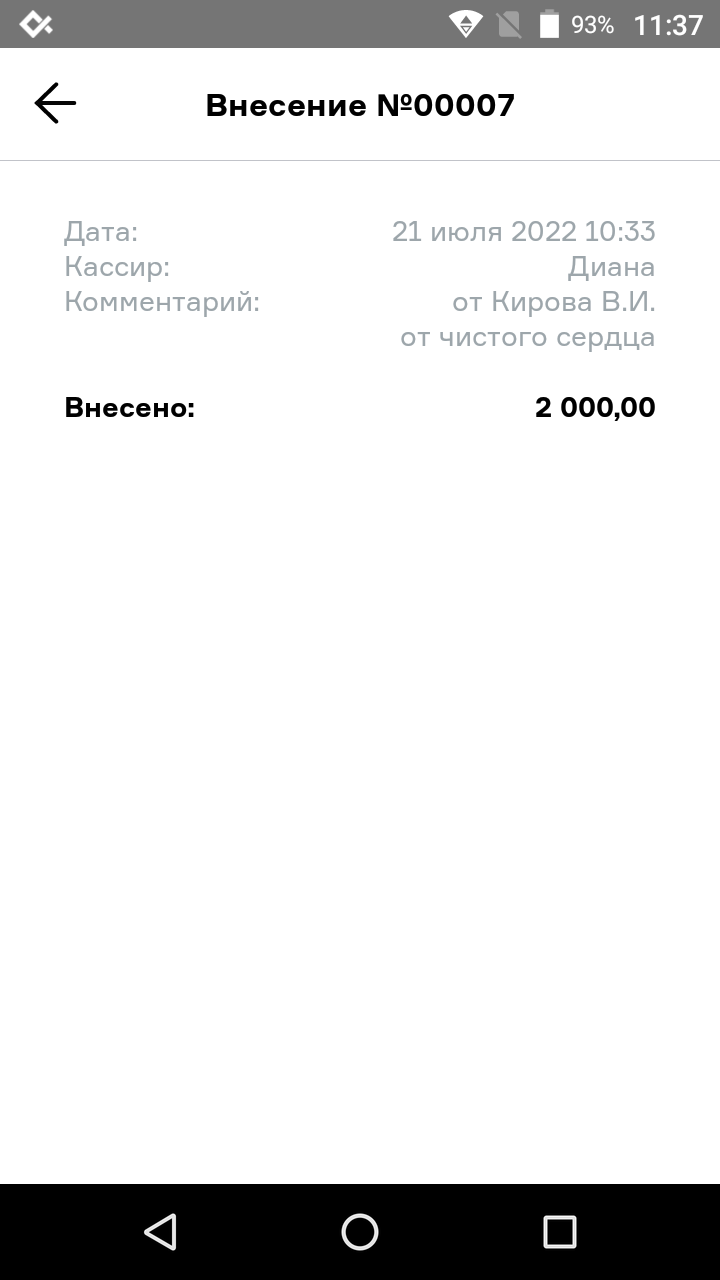
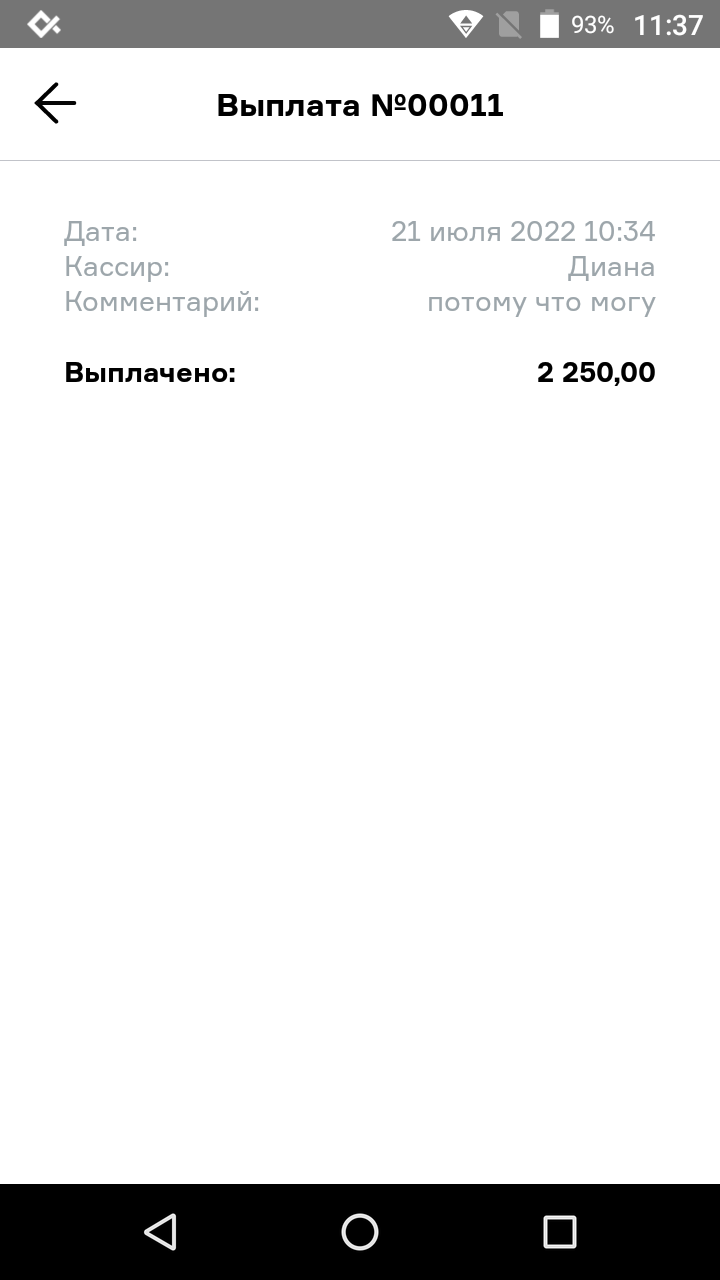
Видеоинструкция
-
Внесение и Выплата - БИФИТ Касса
Создан , последнее изменение 06.09.2022Руководство по операции Внесение и Выплата наличных денежных средств на онлайн-кассе MSPOS-К через кассовое приложение "БИФИТ Касса".
Ответ службы поддержки:ПодробнееДля проведения данных операций на кассе обязательно должна быть открыта смена.
В самом кассовом приложении БИФИТ Касса при открытии смены касса предлагает произвести операцию внесение. Также, если вы настроили автоинкассацию после закрытия смены, касса будет автоматически проводить изъятие (выплату). Следующая смена начнется с нулевой суммой денег в кассе.
Но если вам в течение рабочего дня необходимо провести Внесение и Выплату без открытия и закрытия смены, то вот как это сделать:Внесение
- нажмите на кнопку меню;
- в разделе Касса выберите Внесение;
- введите сумму внесения вручную или выберите из предложенных;
- выберите основание для внесения;
- в поле комментарий можете указать дополнительные сведения;
- распечатается отчет о внесении.
Выплата
- нажмите на кнопку меню;
- в разделе Касса выберите Выплата;
- введите сумму выплаты вручную или выберите из предложенных;
- выберите основание для выплаты;
- в поле комментарий можете указать дополнительные сведения;
- распечатается отчет о выплате.
Эти операции используются для вашего внутреннего учета перемещения наличных в денежном ящике. В системе БИФИТ данные об этих операциях сохраняются, их вы можете найти в разделе меню История чеков. -
Как сократить размер отчета о закрытии смены
Создан , последнее изменение 21.08.2022Если у вас каждый раз выходит ну очень длинный отчет о закрытии смены на онлайн-кассе MSPOS-К, то его можно немного сократить!
Ответ службы поддержки:ПодробнееДа, на кассе MSPOS-К действительно бывают очень большие отчеты о закрытии смены. Отключить печать нулевых сумм в отчете не получится, но сделать чек более компактным можно. Этого можно добиться за счет сокращения расстояния между строк.
Чтобы сократить длину Z-отчета:
- включите кассовый аппарат;
- откройте приложение MSPOS-Expert;
- введите пароль для входа - это последние 4 цифры серийного номера кассы (серийный номер написан на экране в поле SN: ...);
- перейдите в Параметры;
- здесь нажмите на 3;
- напротив надпись "Компактная печать" передвиньте ползунок вправо (чтобы он стал оранжевым);
- нажмите Применить;
- касса распечатает чек автотеирования;
- дождитесь появления на экране окна с уведомлением, что Параметры сохранены.
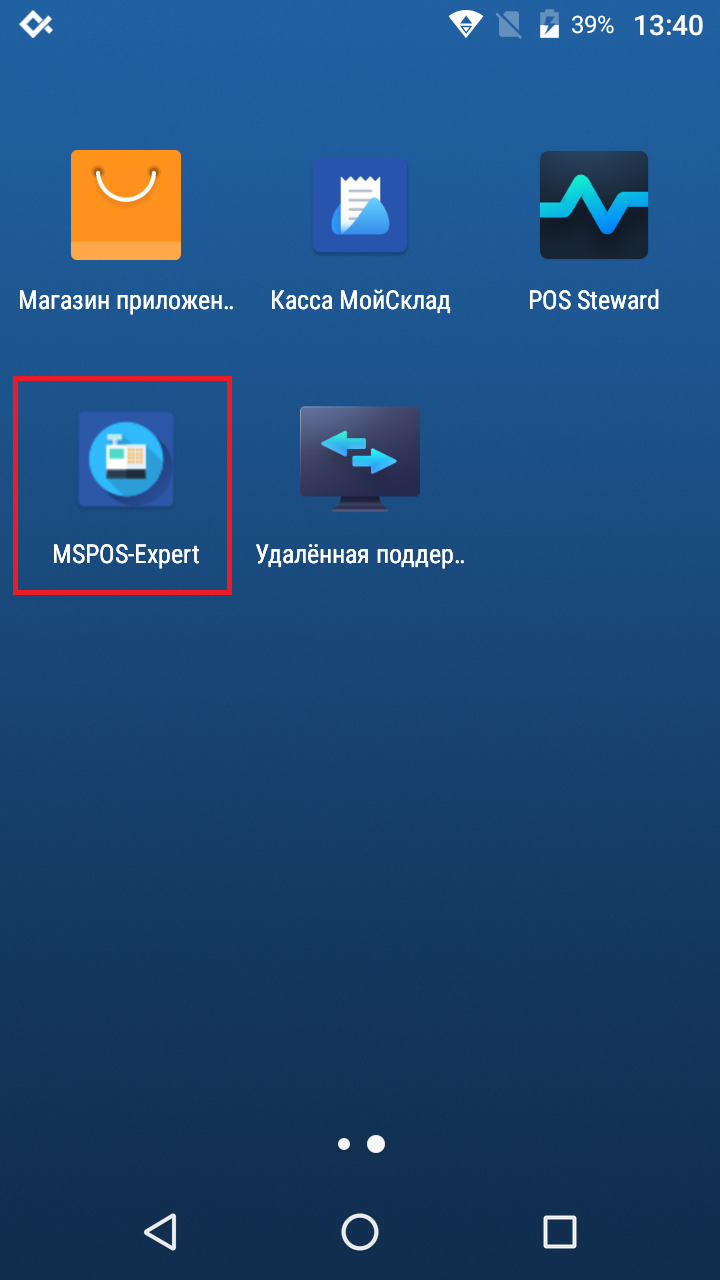
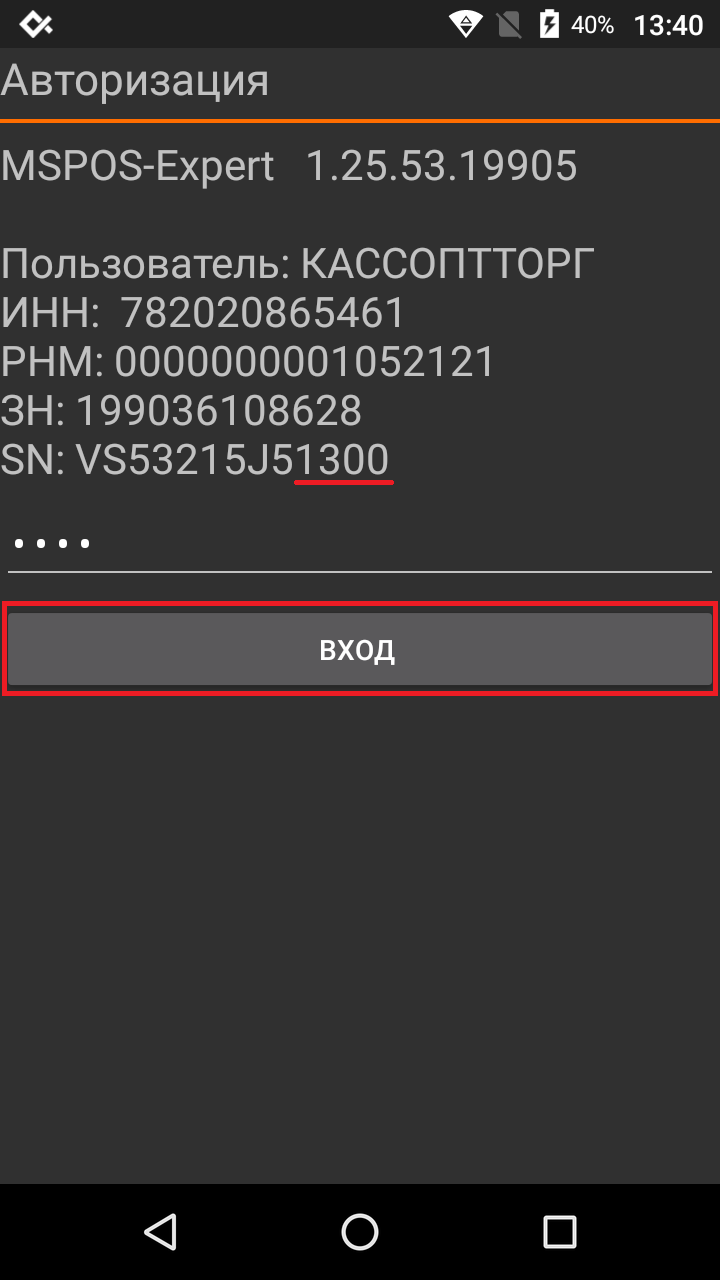
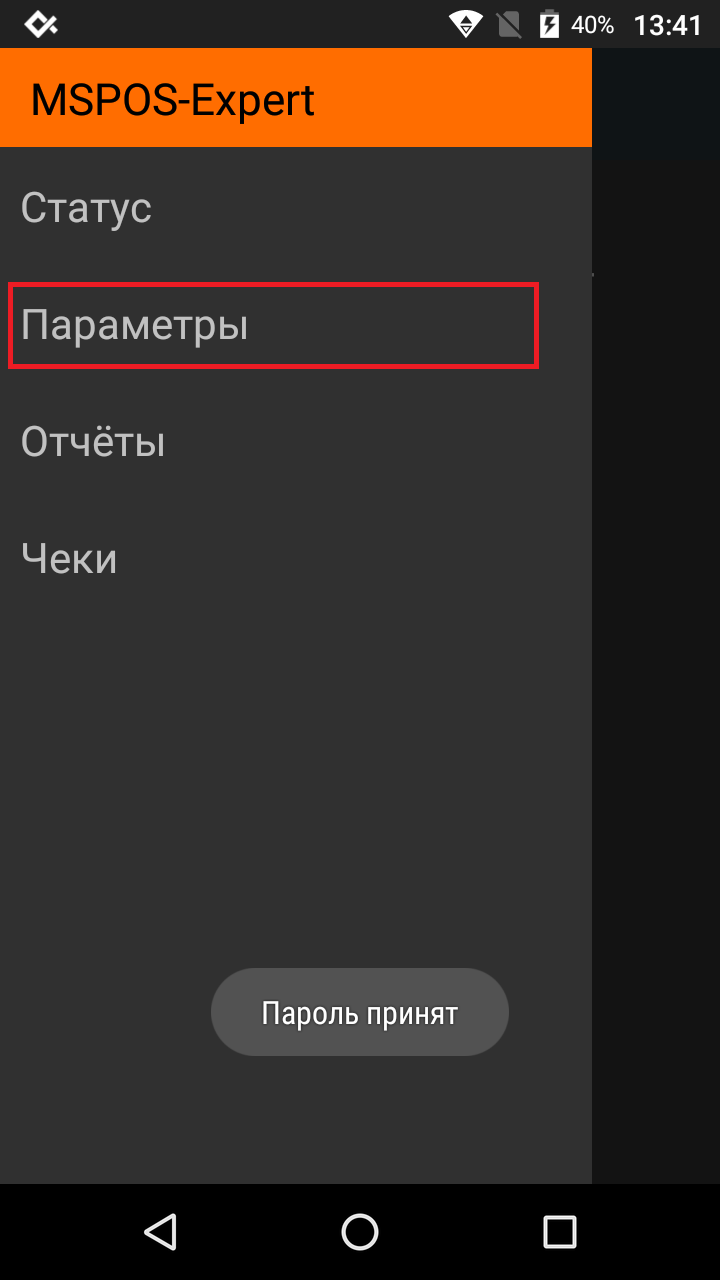
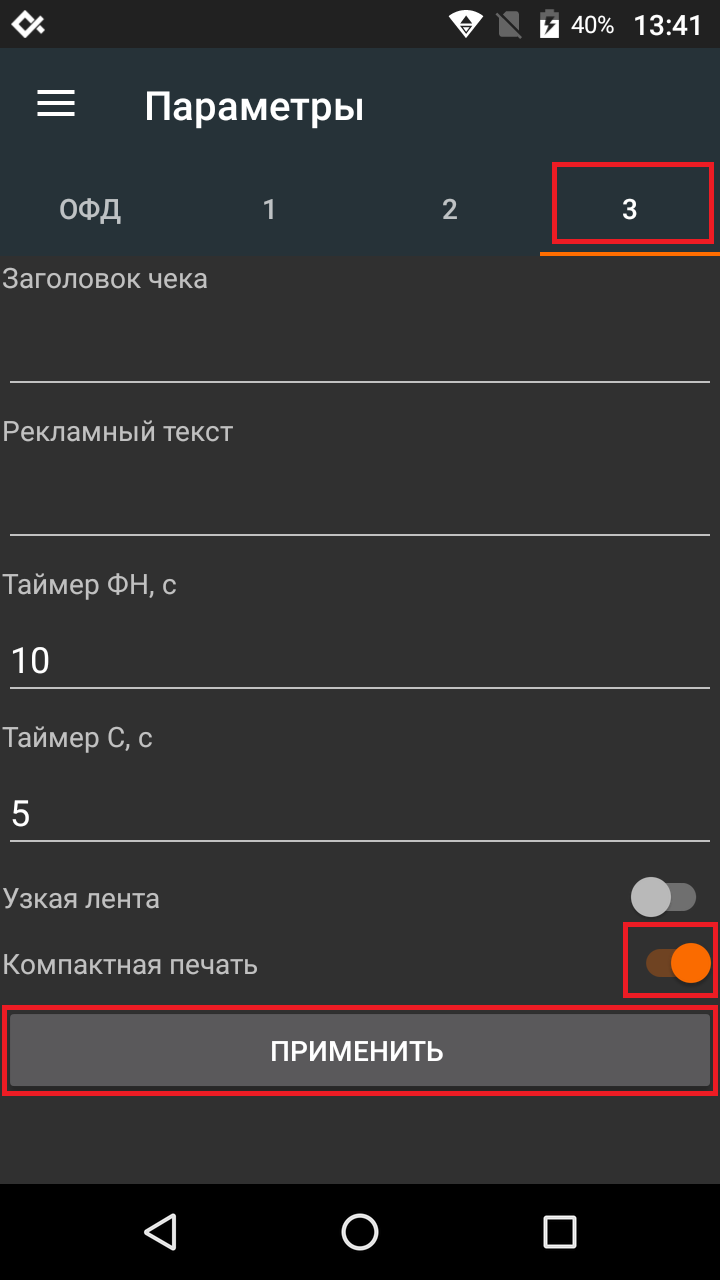
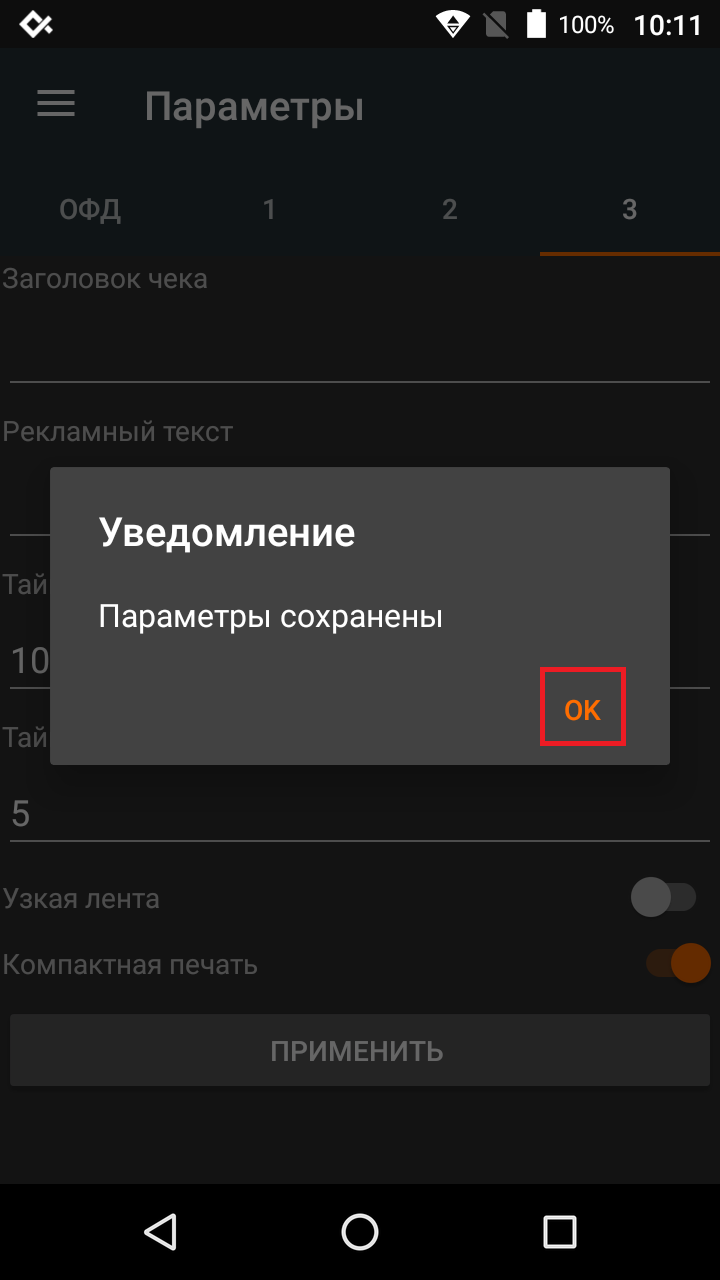
Теперь можете закрывать смену, отчет должен стать компактнее.
- Отчет из приложения Касса МойСклад до настройки;
- Отчет из приложения Касса МойСклад после настройки;
- Отчет из приложения MSPOS-Expert до настройки;
- Отчет из приложения MSPOS-Expert после настройки.
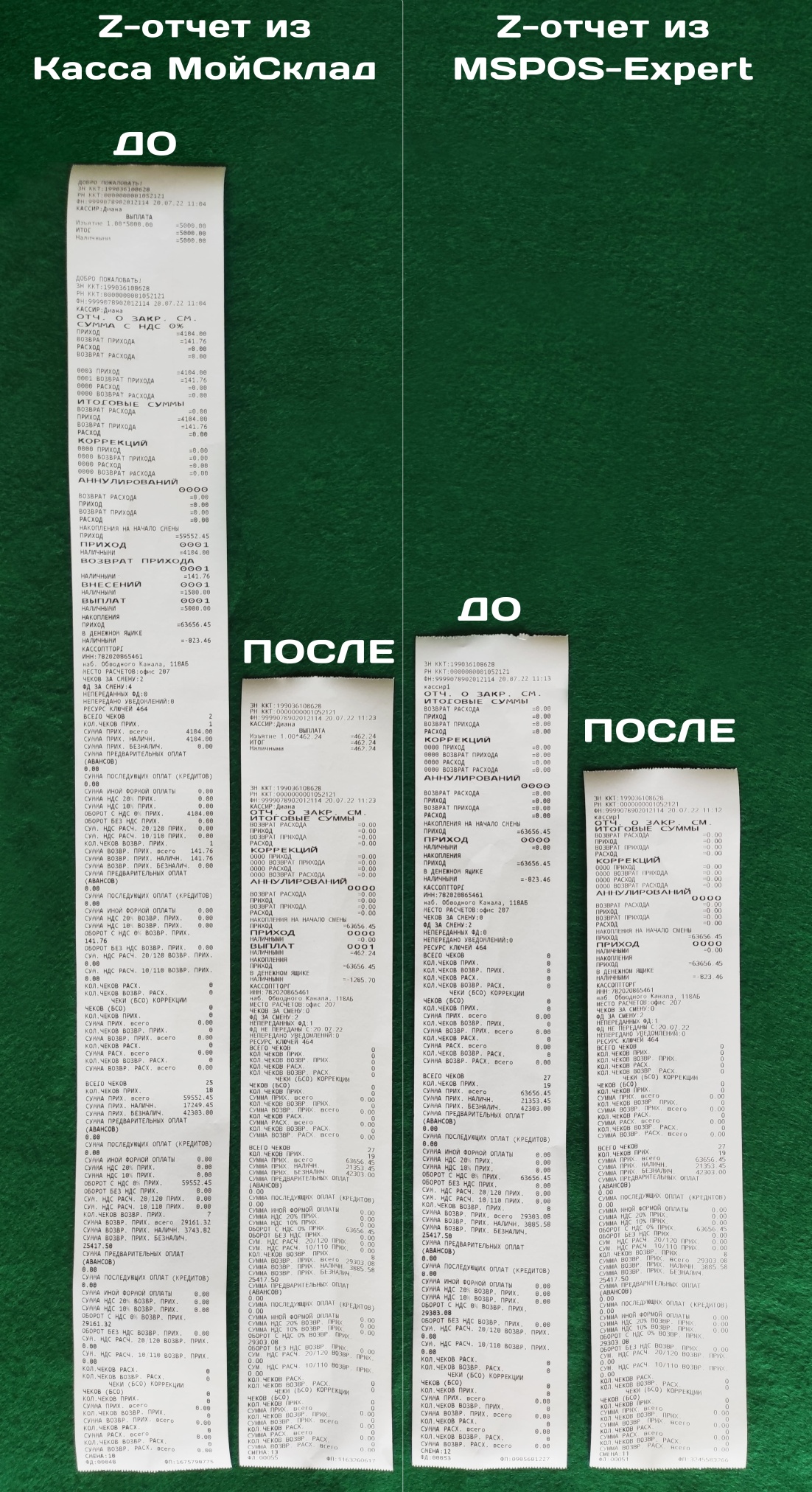
Видеоинструкция
-
Чек коррекции - кассовое ПО МойСклад
Создан , последнее изменение 21.08.2022Инструкция по пробитию чека коррекции на онлайн-кассе MSPOS-К через кассовое приложение "Касса МойСклад".
Ответ службы поддержки:ПодробнееЧек коррекции
- нажмите на кнопку меню - три горизонтальные полосочки в левом верхнем углу;
- в открывшемся боковом меню перейдите раздел Настройки;
- ниже в поле Служебные операции нажмите кнопку Чек коррекции;
- откроется форма для заполнения реквизитов чека коррекции:
- выберите признак расчета коррекции:
- Приход – если кассу не применили при приеме денежных средств.
- Расход – если кассу не применили во время выплаты средств (например, при приеме металлолома или во время возврата товара).
- выберите тип коррекции:
- Самостоятельно – сами обнаружили ошибку и составили акт.
- По предписанию – ошибку раньше Вас обнаружила ФНС и обязала ее исправить.
- в следующих двух полях необходимо указать сумму коррекции:
- Наличными – если проводится чек коррекции наличной суммы.
- Электронными – если проводится чек коррекции безналичной суммы.
- в поле номер документа основания:
- Если составляли его самостоятельно, то введите номер, который присвоили сами.
- Если по предписанию, то введите номер, указанный в предписании.
- в поле дата документа основания:
- Если составляли его самостоятельно, то дату, которая указана в вашем документе.
- Если по предписанию, то дата, указанная в предписании.
- в поле описание коррекции укажите причину (в акте опишите причину коррекции подробнее):
- Неприменение ККТ – при продаже не был сформирован и выдан клиенту кассовый чек, клиент ушел с купленным товаром безвозвратно.
- Исправление чека с ошибкой в цене товара и ставке НДС, ФП: ХХХХХХХХХХ – при продаже сформирован и выдан клиенту кассовый чек с ошибкой в цене товара или ставке НДС, клиент ушел с купленным товаром безвозвратно (дополнительно к причине укажите фискальный признак чека с ошибкой).
- после заполнения всех необходимых реквизитов нажмите на галочку в правом верхнем углу - касса распечатает чек коррекции.
-
Инструкция кассира - МойСклад
Создан , последнее изменение 21.08.2022Инструкция кассира для работы на онлайн-кассе MSPOS-К через кассовое приложение "Касса МойСклад".
Ответ службы поддержки:ПодробнееПеред началом работы на вашей кассе должно быть:- скачано кассовое приложение "Касса МойСклад" из магазина приложений;
- фискализирован сам кассовый аппарат (это можно сделать в приложении МойСклад);
- выполнен вход в ваш аккаунт системы МойСклад (если еще нет аккаунта, то зарегистрируйте новую учетную запись на сайте или в приложении на кассе).
Начало работы
Включение кассы и вход в приложение системы МойСклад:- включите кассу;
- откройте приложение Касса МойСклад;
- откроется режим Продажи.
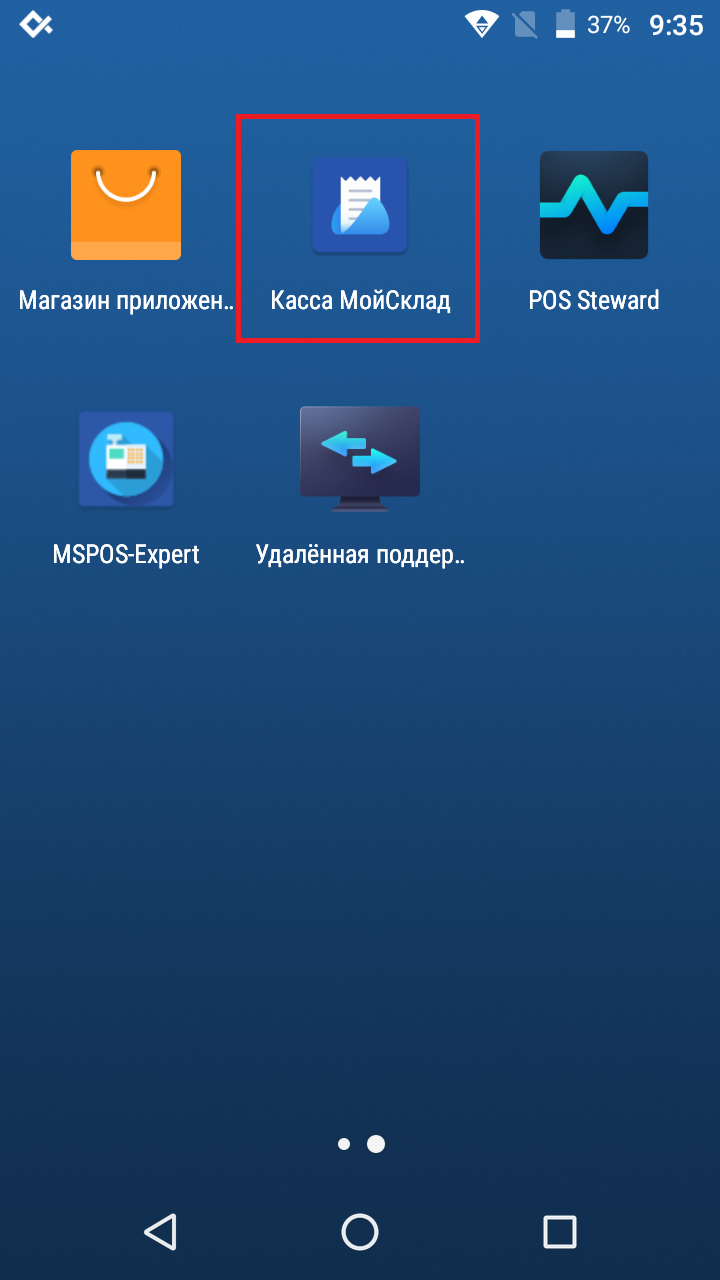
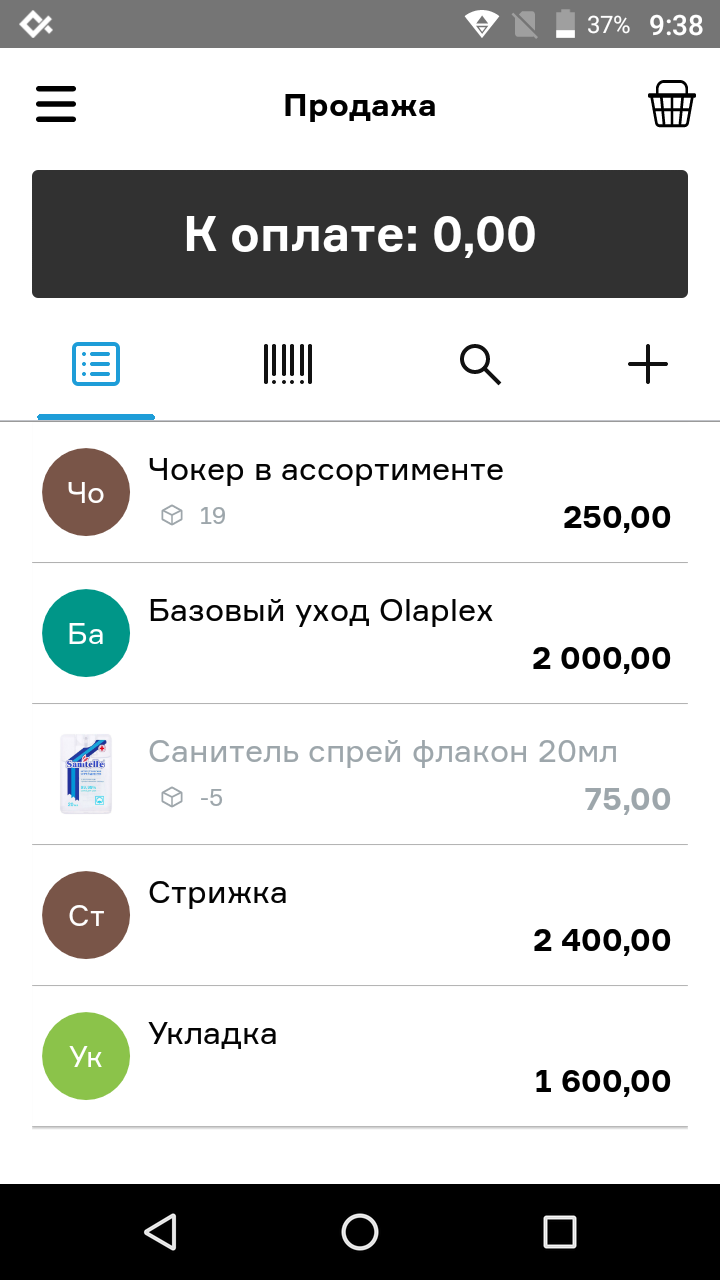
Добавление товаров
Если вы вошли в уже существующий аккаунт, в котором есть товарная база, она автоматически подгрузится в кассу.
Добавлять новые товары и услуги удобнее всего через основной интерфейс на сайте МойСклад. Там же можно и отредактировать товары, созданные на самой кассе. Стоит отметить, что добавить услугу на самой кассе не получится.
Чтобы добавить товар через кассовый аппарат:- в режиме Продажи нажмите кнопку [+];
- заполните необходимые поля:
- введите наименование;
- введите цену товара;
- введите штрихкод вручную или отсканируйте его встроенным сканером (при сканировании может подтянуться название товара);
- укажите количество товара в наличии;
- добавьте изображение товара (не обязательно);
- после заполнения данных нажмите галочку;
- товар появится в базе и сразу добавится в чек.
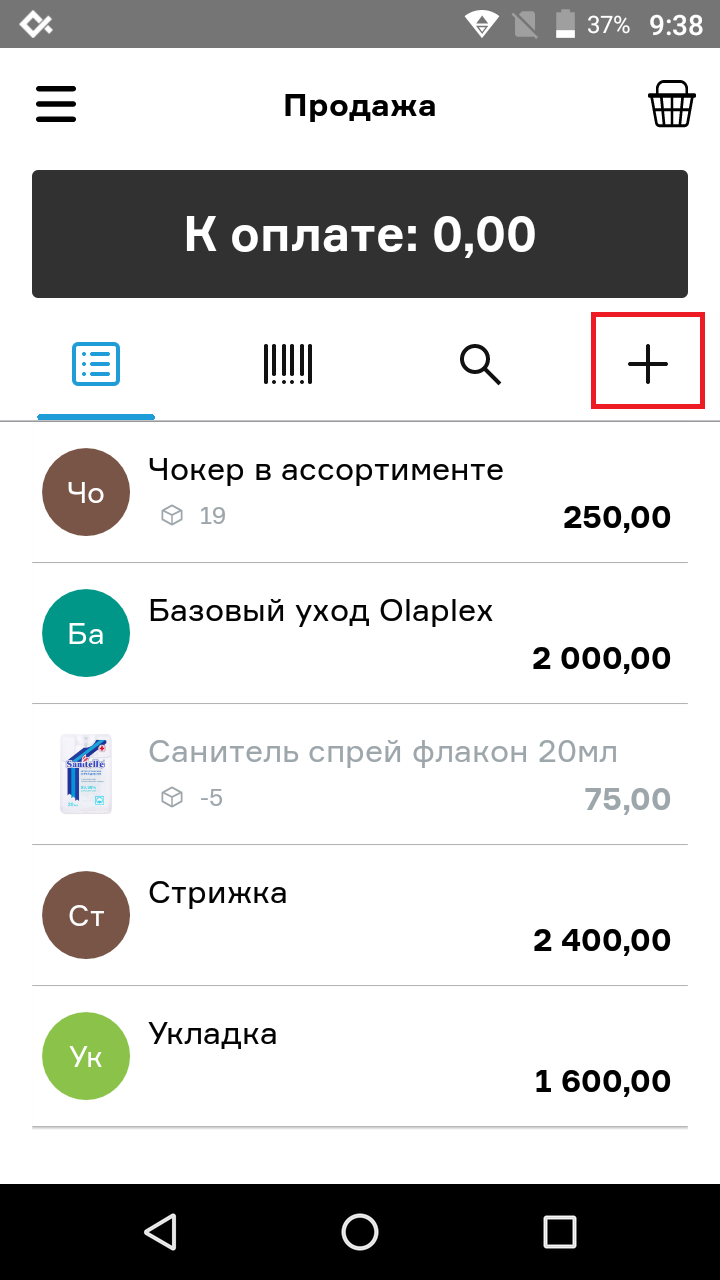
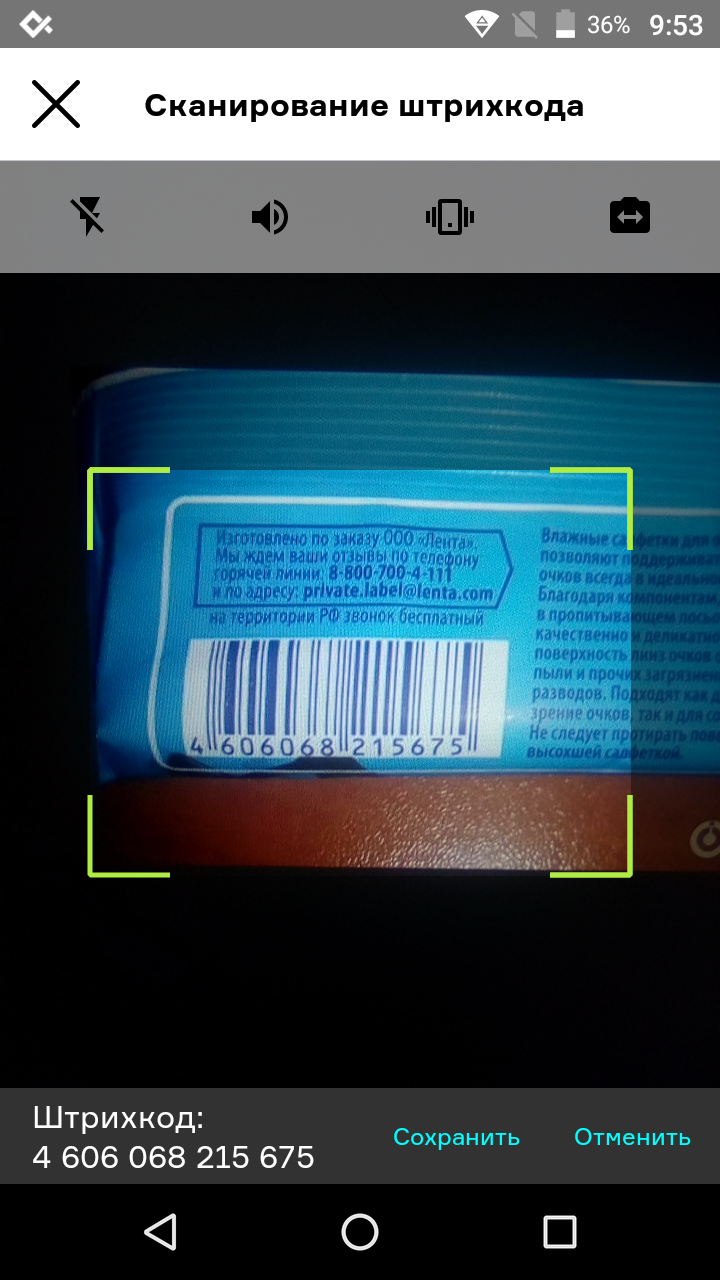
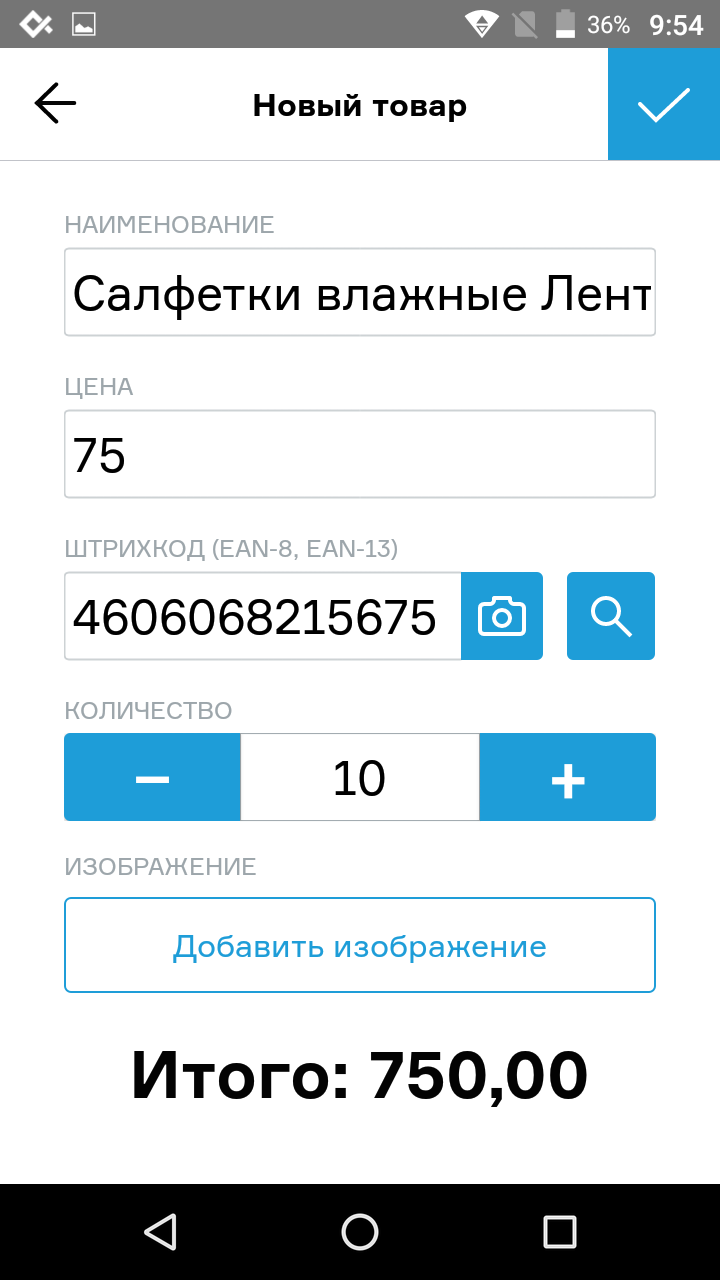
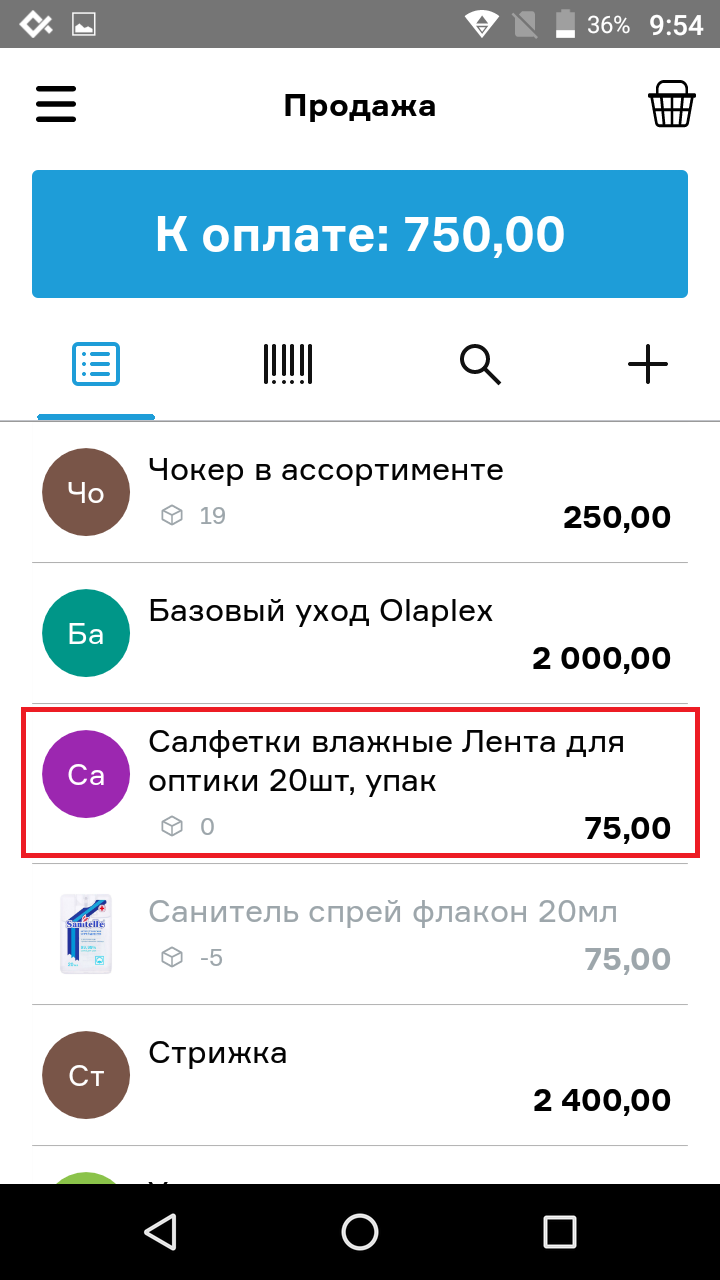
Открытие смены
Автоматически смена открывается при пробитии первого чека.
Но если вы хотите открыть смену в определенное время, например в начале рабочего дня, то можно сделать это вручную, для этого:- нажмите на кнопку меню;
- перейдите в раздел Смена;
- нажмите Открыть смену;
- на экране появится сумма наличных денег в кассе (если вы производите инкассацию каждый вечер, то сумма будет ноль);
- введите сумму внесения, если это необходимо;
- распечатается отчет об открытии смены (и следом за ним отчёт о внесении):
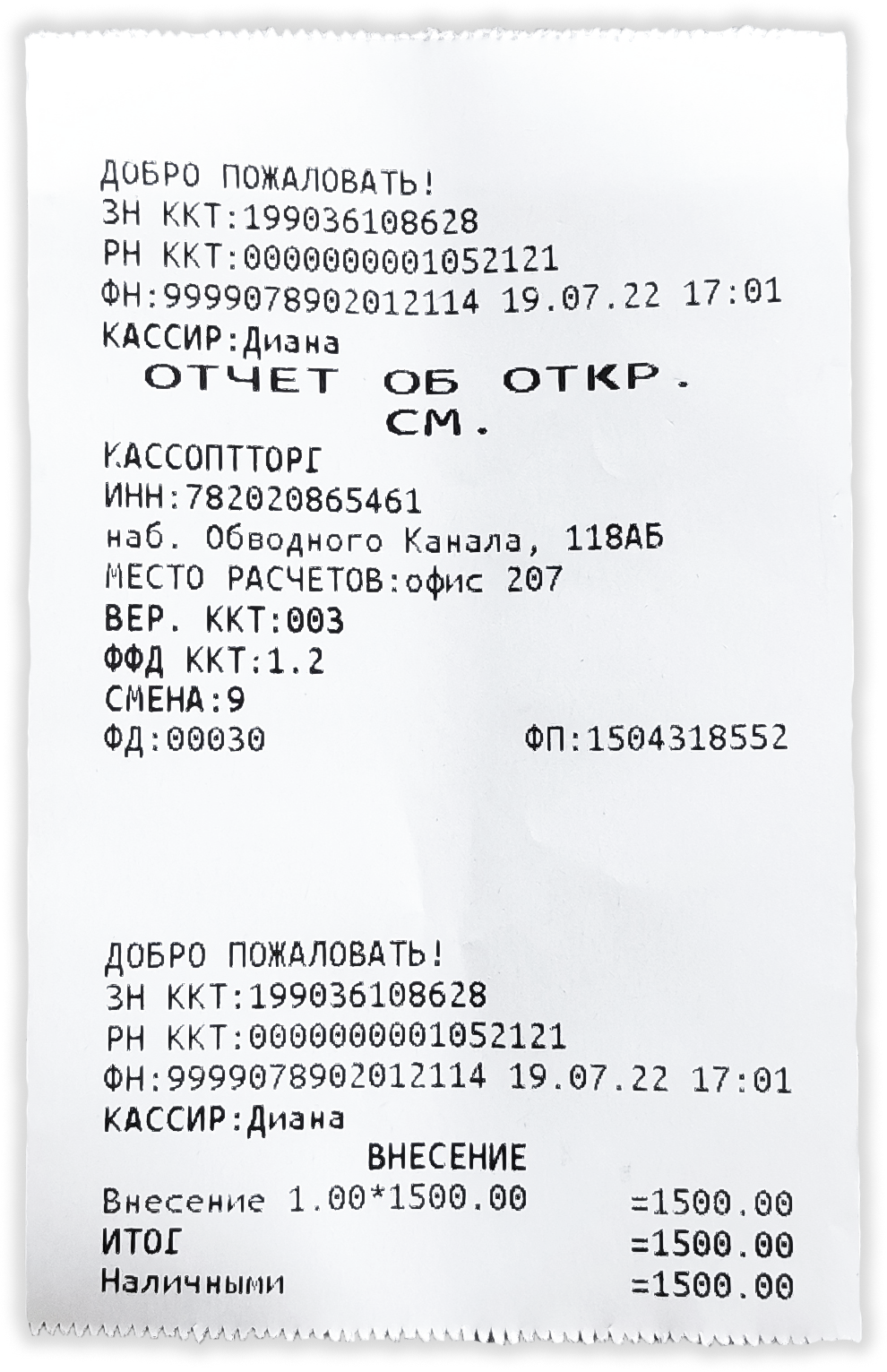
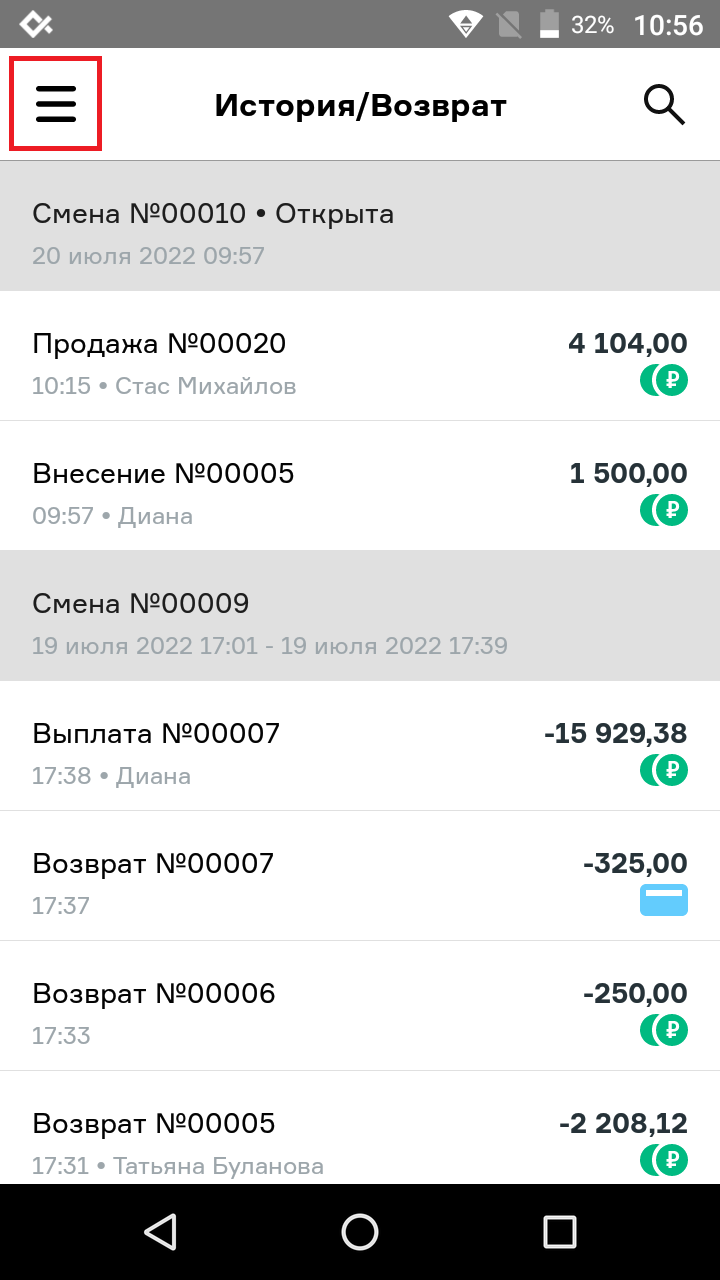
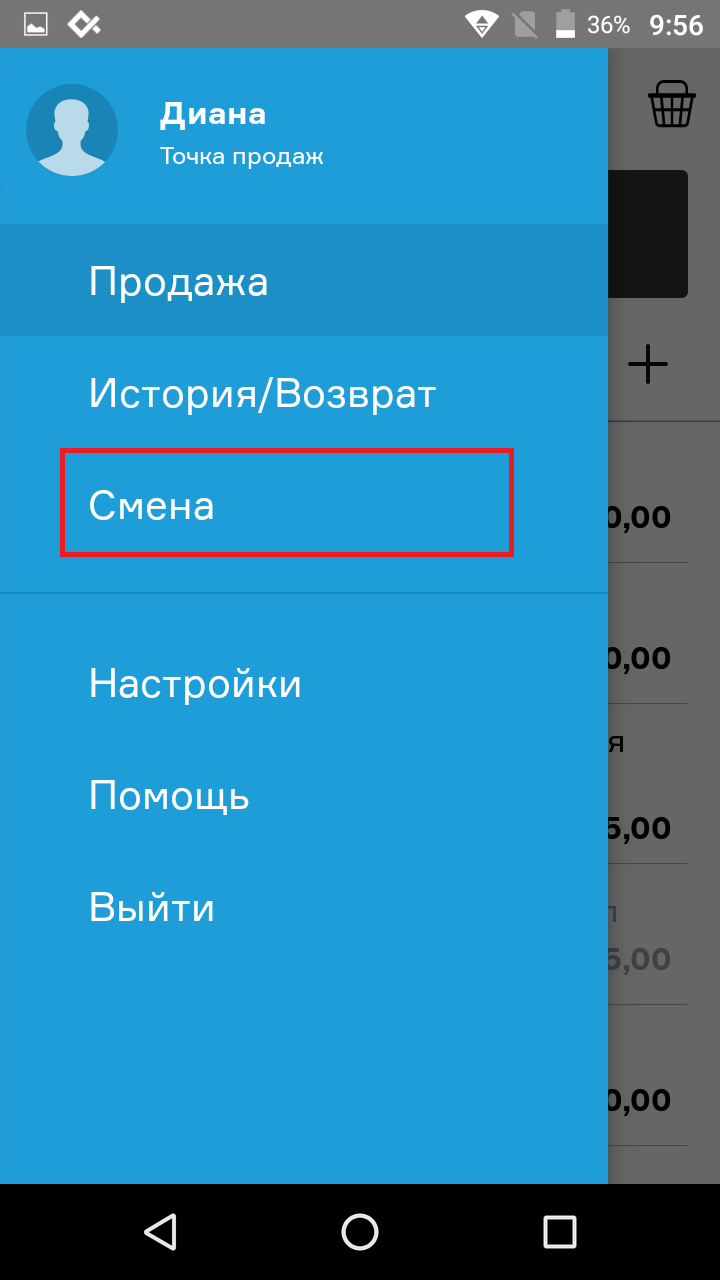
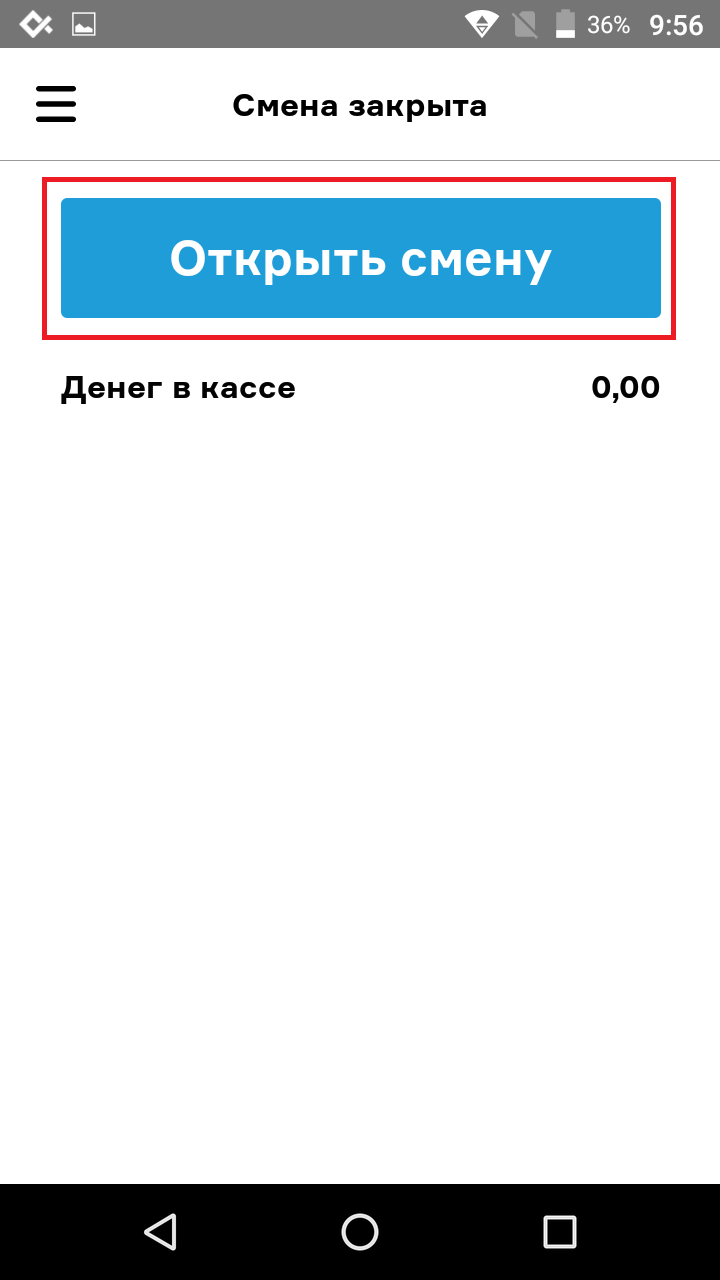
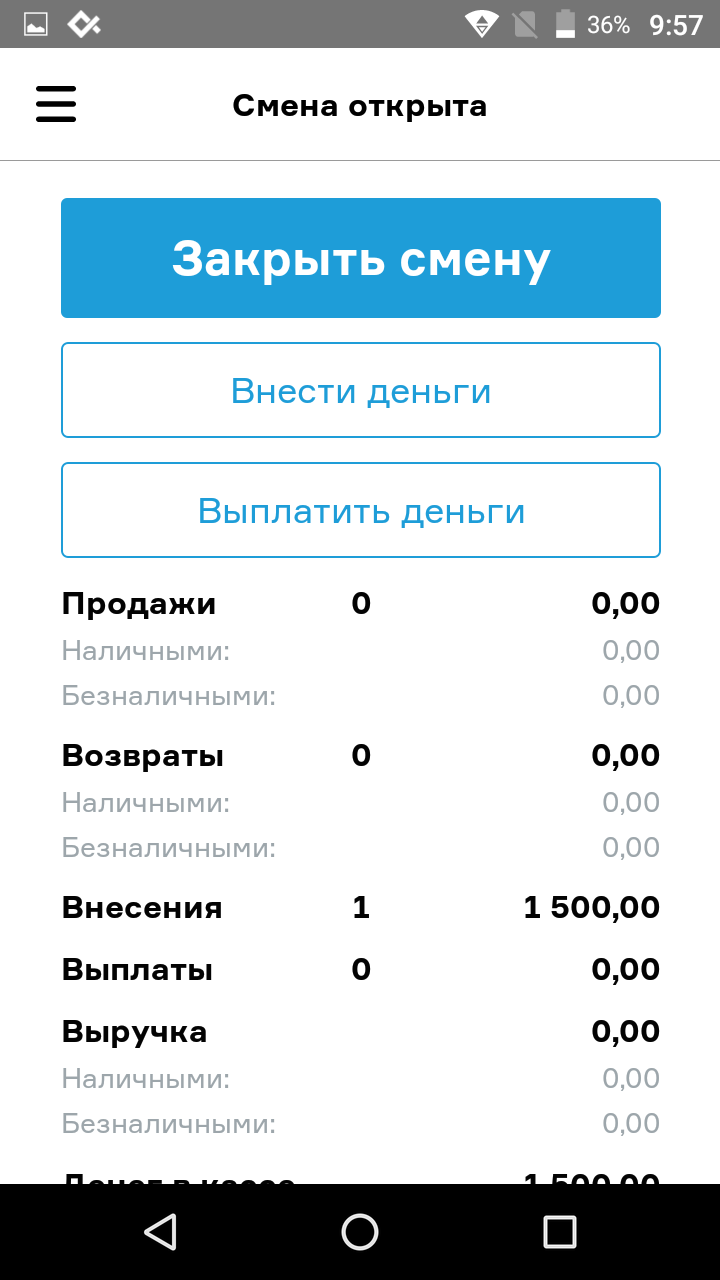
Чек из базы товаров и услуг
Весь процесс формирования чека происходит следующим образом:- в режиме Продажи добавьте все необходимые позиции в чек одним из следующих способов:
- выберите товар или услугу из списка;
- отсканируйте штрихкод;
- найдите позицию через поиск (наименование, код, артикул, штрихкод);
- чтобы проверить и отредактировать список позиций нажмите на значок
 (корзина покупок):
(корзина покупок): - здесь, перейдя на конкретную позицию, вы можете:
- изменить цену и количество;
- указать размер скидки на эту позицию в чеке в рублях или процентах;
- удалить позицию из чека;
- для сохранения изменений нажмите галочку;
- для удаления всех позиций из чека нажмите значок
 (мусорное ведро);
(мусорное ведро); - для добавления еще позиций в чек вернитесь назад, нажав кнопку стрелочка влево;
- нажмите К оплате (проверив сумму оплаты);
- в разделе оплаты вы можете добавить постоянного Покупателя, нажав соответствующую кнопку:
- здесь выберите нужного покупателя из списка;
- добавьте нового, нажав кнопку [+]:
- здесь необходимо заполнить хотя бы одно поле:
- ФИО;
- Е-mail;
- Телефон;
- номер карты лояльности.
- для сохранения нажмите на галочку;
- еще в разделе оплаты вы можете указать скидку на весь чек в рублях или процентах, для этого;
- нажмите на Скидка;
- в открывшемся окне введите размер скидки в рублях или процентах - на экране отобразиться итог;
- для подтверждения нажмите на галочку;
- в разделе оплаты, нажав на значок
 (чек) в правом верхнем углу, вы можете отправить электронный чек покупателю (если вы до этого указали покупателя и ране при его создании вносили данные телефона или электронной почты, то эти поля заполнятся автоматически):
(чек) в правом верхнем углу, вы можете отправить электронный чек покупателю (если вы до этого указали покупателя и ране при его создании вносили данные телефона или электронной почты, то эти поля заполнятся автоматически): - по СМС - нажмите на Телефон и введите телефонный номер покупателя;
- по Email - нажмите на Email и введите адрес электронной почты покупателя;
- здесь же вы можете убрать ползунок влево рядом с надписью Печатать бумажный чек;
- для сохранения введенных данных нажмите на галочку;
- в конце выберите способ расчета:
- наличными без сдачи;
- картой (безналичная оплата);
- другая сумма (оплата наличными со сдачей) - введите сумму, которую дал вам клиент;
- касса распечатает чек:
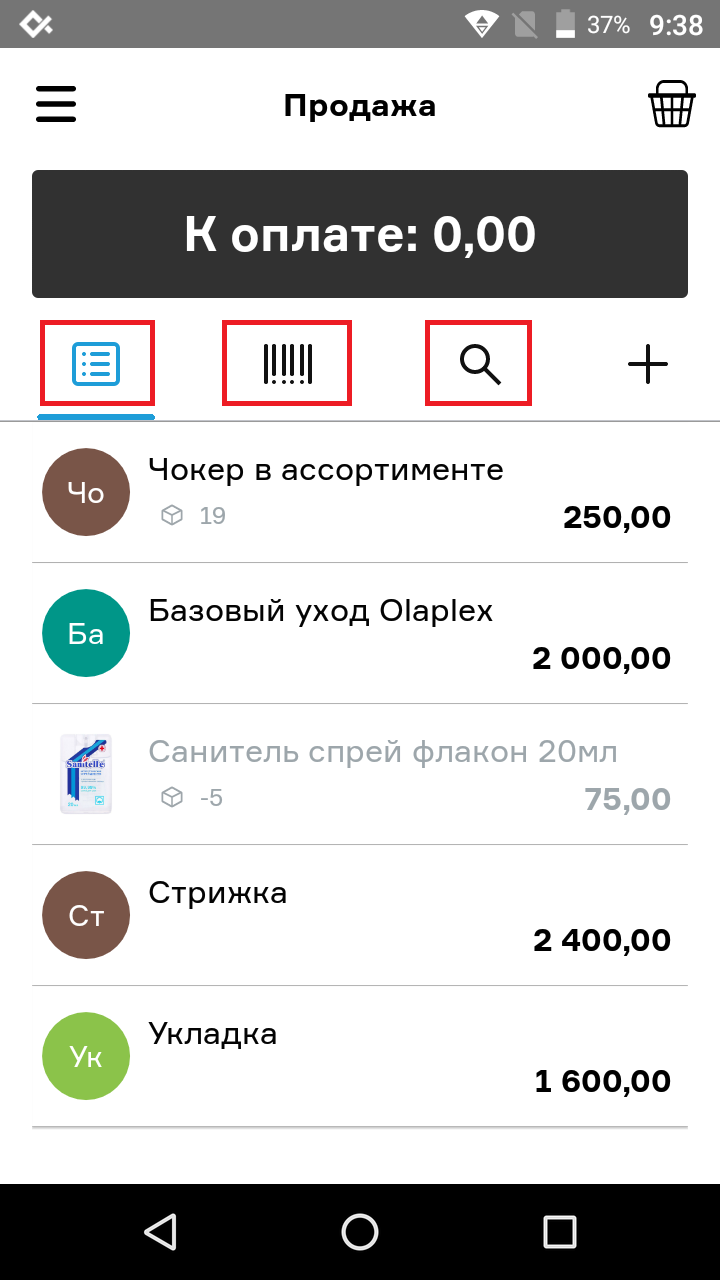
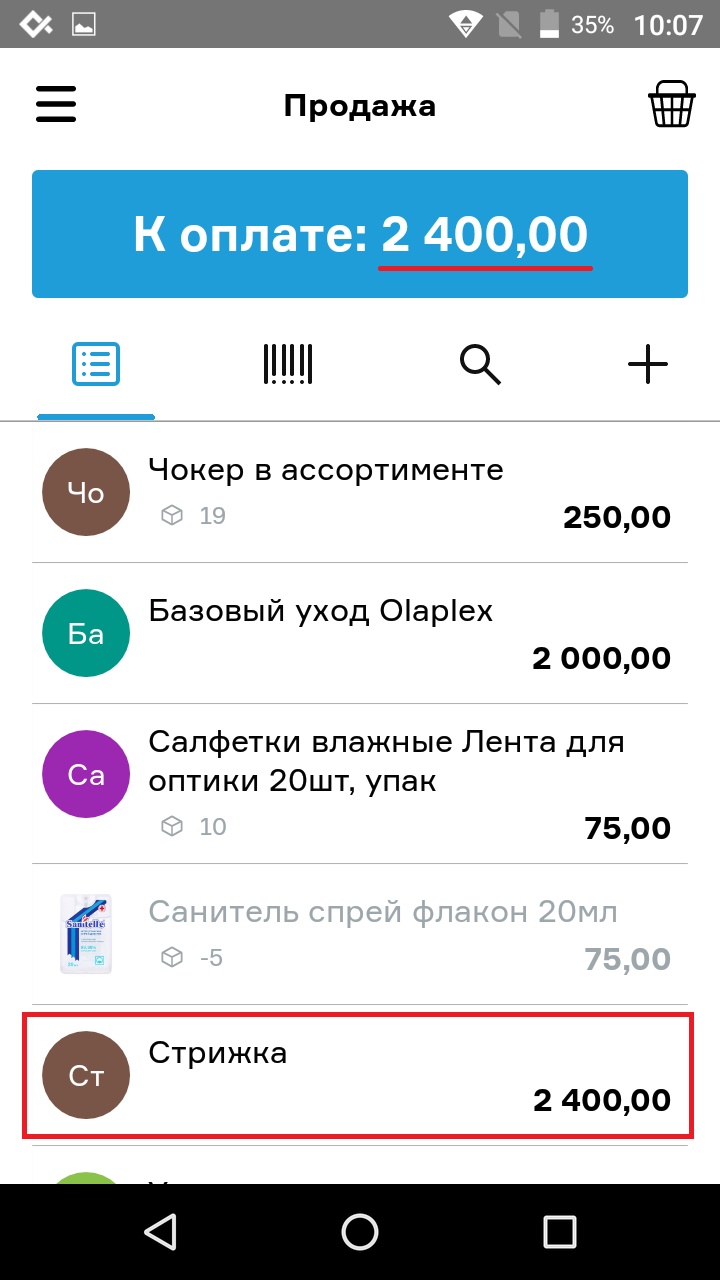
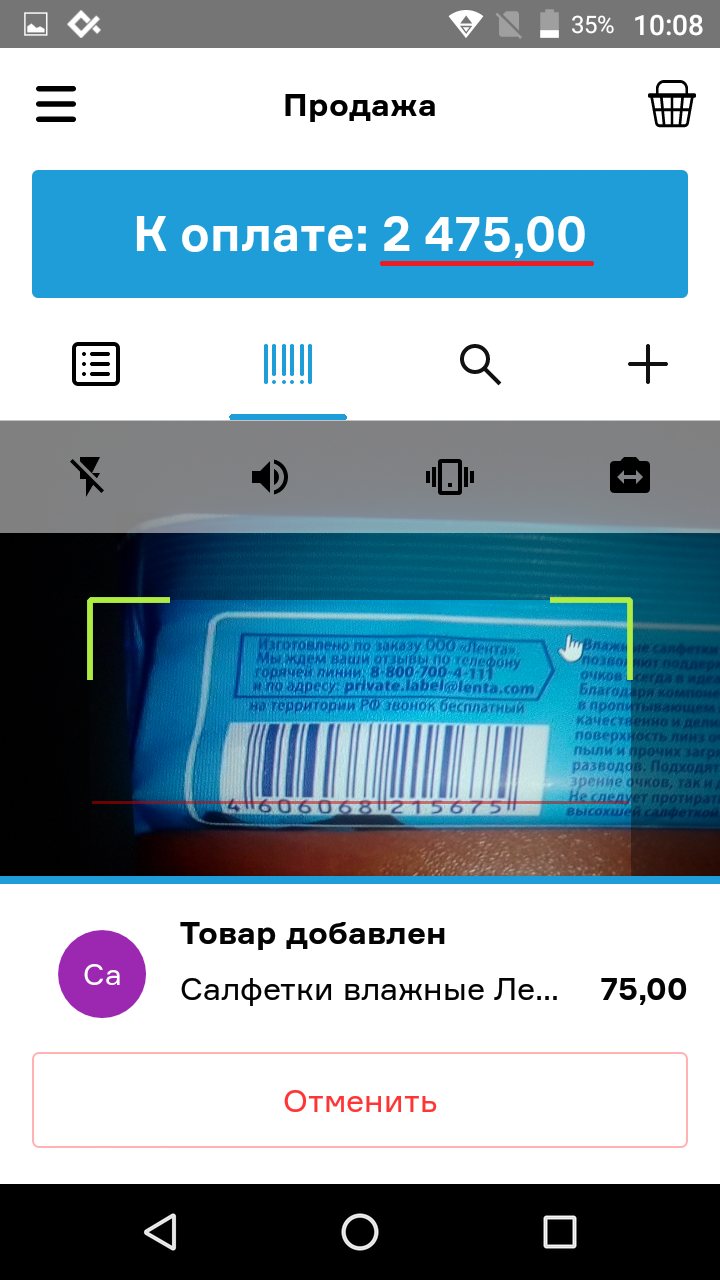
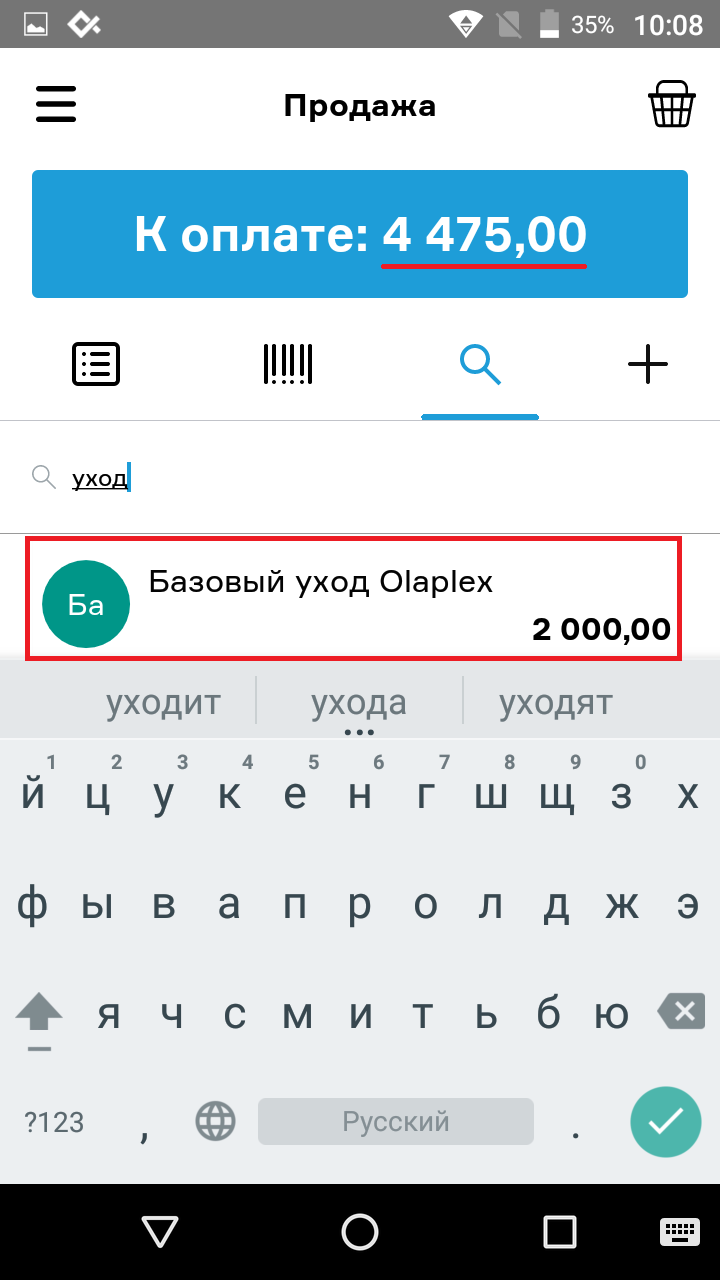
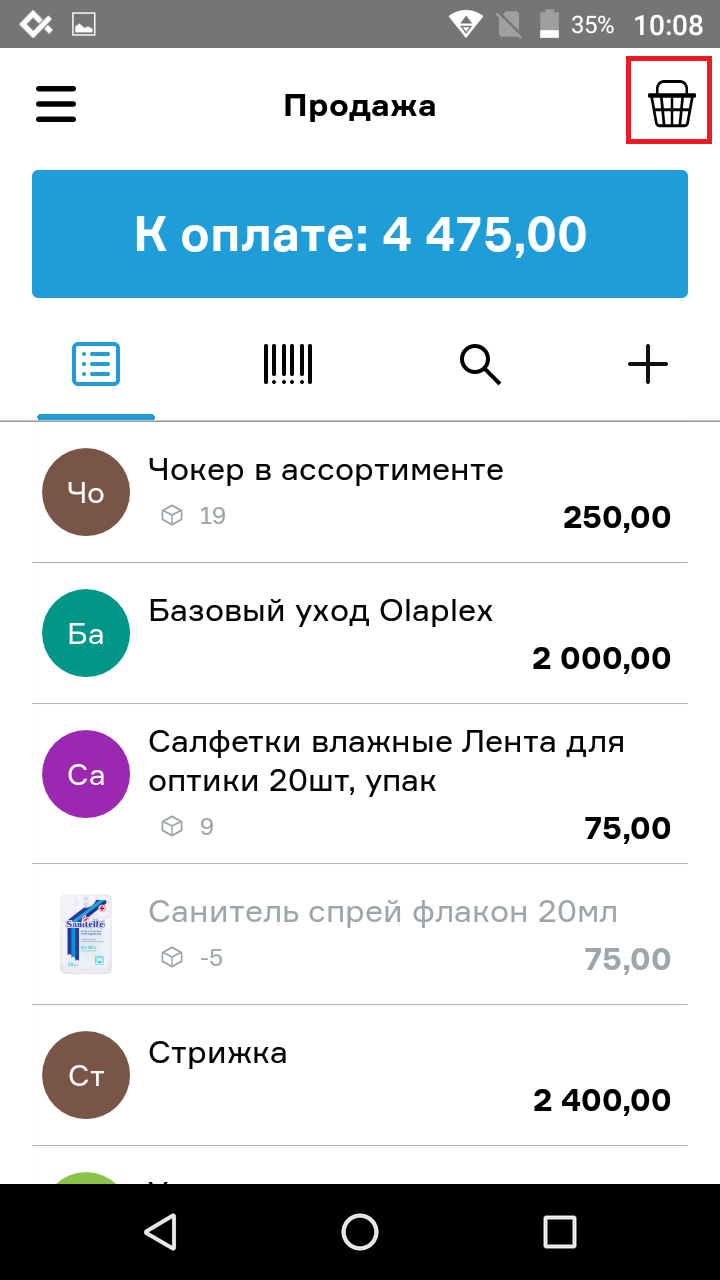
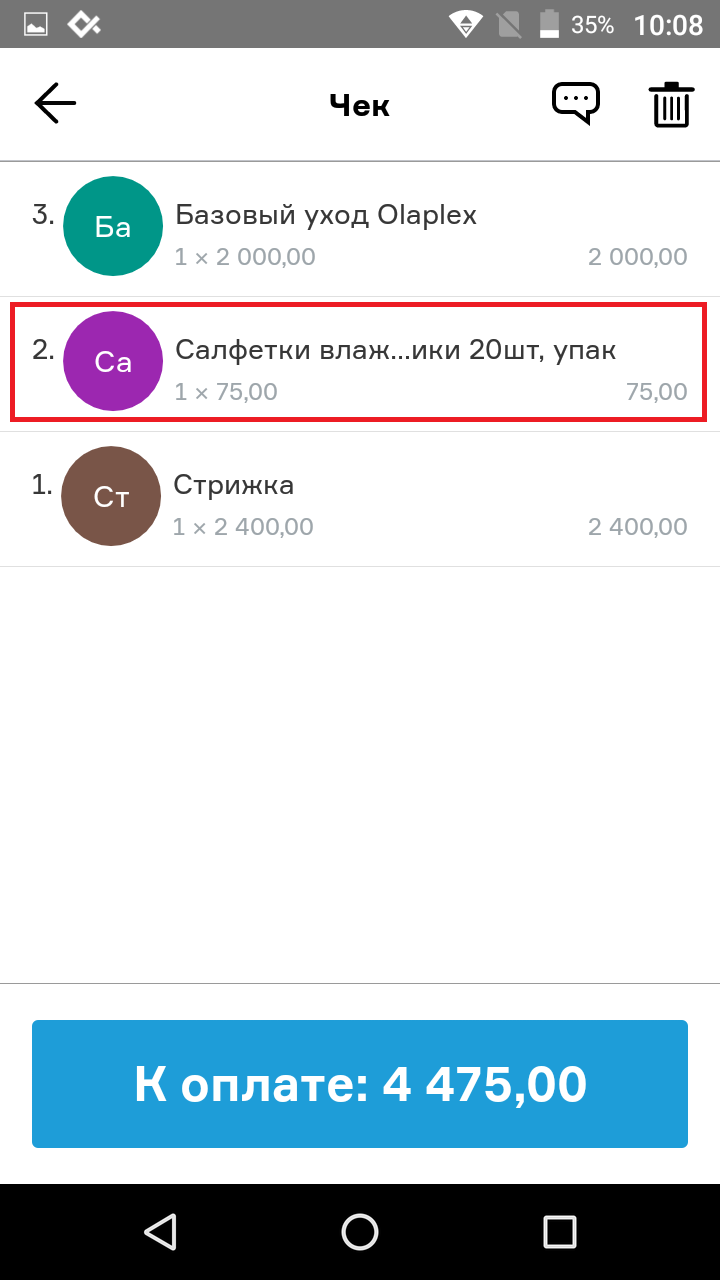
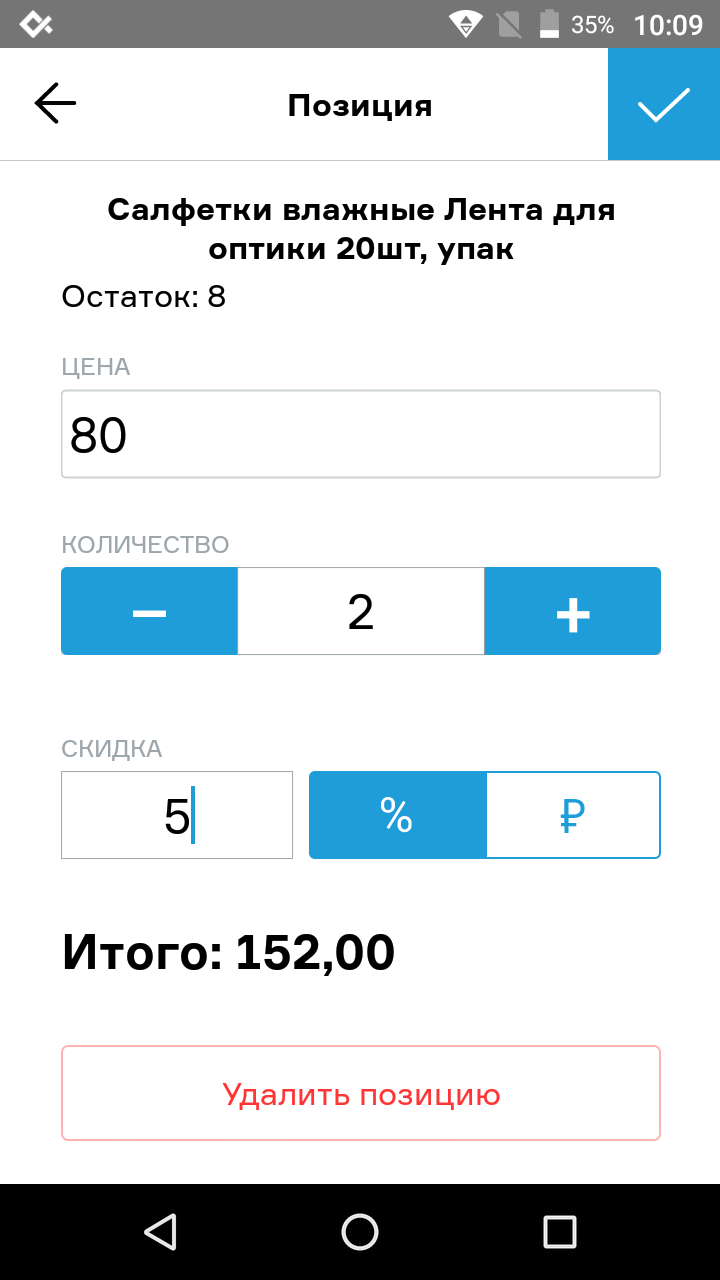
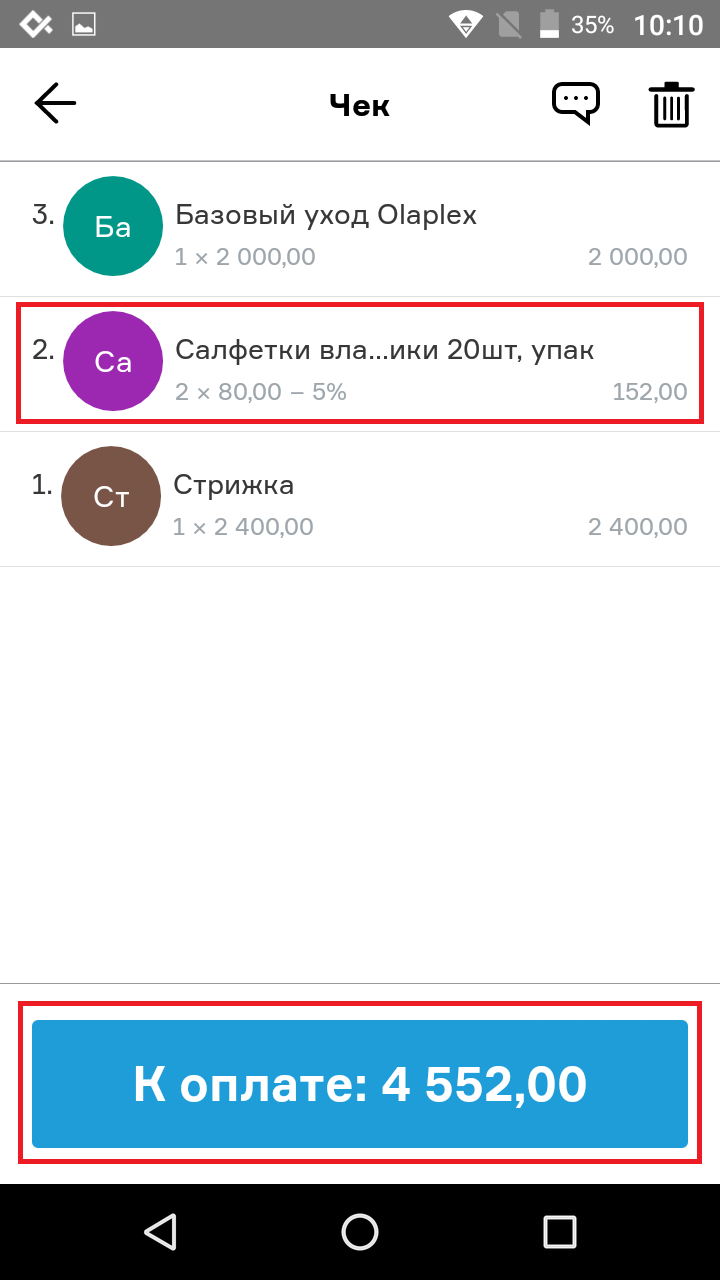
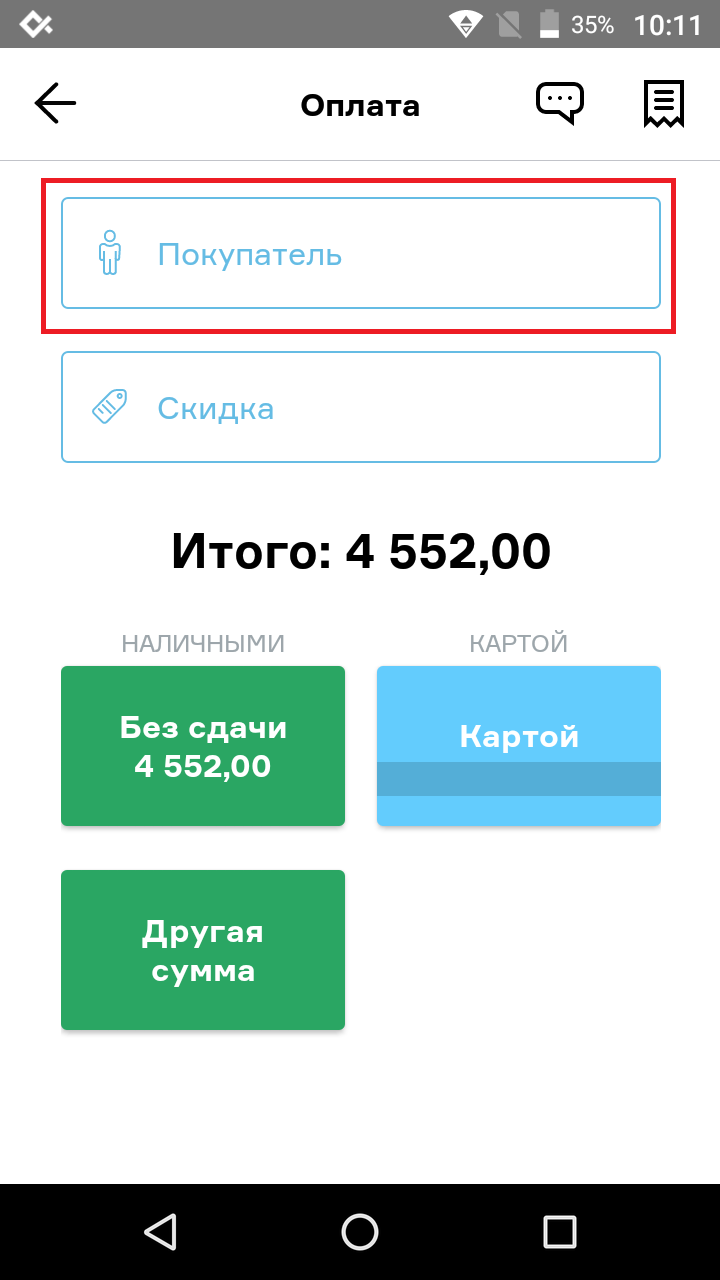
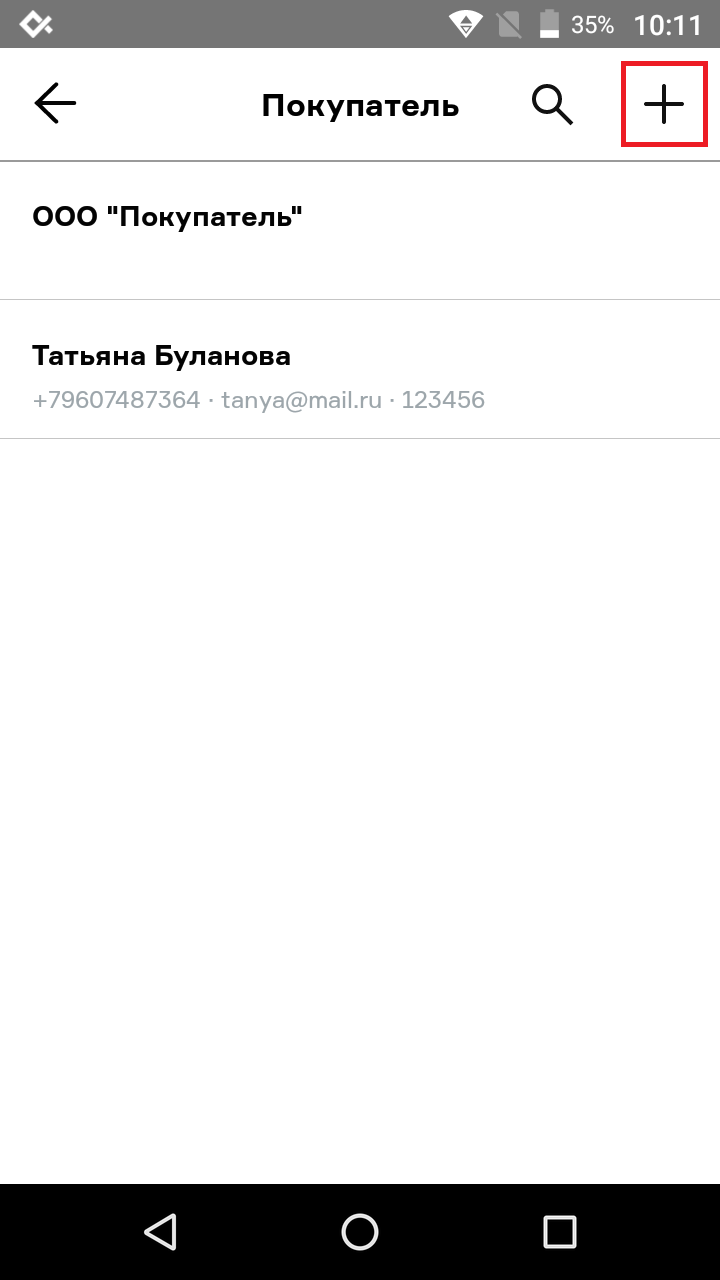
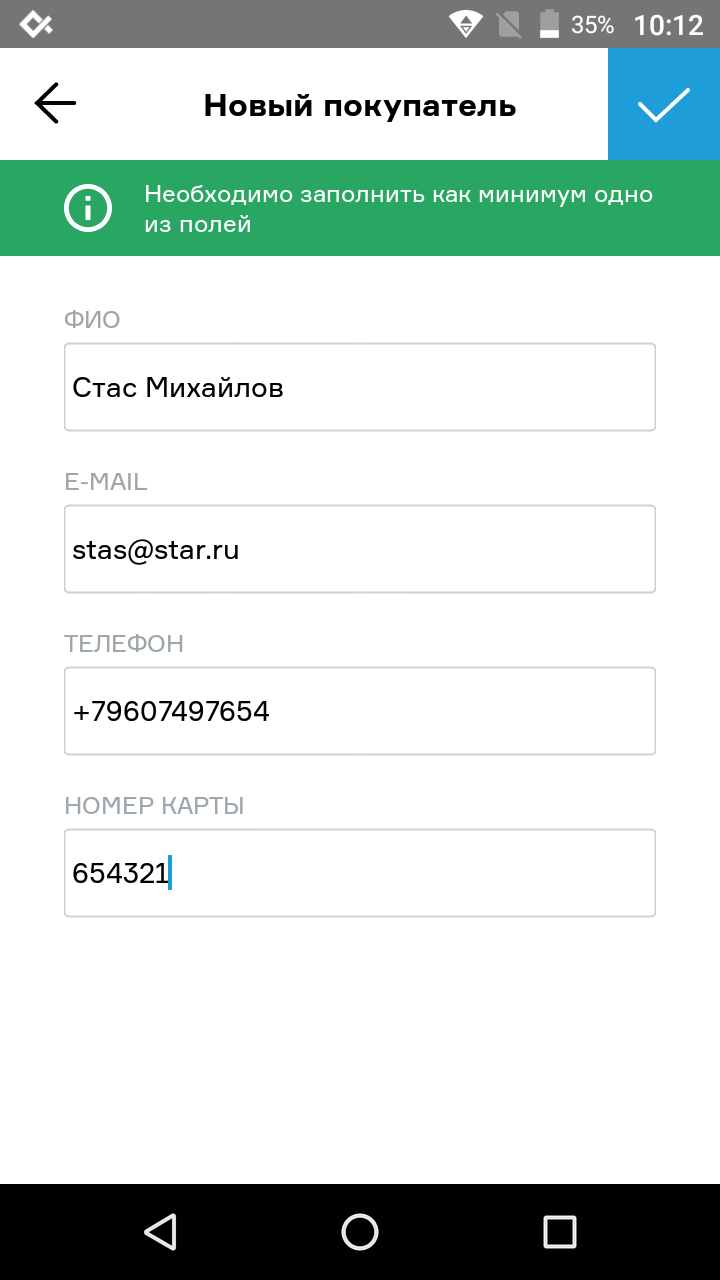
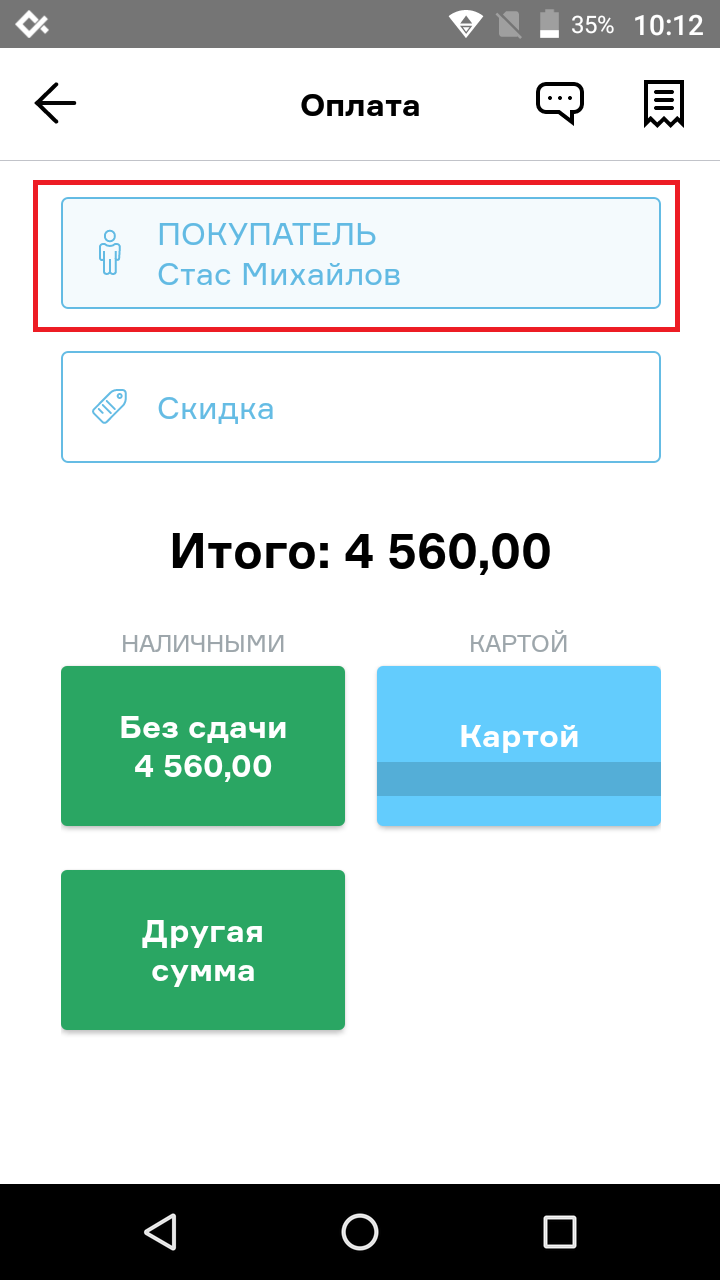
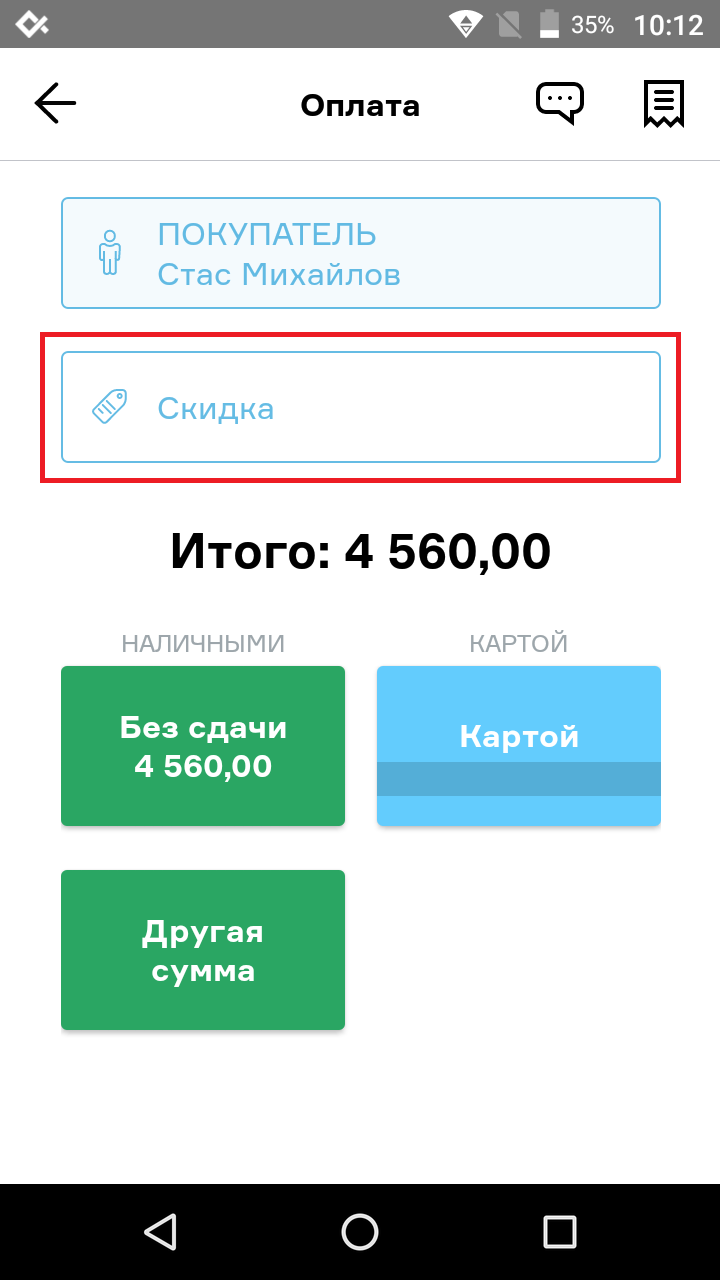
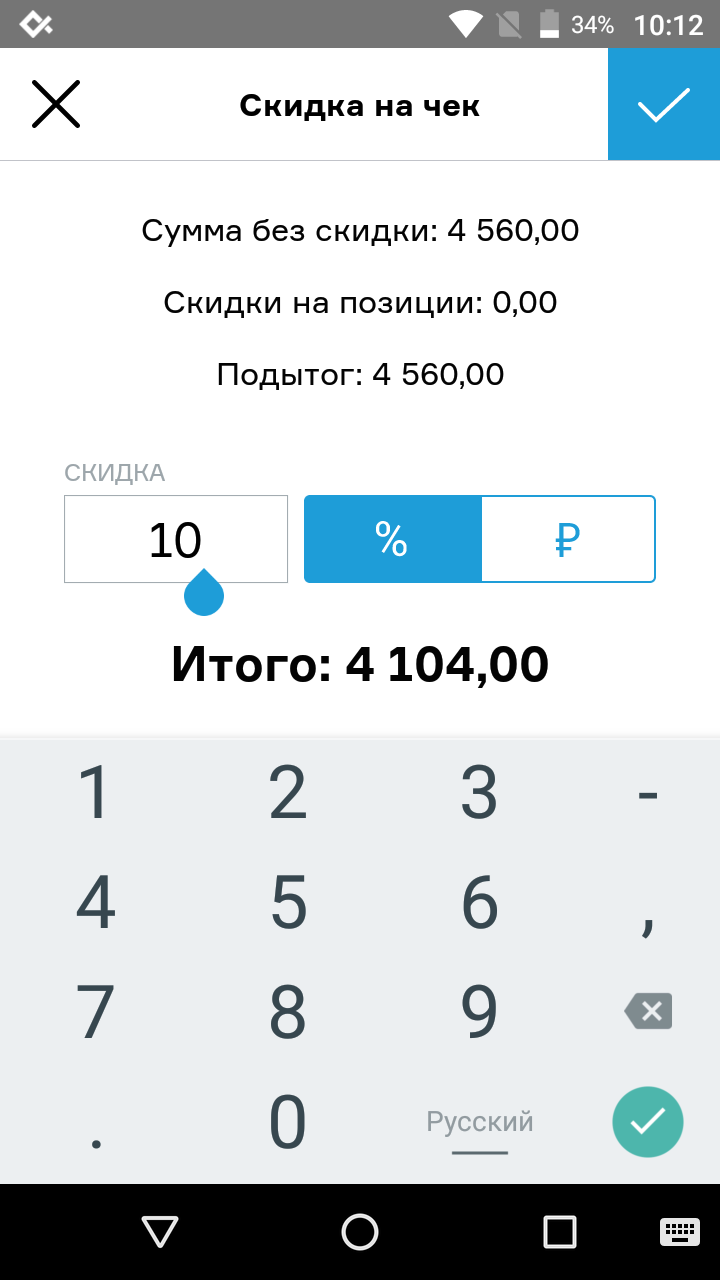
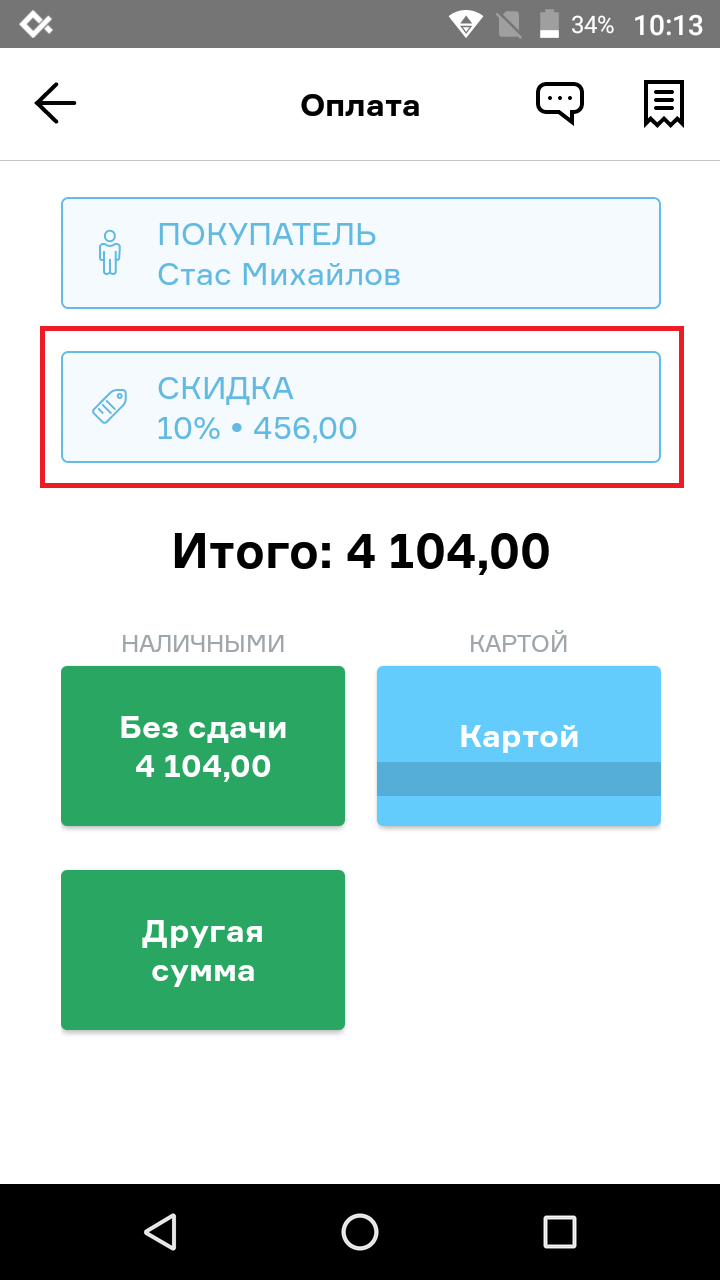
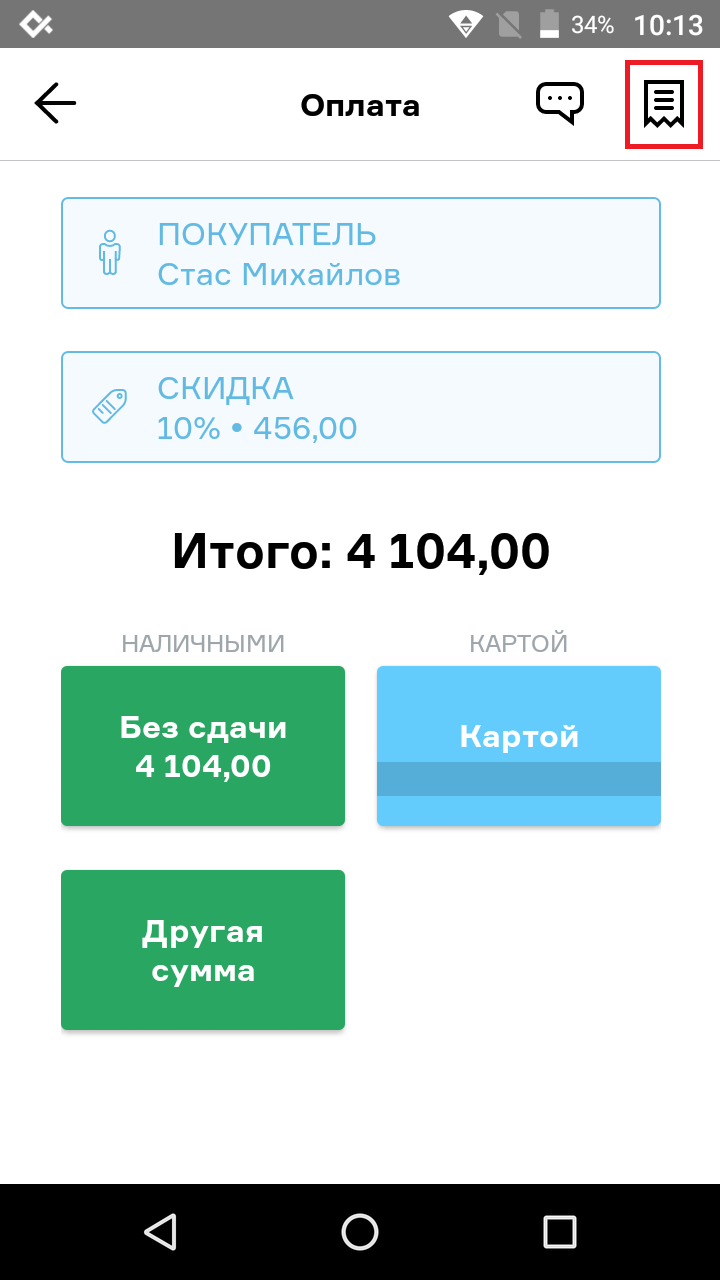
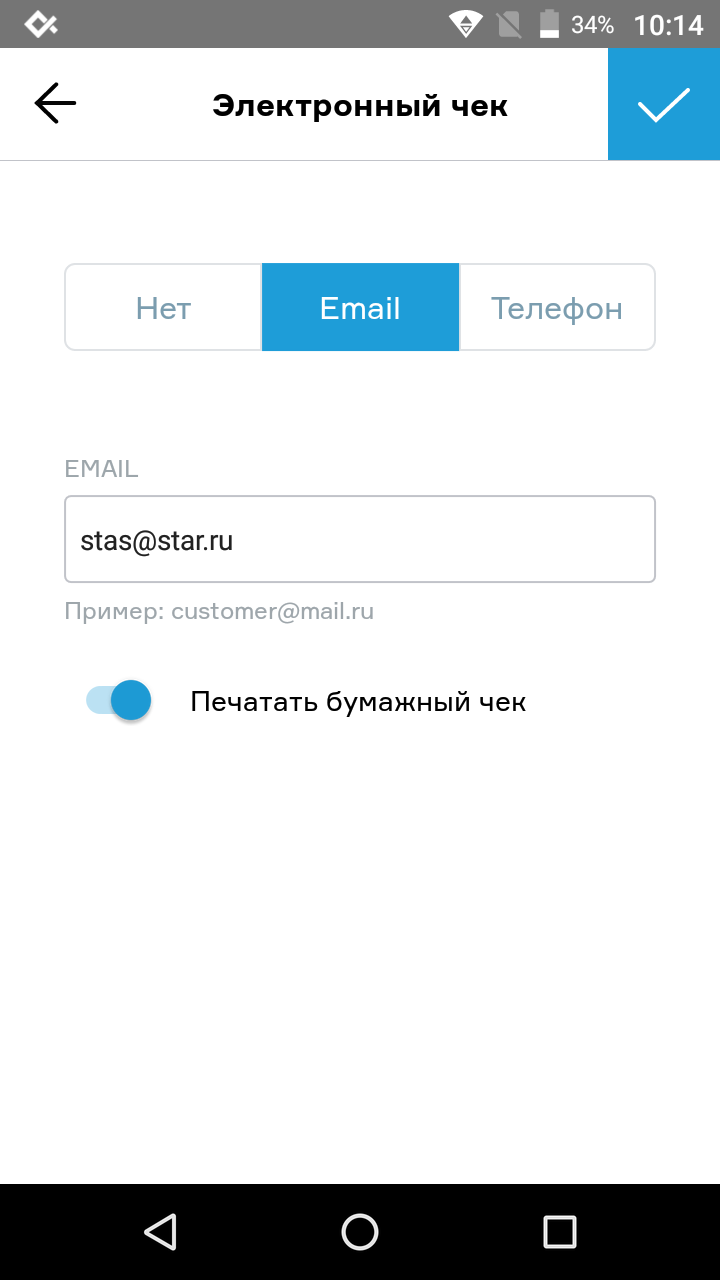
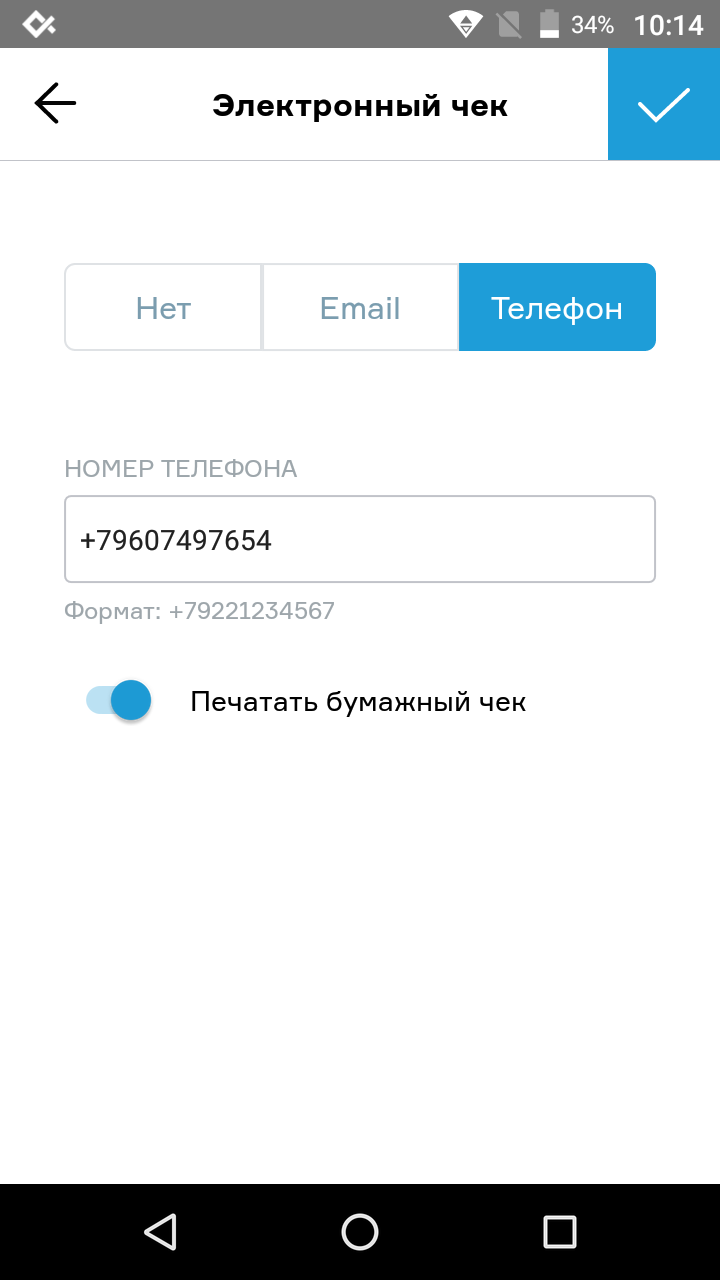
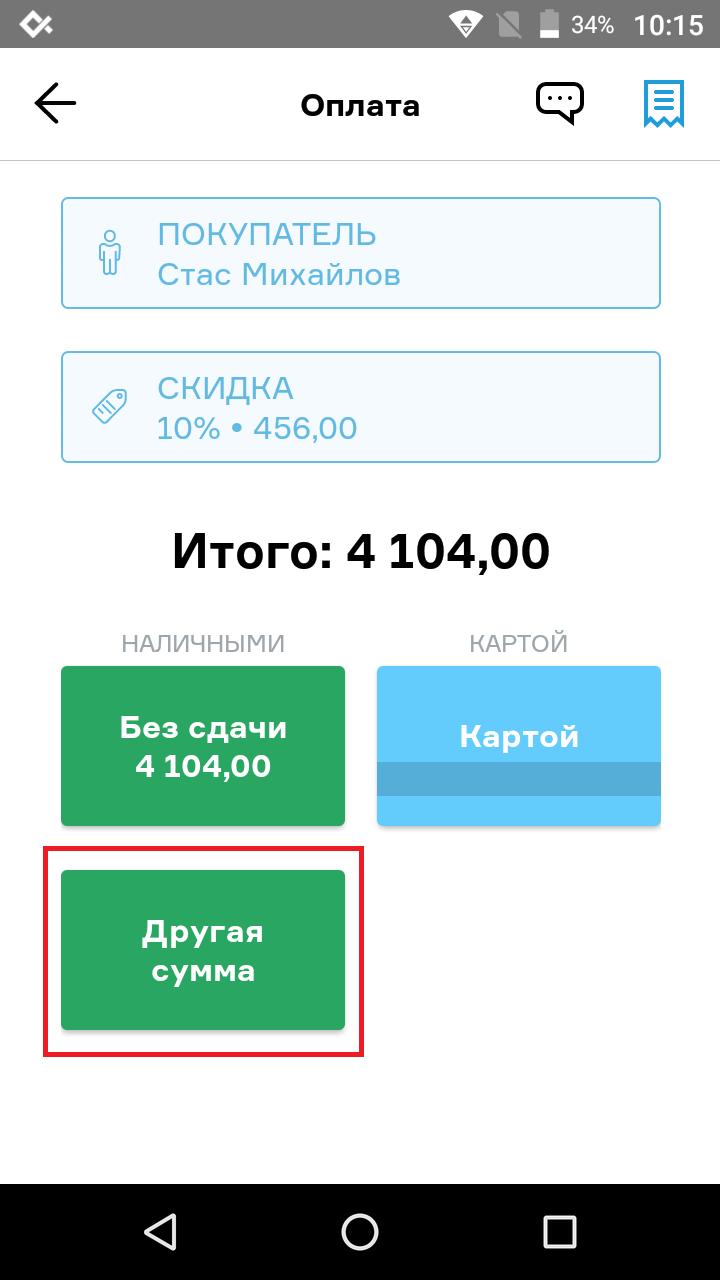
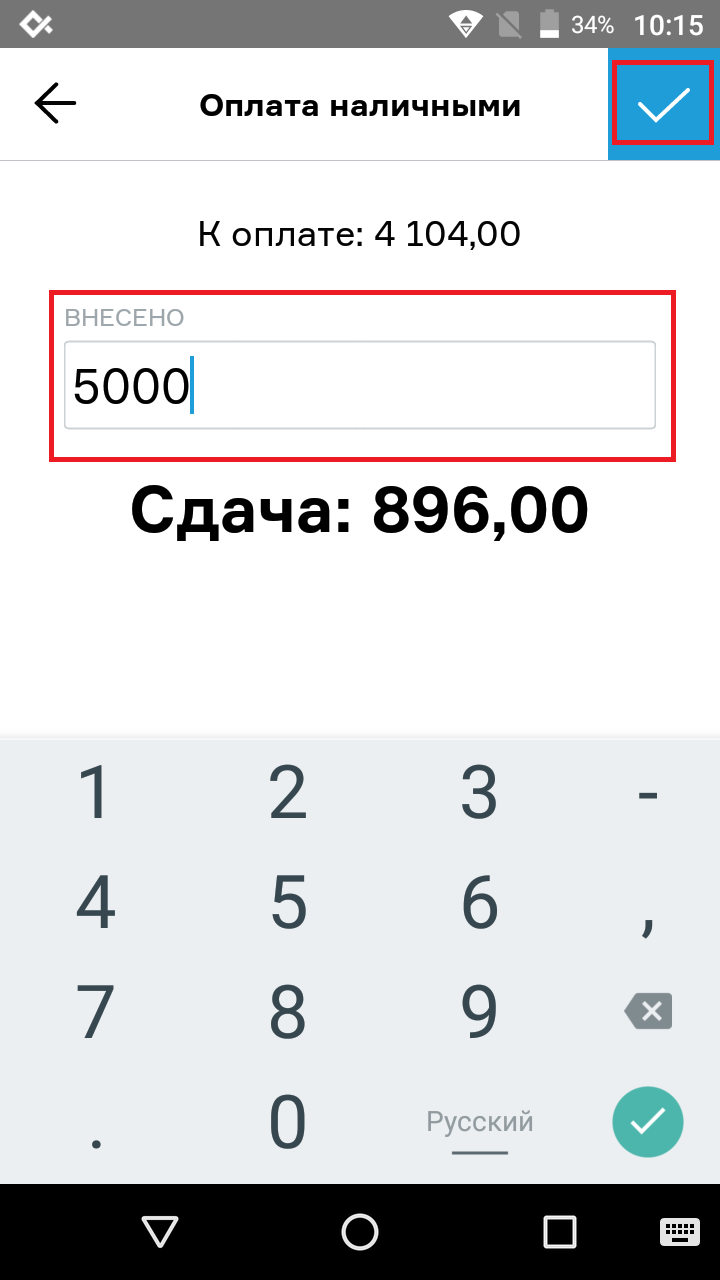
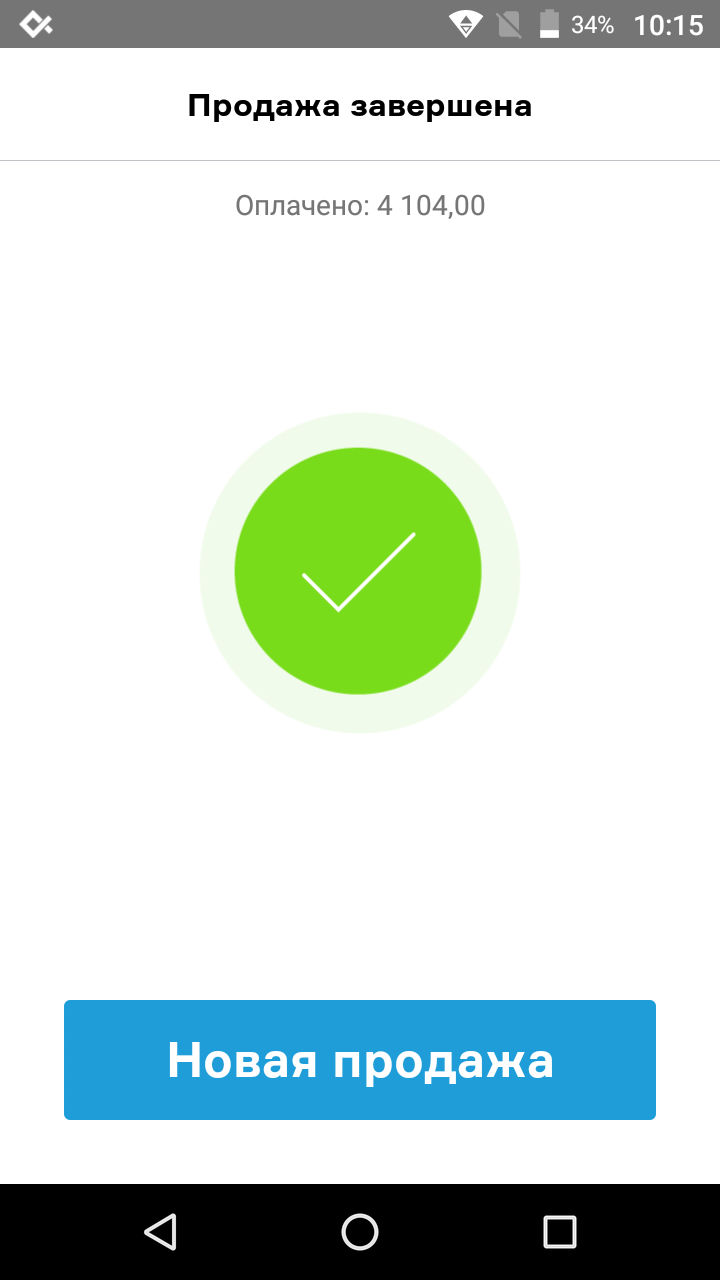
Простой чек из базы товаров и услуг
- в режиме Продажи добавьте позицию в чек;
- нажмите К оплате;
- выберите способ расчета: наличными без сдачи или картой (безналичная оплата);
- касса распечатает чек:

Чек с расчетом стоимости по количеству и сумме
- в режиме Продажи добавьте позицию в чек;
- чтобы отредактировать позицию нажмите на значок корзины покупок:
- в открывшемся окне нажмите на добавленную позицию:
- измените цену при необходимости;
- укажите количество;
- для сохранения изменений нажмите галочку;
- нажмите К оплате (проверив сумму оплаты);
- выберите способ расчета: наличными без сдачи или картой (безналичная оплата);
- касса распечатает чек:

Чек с несколькими позициями
- в режиме Продажи добавьте все необходимые позиции в чек одним из следующих способов:
- выберите товар или услугу из списка;
- отсканируйте штрихкод;
- найдите позицию через поиск (наименование, код, артикул, штрихкод).
- чтобы проверить и отредактировать список позиций нажмите на значок корзины покупок:
- для удаления позиции - нажмите на нее, затем прокрутите страницу вниз и нажмите Удалить позицию;
- для удаления всех позиций из чека нажмите значок мусорного ведра;
- для добавления еще позиций в чек вернитесь назад, нажав кнопку стрелочка влево;
- нажмите К оплате (проверив сумму оплаты);
- выберите способ расчета: наличными без сдачи или картой (безналичная оплата);
- касса распечатает чек:

Чек с подсчетом сдачи
- в режиме Продажи добавьте необходимую позицию в чек;
- нажмите К оплате;
- выберите способ расчета другая сумма - это оплата наличными со сдачей;
- введите сумму, которую дал вам клиент - ниже появится сумма сдачи;
- нажмите на галочку;
- касса распечатает чек:

Чек со скидкой
Скидка на позицию в чеке:- в режиме Продажи добавьте необходимые позиции в чек;
- чтобы сделать скидку на конкретную позицию в этом чеке нажмите на значок корзины покупок:
- здесь выберите на нужную позицию;
- в открывшемся окне прокрутите вниз до поля Скидка;
- введите размер скидки в рублях или процентах;
- для сохранения изменений нажмите галочку;
- нажмите К оплате (проверив сумму оплаты);
- выберите способ расчета: наличными без сдачи или картой (безналичная оплата);
- касса распечатает чек:

- в режиме Продажи добавьте все необходимые позиции в чек;
- нажмите К оплате (проверив сумму оплаты);
- в разделе оплаты нажмите Скидка - откроется окно скидки на весь чек;
- введите размер скидки в рублях или процентах - на экране отобразиться итог;
- для подтверждения нажмите галочку;
- выберите способ расчета: наличными без сдачи или картой (безналичная оплата);
- касса распечатает чек:

Чек с отправкой электронной копии покупателю
Отправка чека по СМС- в режиме Продажи добавьте необходимые позиции в чек;
- нажмите К оплате (проверив сумму оплаты);
- нажмите на значок чека, чтобы отправить электронную копию чека покупателю по СМС;
- здесь нажмите на Телефон;
- введите номер телефона покупателя;
- ниже можете убрать ползунок влево рядом с надписью Печатать бумажный чек;
- после нажмите на галочку;
- выберите способ расчета: наличными без сдачи или картой (безналичная оплата);
- касса распечатает чек:

- в режиме Продажи добавьте необходимые позиции в чек;
- нажмите К оплате (проверив сумму оплаты);
- нажмите на значок чека, чтобы отправить электронную копию чека покупателю по Email;
- в открывшемся окне нажмите на Email;
- введите адрес электронной почты покупателя;
- ниже можете убрать ползунок влево рядом с надписью Печатать бумажный чек;
- после нажмите на галочку;
- выберите способ расчета: наличными без сдачи или картой (безналичная оплата);
- касса распечатает чек:

Как добавить в чек покупателя
- в режиме Продажи добавьте позицию в чек;
- нажмите К оплате (проверив сумму оплаты);
- нажмите на Покупатель:
- выберите нужного покупателя из списка;
- или добавьте нового, нажав кнопку [+]:
- здесь необходимо заполнить хотя бы одно поле:
- ФИО;
- Е-mail;
- Телефон;
- номер карты лояльности.
- для сохранения нажмите на галочку;
- выберите способ расчета: наличными без сдачи или картой (безналичная оплата);
- касса распечатает чек:

Чек возврата
Чтобы сделать чек возврата:- нажмите на кнопку меню;
- перейдите в раздел История/Возврат;
- найдите нужный чек для возврата (можно воспользоваться поиском по номеру, сумме или товару) и откройте его;
- нажмите Создать возврат;
- выберите позиции для возврата:
- если нужно сделать возврат всего чека - нажмите К возврату (проверив сумму возврата);
- если нужно сделать возврат конкретной позиции - кнопкой минус в поле позиции, которую возвращать НЕ НУЖНО, выставьте значение количества 0 (ноль) и нажмите К возврату (проверив сумму возврата);
- касса распечатает чек возврата:

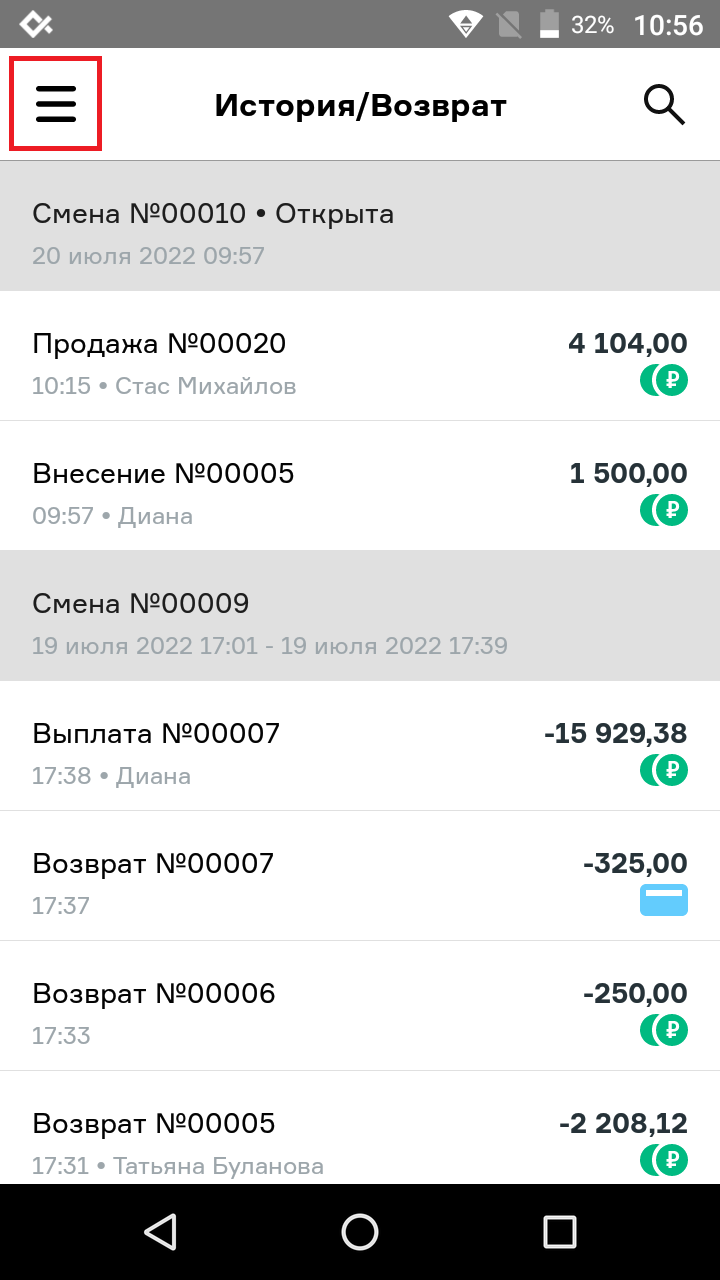
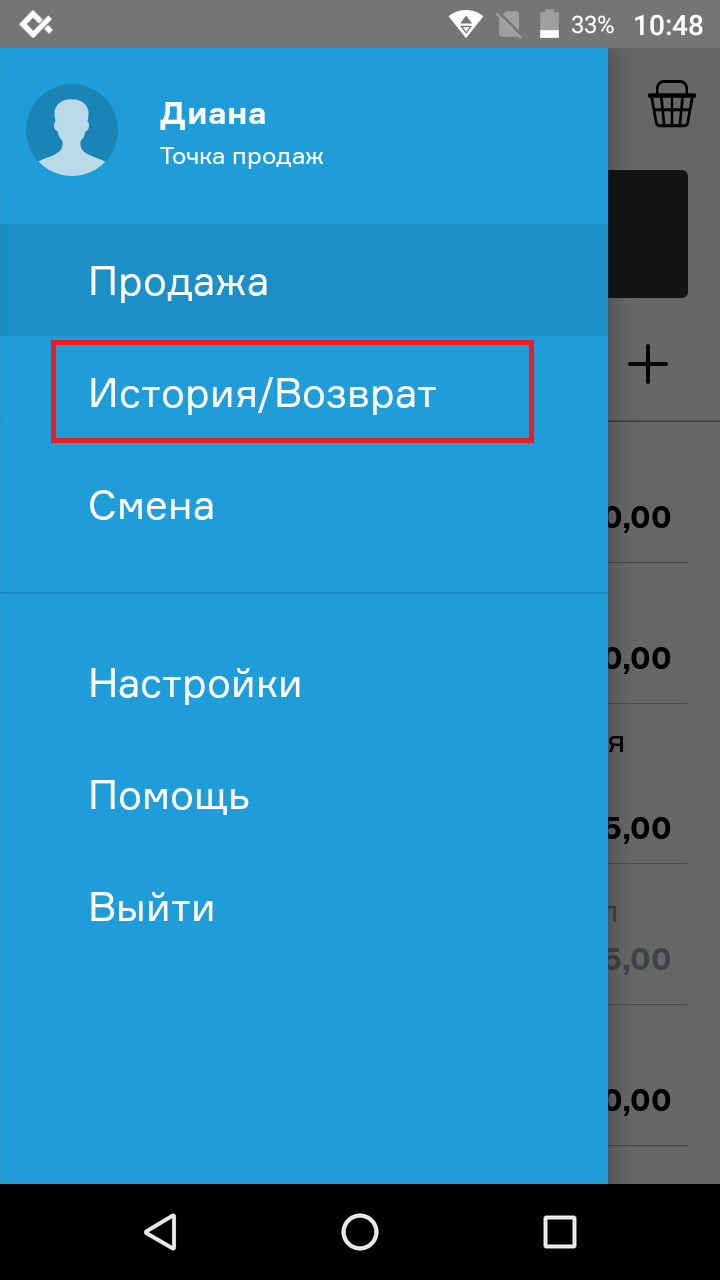
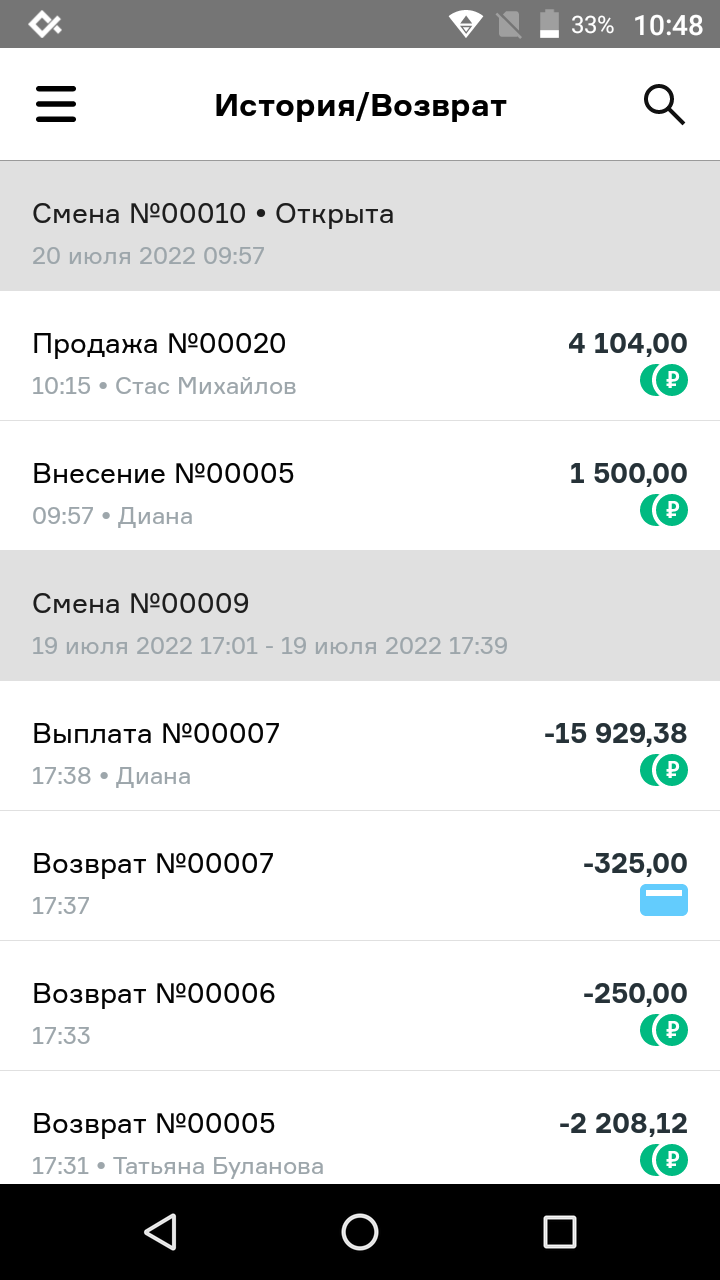
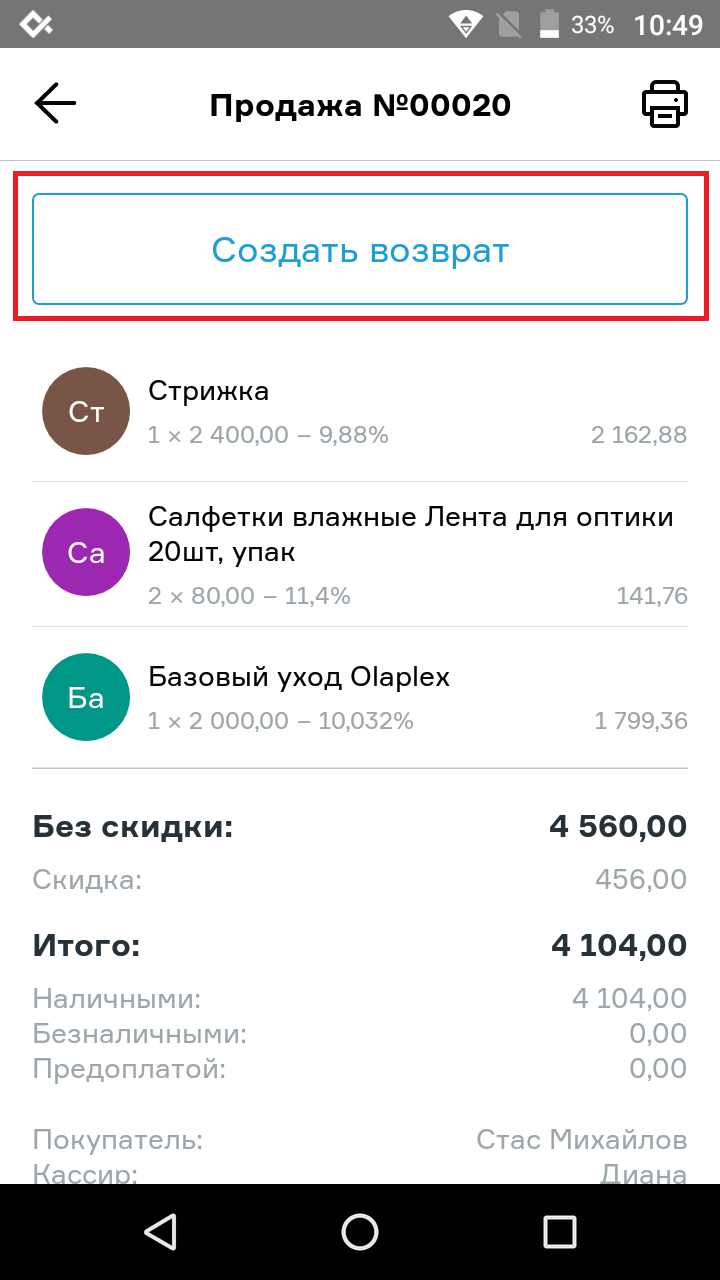
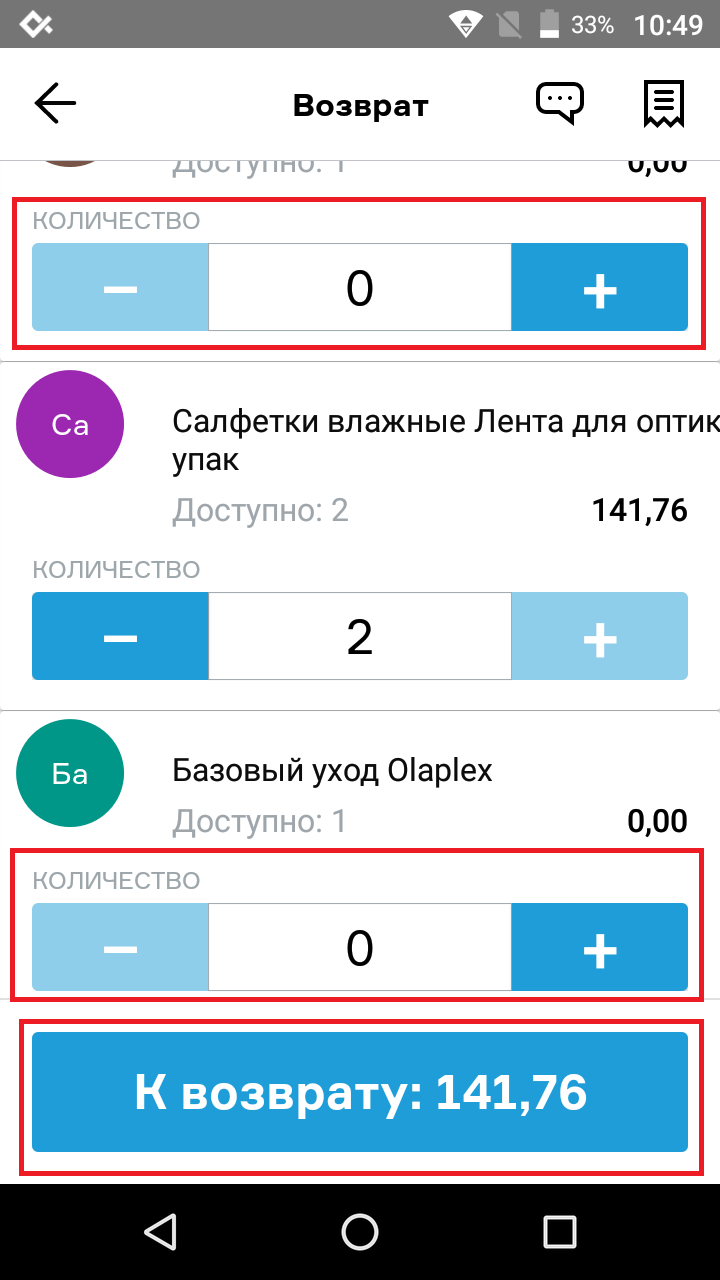
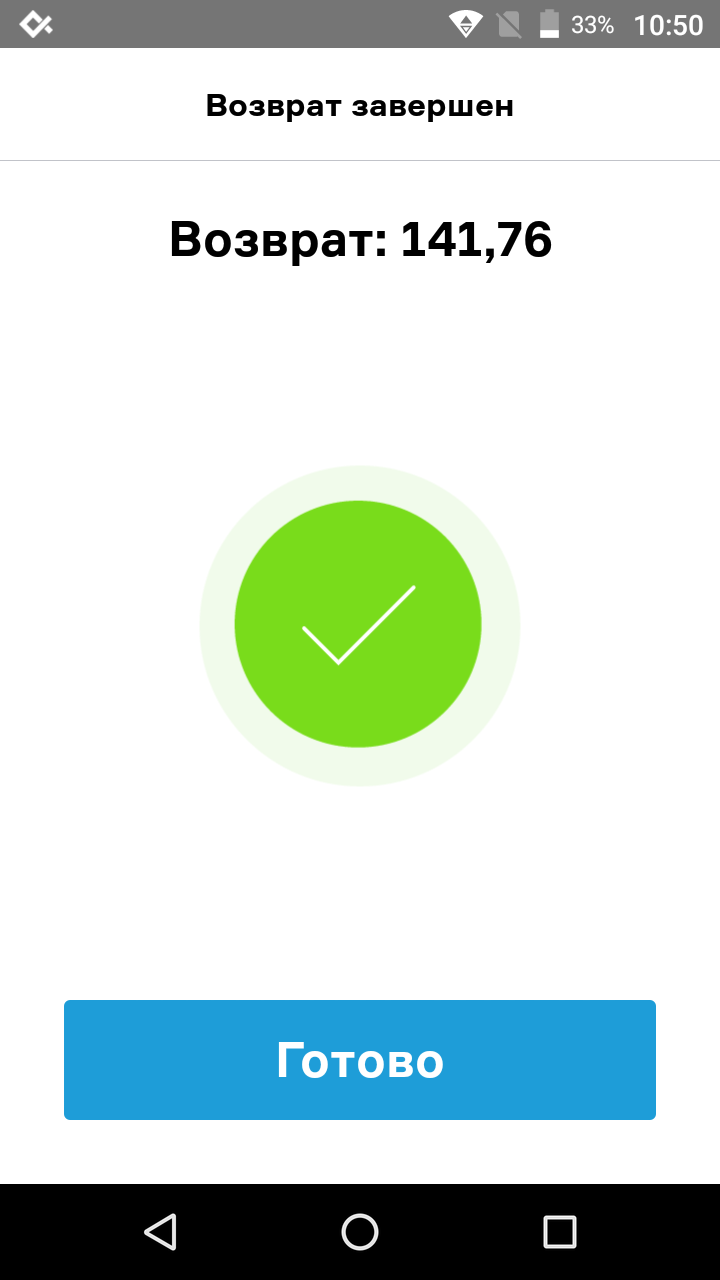
Обратите внимание! Если у вас не получается сделать возврат, так как всплывает красное окно с надписью "Возвраты в закрытых сменах запрещены", значит вам нужно установить такое разрешение в на сайте МойСклад. Инструкция о том, как это сделать читайте ЗДЕСЬ.
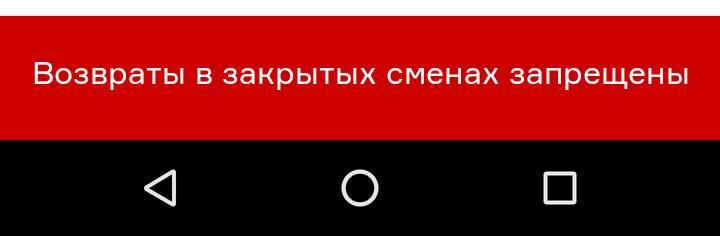
Окончание работы
Закрытие смены
В конце рабочего дня необходимо закрыть смену, для этого:- нажмите на кнопку меню;
- перейдите раздел Смена;
- нажмите Закрыть смену;
- на экране появится выручка наличными за смену;
- в поле сумму к выплате будет указана сумма всех наличных денег в кассе (в денежном ящике);
- нажмите галочку, если хотите изъять все деньги из кассы;
- или введите необходимую сумму для инкассации - в поле ниже отобразится остаток в кассе;
- вначале распечатается отчете о выплате, а после отчет о закрытии смены:
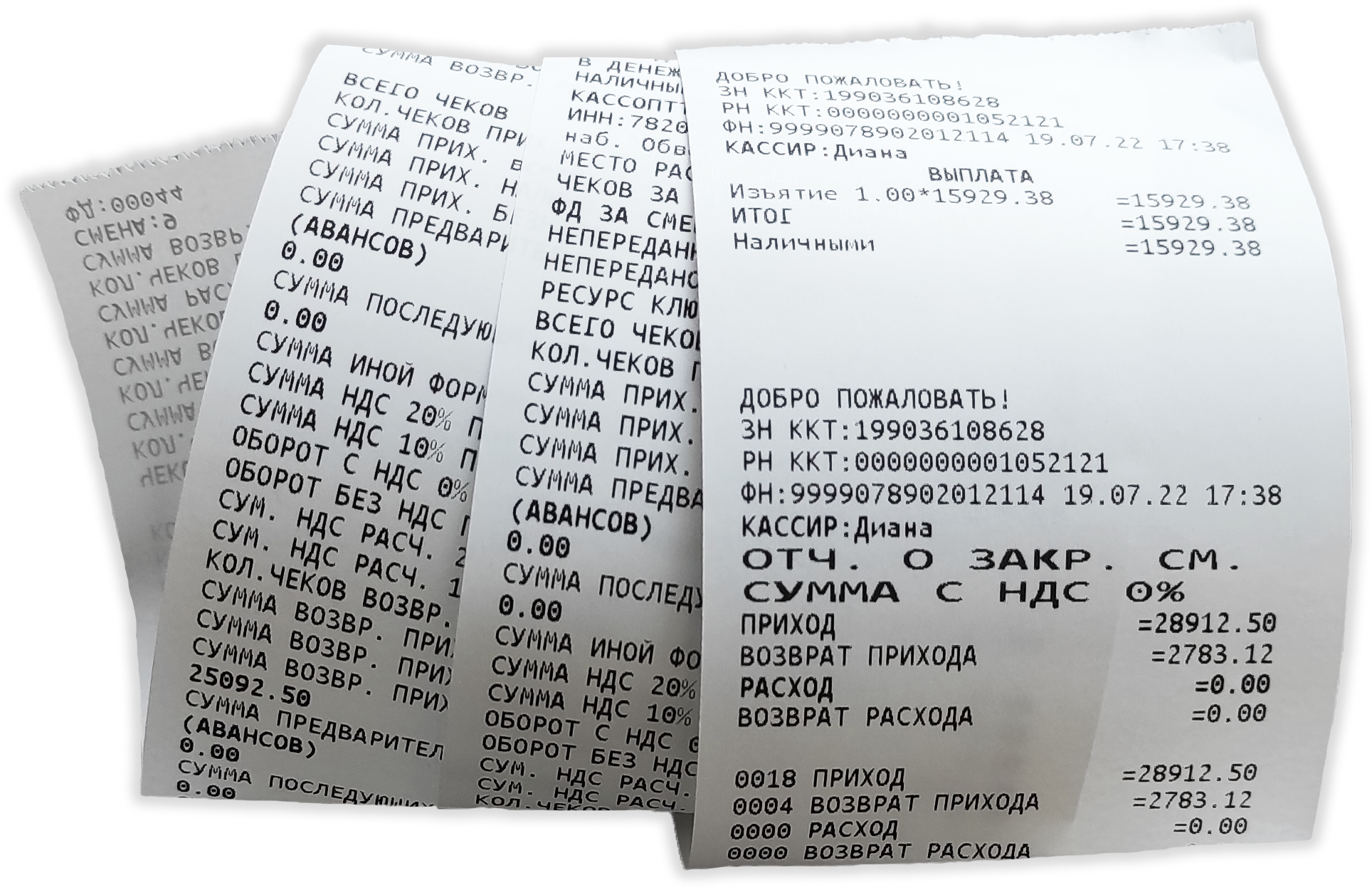
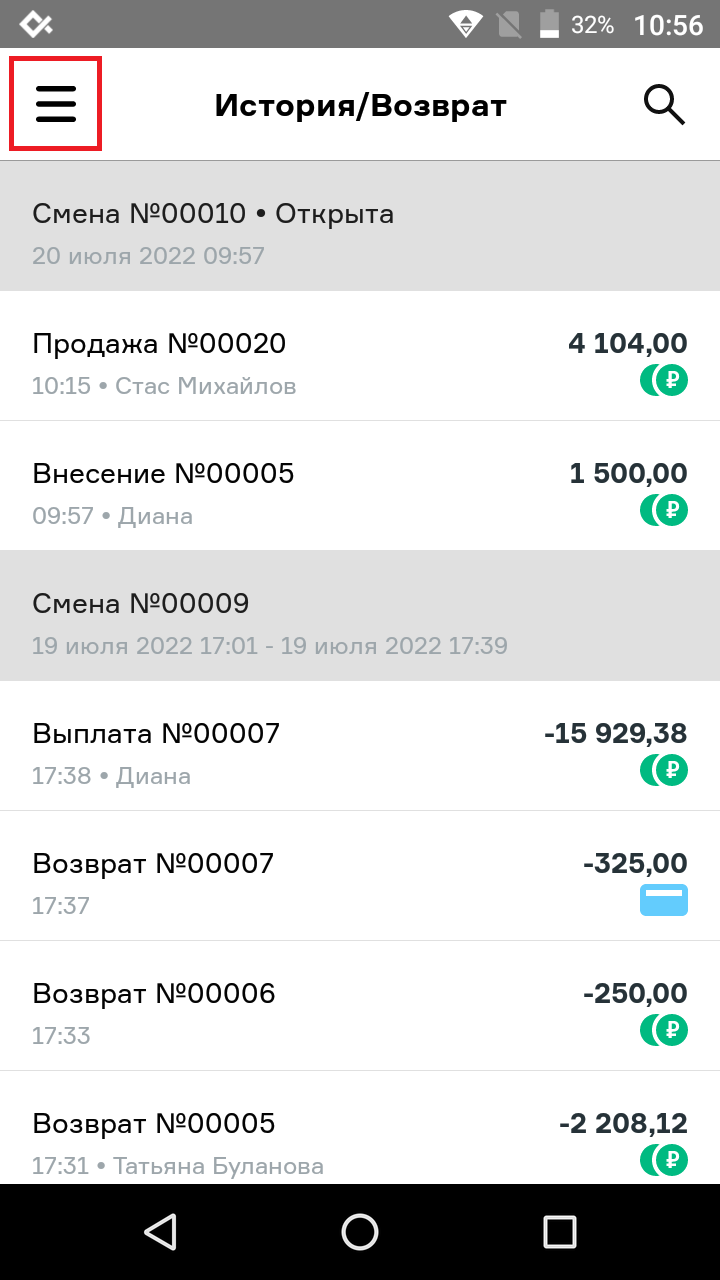
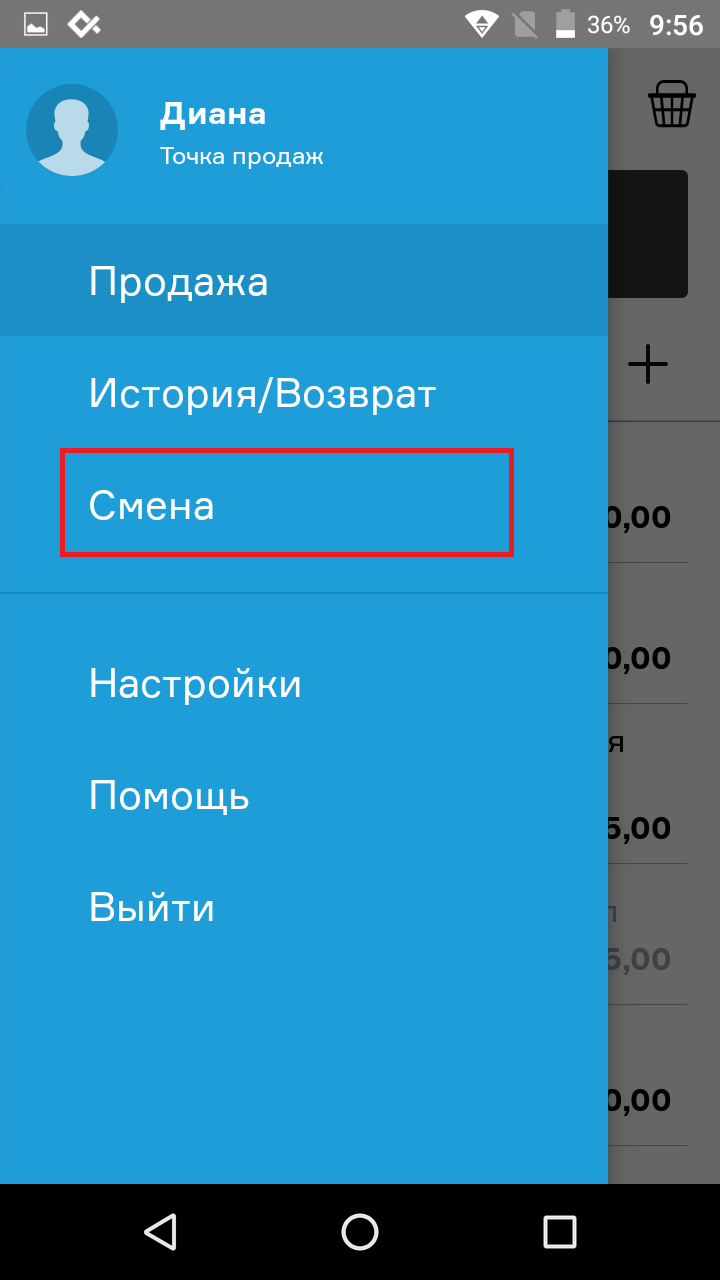
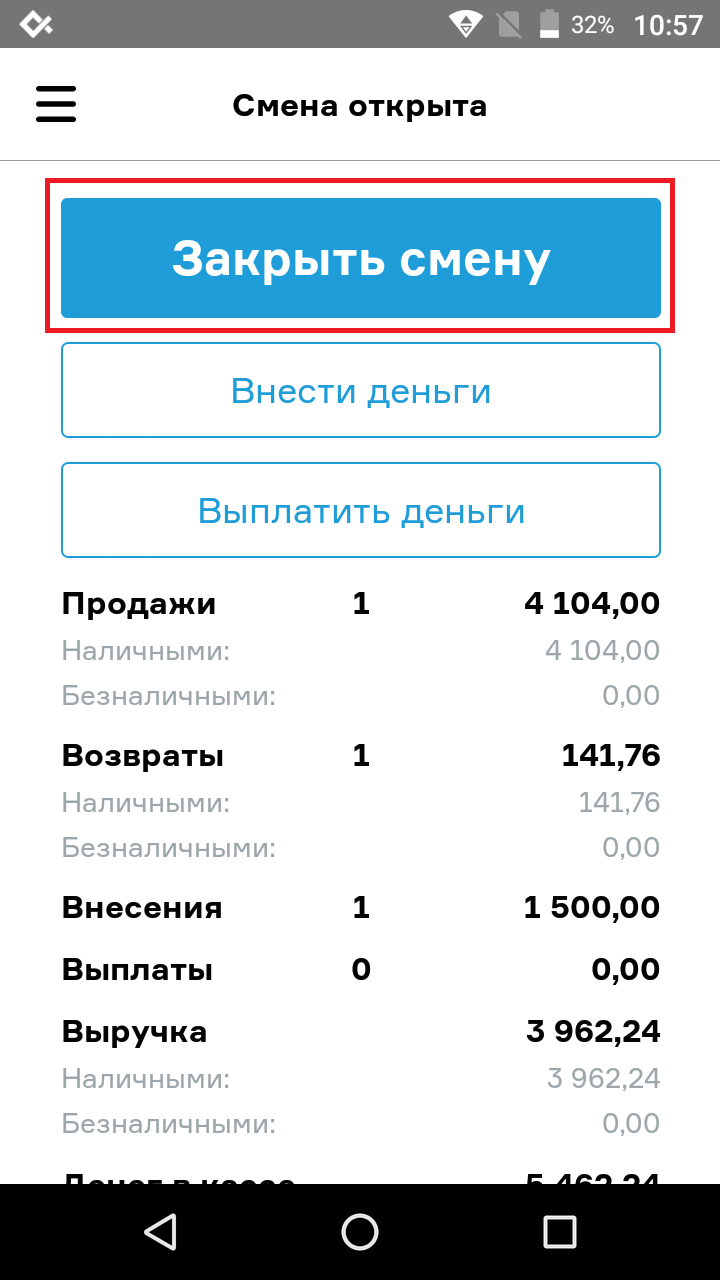
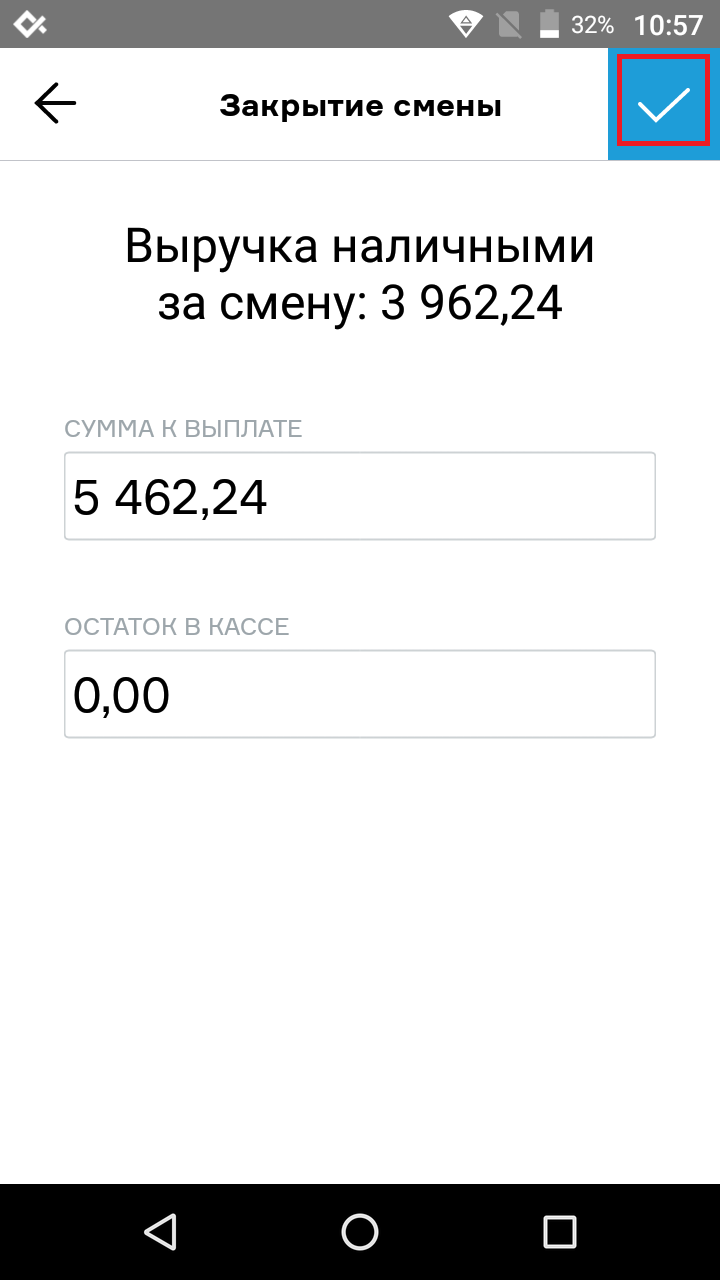 или
или 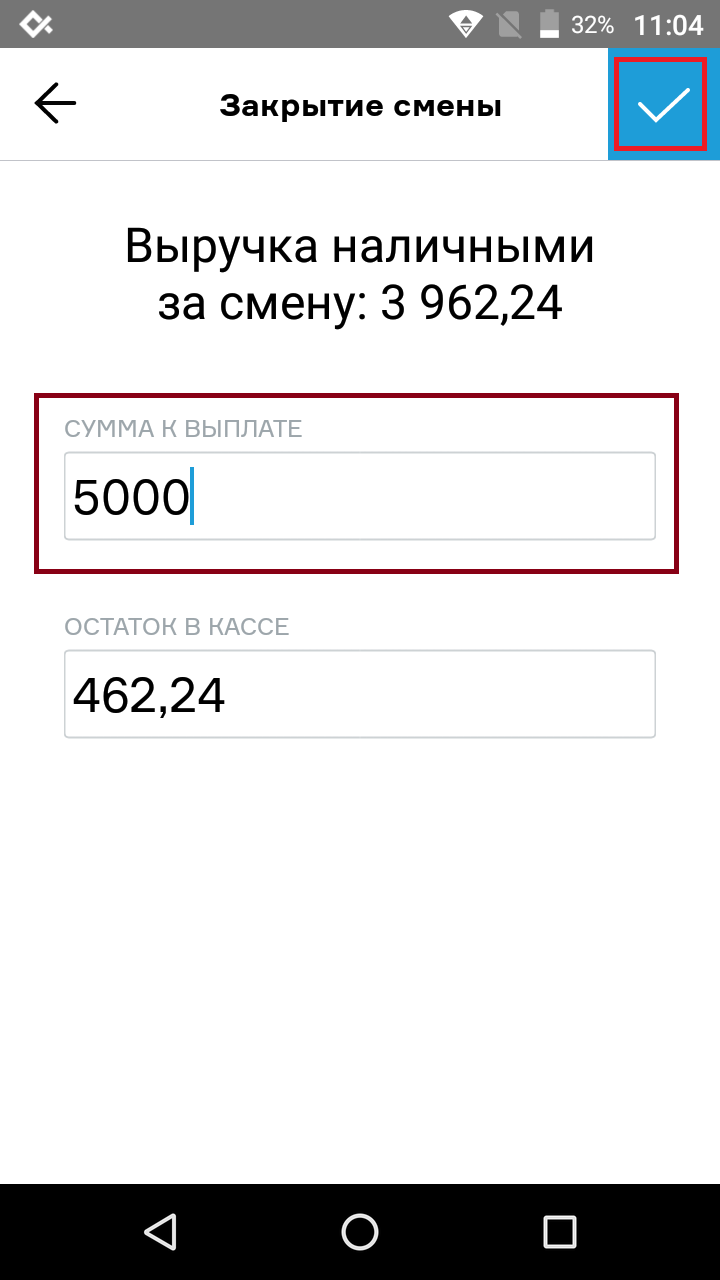
Видеоинструкция кассира на MSPOS-К через кассовое ПО МойСклад
-
Не получается сделать возврат - МойСклад
Создан , последнее изменение 21.08.2022Инструкция по разрешению возврата в закрытых сменах на кассе MSPOS-К (кассовое приложение Касса МойСклад)
Ответ службы поддержки:Подробнее
Если на онлайн-кассе MSPOS-К возврат сделать не получается и всплывает красное окно с надписью "Возвраты в закрытых сменах запрещены", значит вам необходимо установить соответствующее разрешение в личном кабинете на сайте МойСклад.
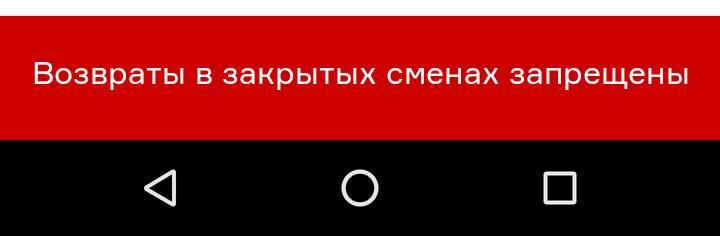
Чтобы разрешить возвраты в закрытых сменах:- войдите в ваш личный кабинет МойСклад - можете перейти по ссылке ЗДЕСЬ;
- в верхней синей полосе перейдите в раздел Розница;
- в полосе ниже перейдите в раздел Точки продаж;
- здесь выберите нужную точку продаж, к которой привязана касса, где необходимо провести возврат;
- в открывшемся окне нажмите кнопку Редактировать;
- спуститесь вниз к пункту Возвраты и поставьте галочку на Разрешить возвраты в закрытых сменах;
- после нажмите Сохранить, сверху появится зеленое окно Точка продаж сохранена.
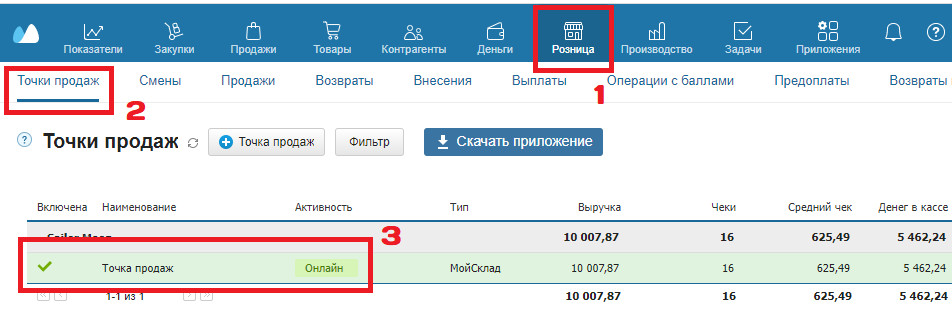
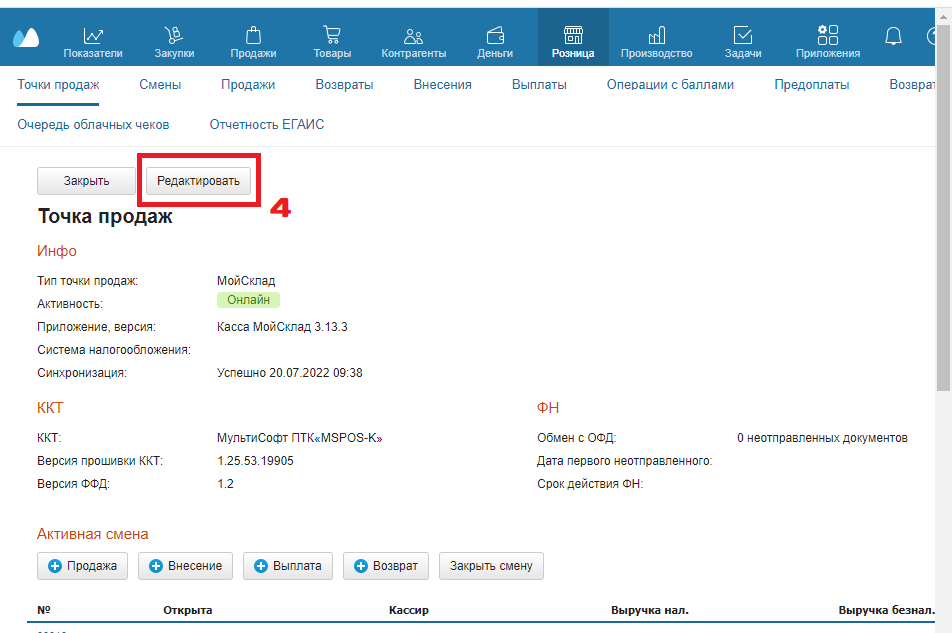
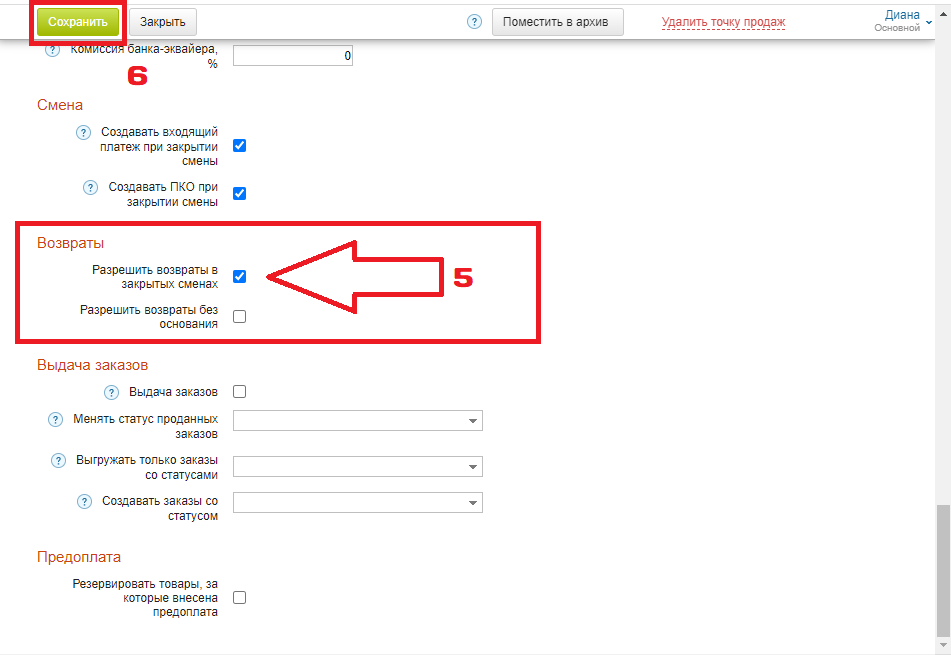
Чтобы сохраненные изменения из личного кабинета появились на кассе, данные должны синхронизироваться.
Для загрузки данных в кассу:- нажмите на кнопку меню;
- перейдите раздел Настройки;
- нажмите кнопку Загрузить данные;
- после под этой кнопкой обновятся дата и время последней загрузки данных, что будет означать успешную синхронизацию.
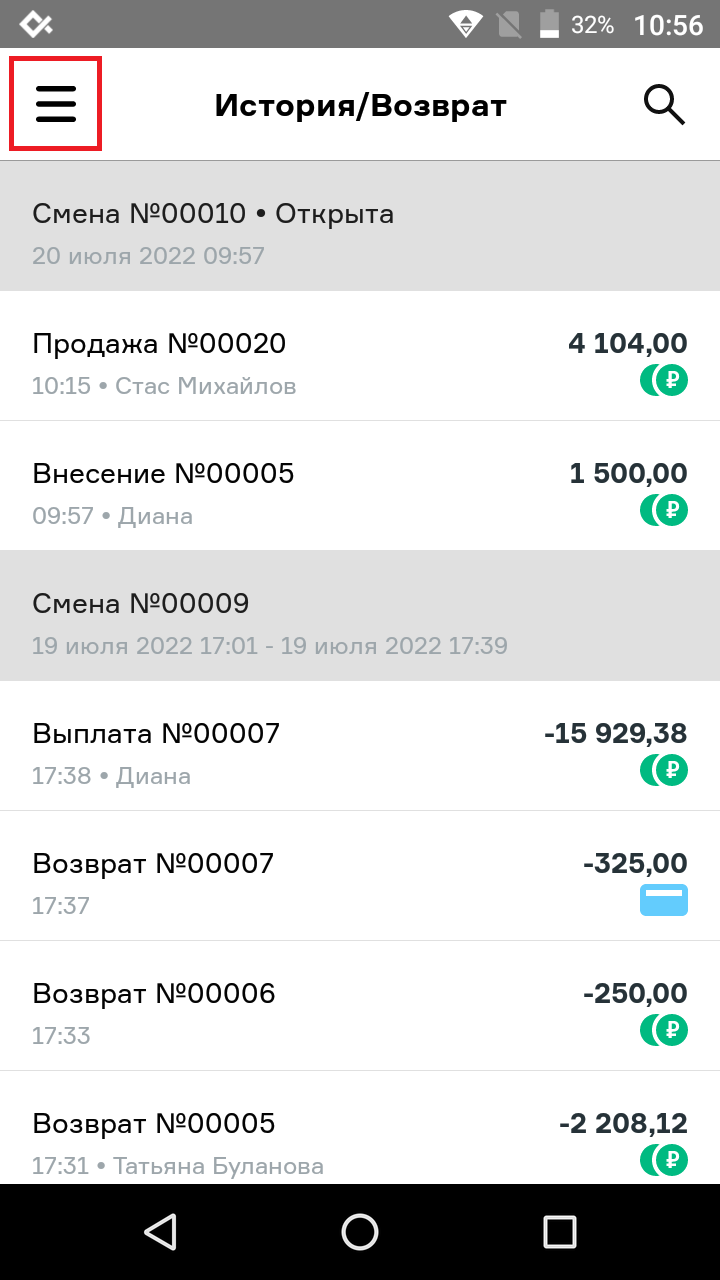
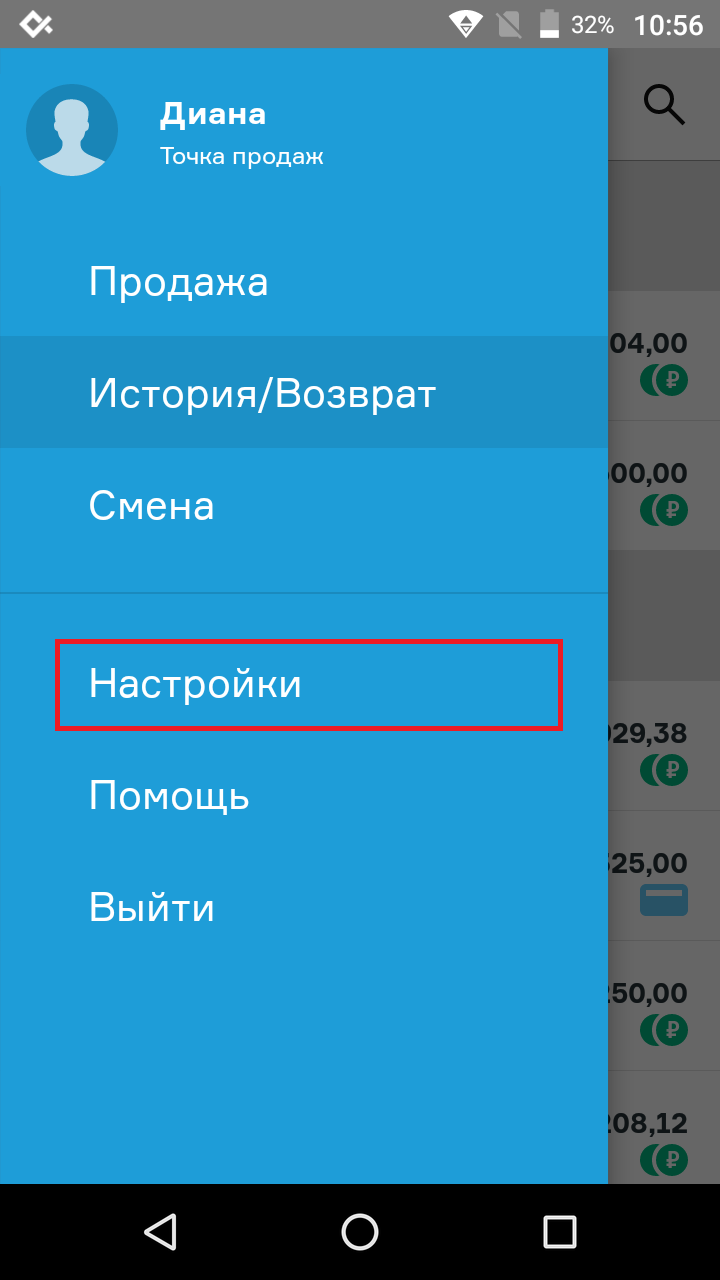
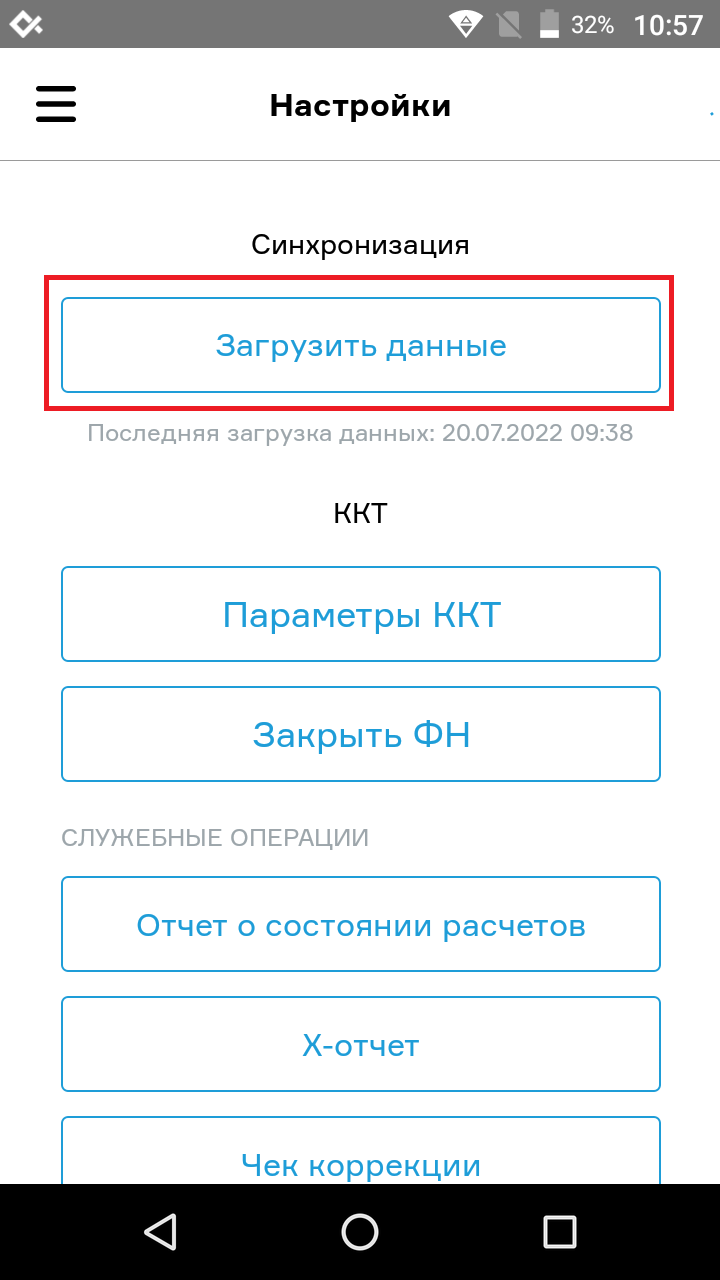
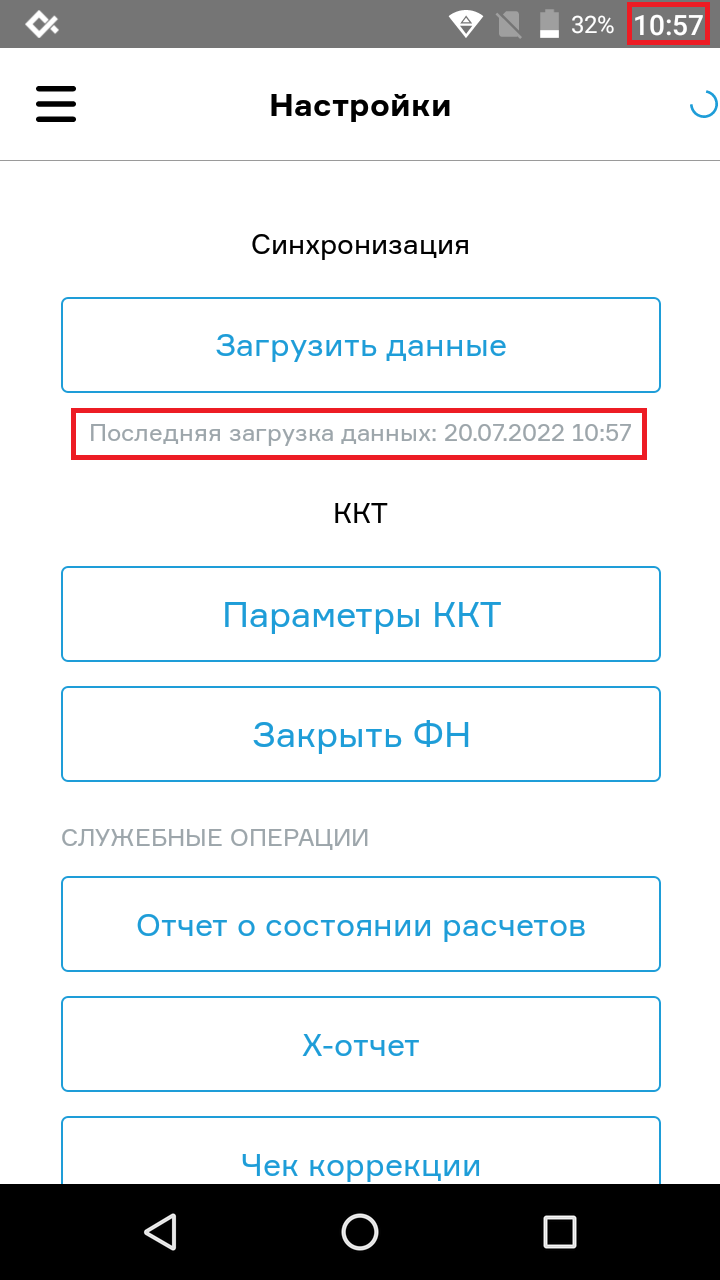
Теперь можно вернуться и провести возврат.
Чтобы сделать чек возврата:- нажмите на кнопку меню;
- перейдите в раздел История/Возврат;
- найдите нужный чек для возврата (можно воспользоваться поиском по номеру, сумме или товару) и откройте его;
- нажмите Создать возврат;
- выберите позиции для возврата:
- если нужно сделать возврат всего чека - нажмите К возврату (проверив сумму возврата);
- если нужно сделать возврат конкретной позиции - кнопкой минус в поле позиции, которую возвращать НЕ НУЖНО, выставьте значение количества 0 (ноль) и нажмите К возврату (проверив сумму возврата);
- касса распечатает чек возврата.
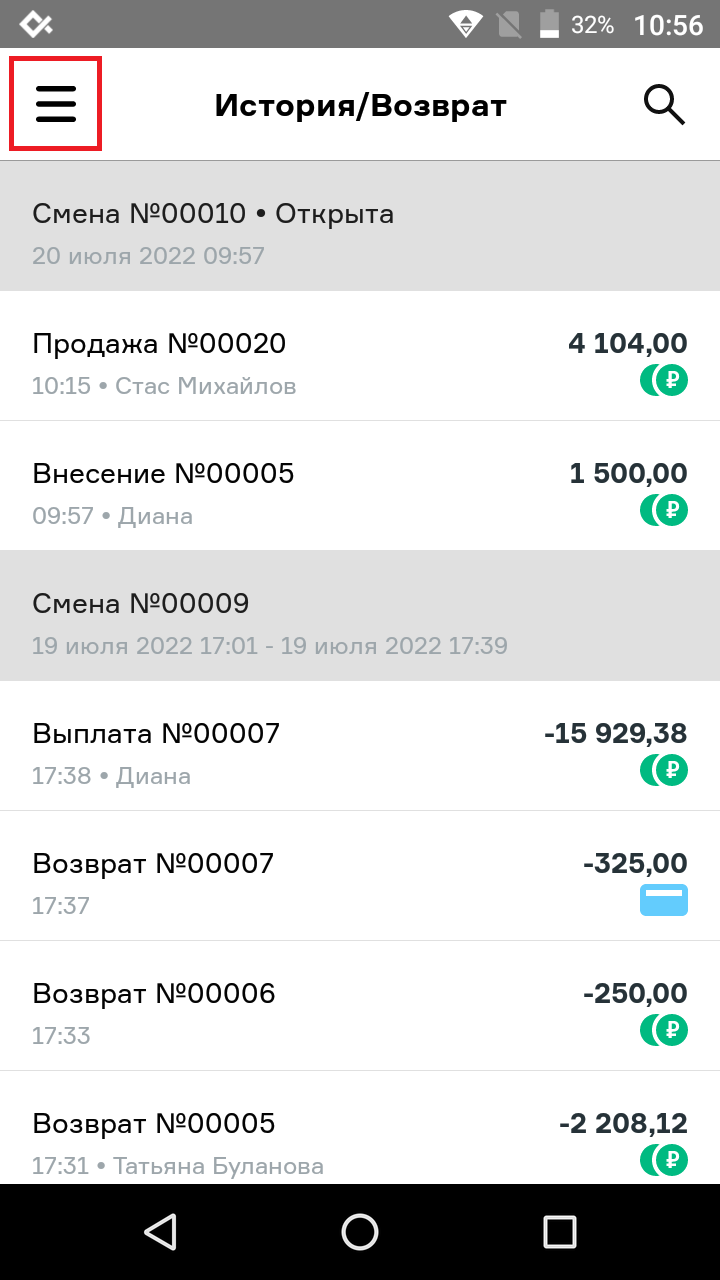
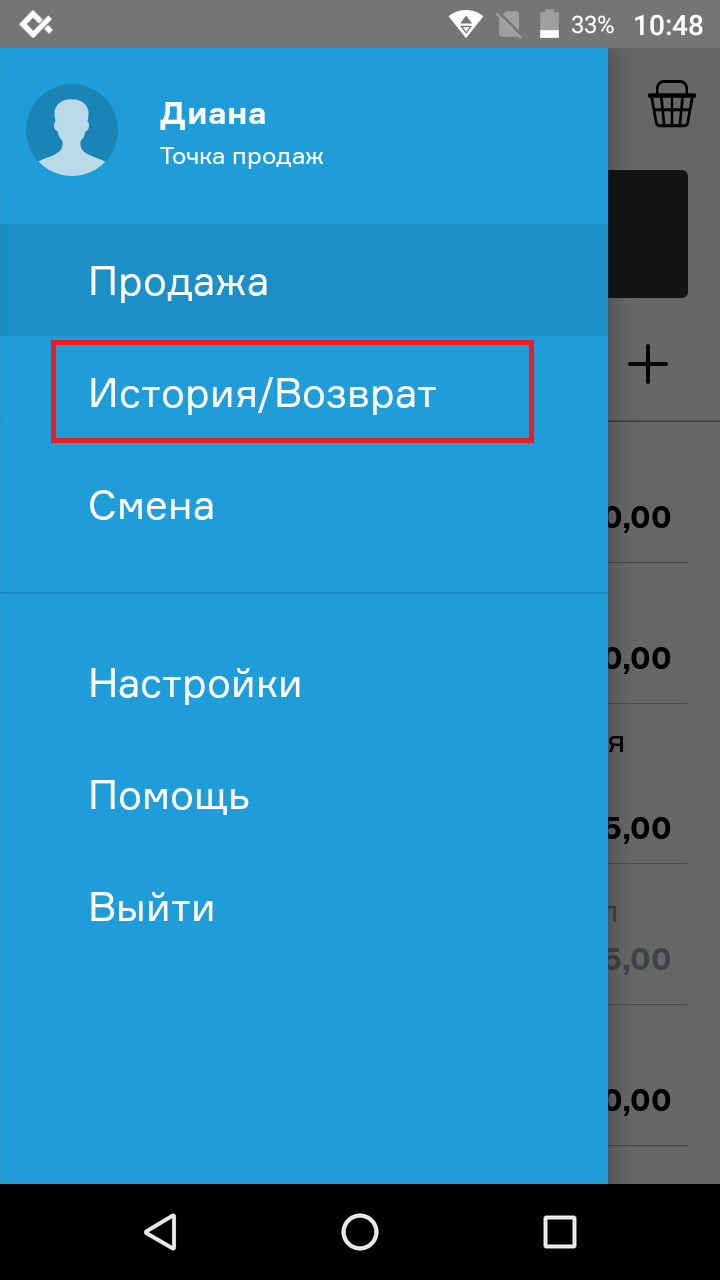
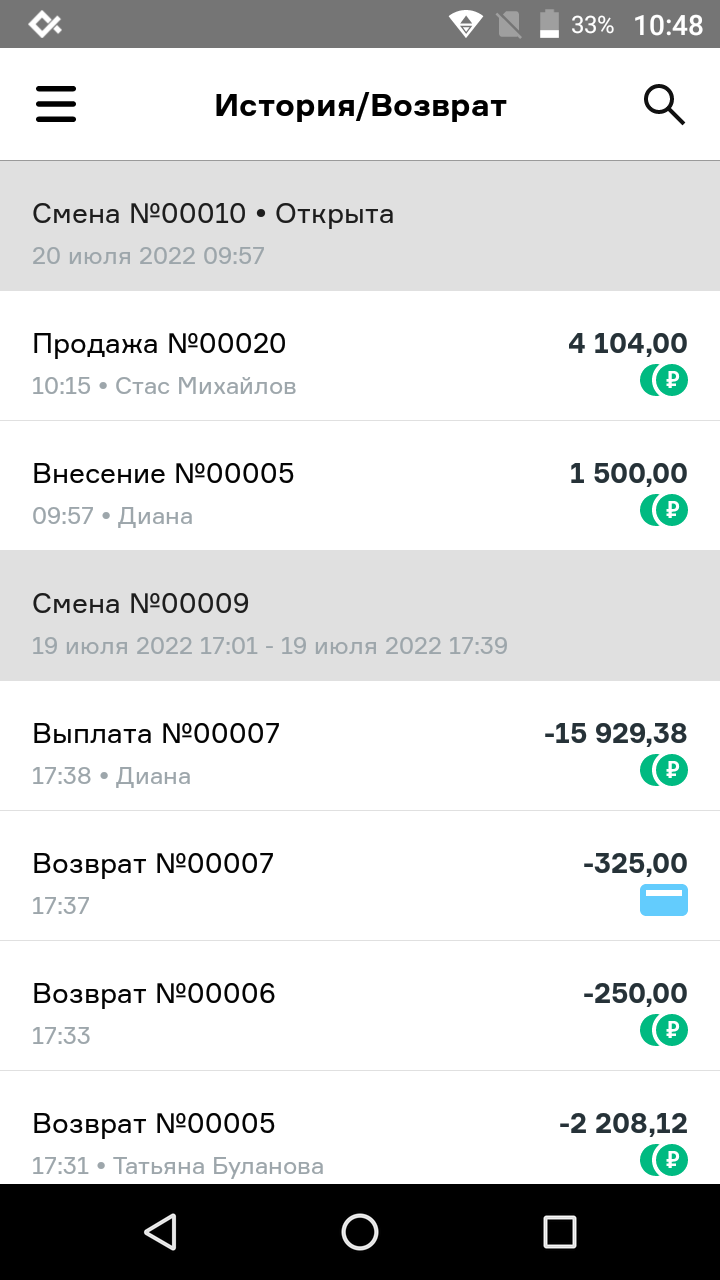
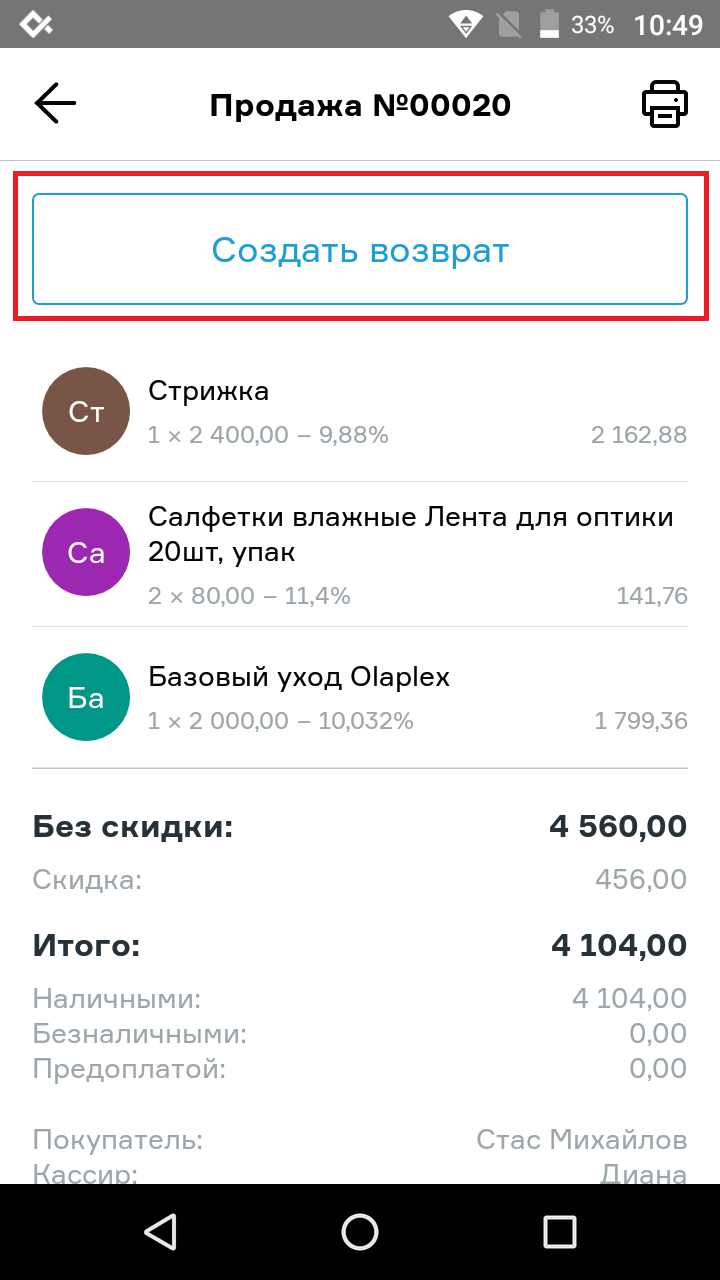
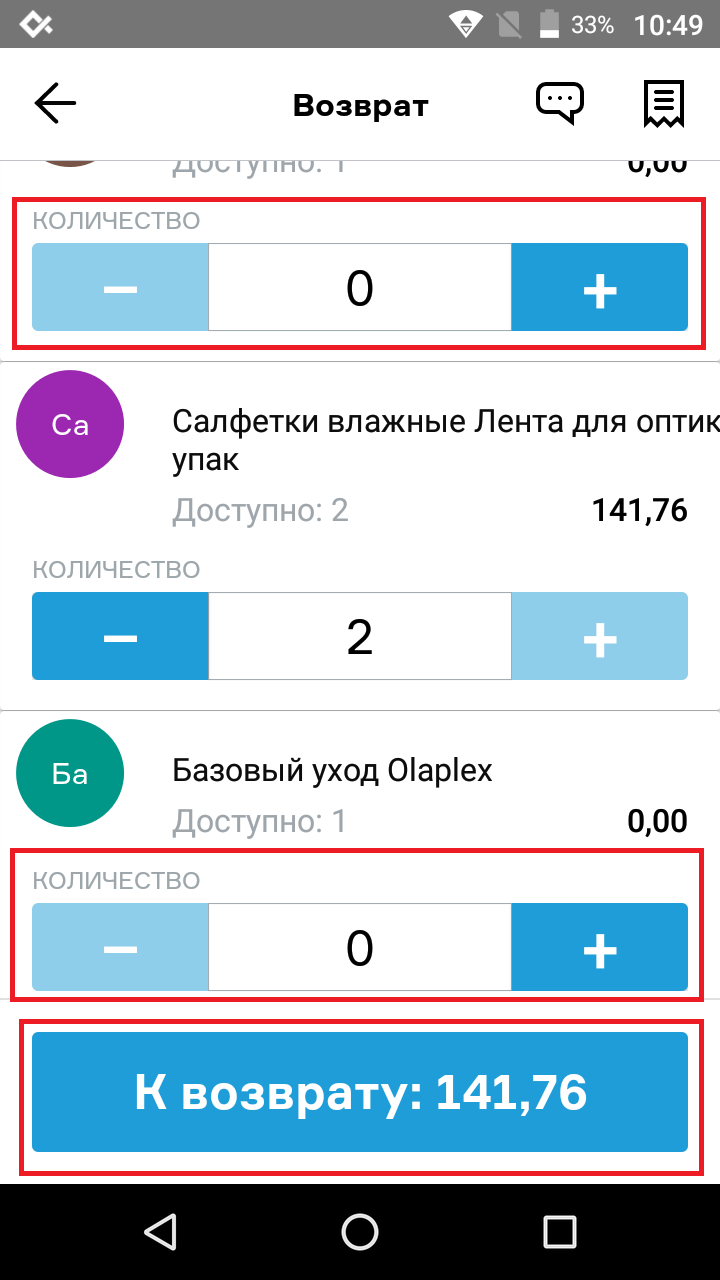
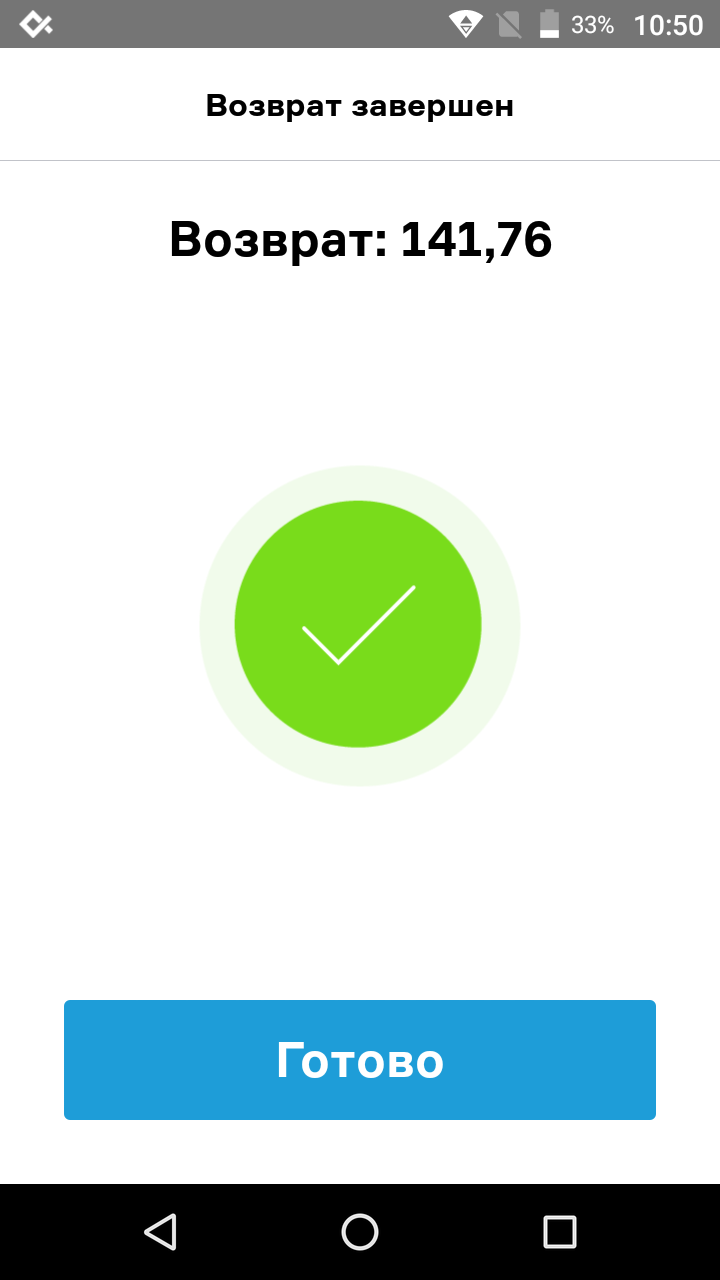
Видеоинструкция разрешения возвратов в закрытых сменах через сайт МойСклад
-
Инструкция кассира - БИФИТ Касса
Создан , последнее изменение 21.08.2022Инструкция кассира для работы на онлайн-кассе MSPOS-К через кассовое приложение "БИФИТ Касса".
Ответ службы поддержки:ПодробнееПеред началом работы на вашей кассе должно быть:- скачано кассовое приложение "БИФИТ Касса" из магазина приложений;
- создан аккаунт в системе БИФИТ (зарегистрируйте новую учетную запись на сайте или в приложении на кассе).
Начало работы
- включите кассовый аппарат;
- откройте приложение Касса;
- войдите в вашу учтённую запись БИФИТ;
- появится уведомление, что соединение установлено и откроется кассовый режим Приход.

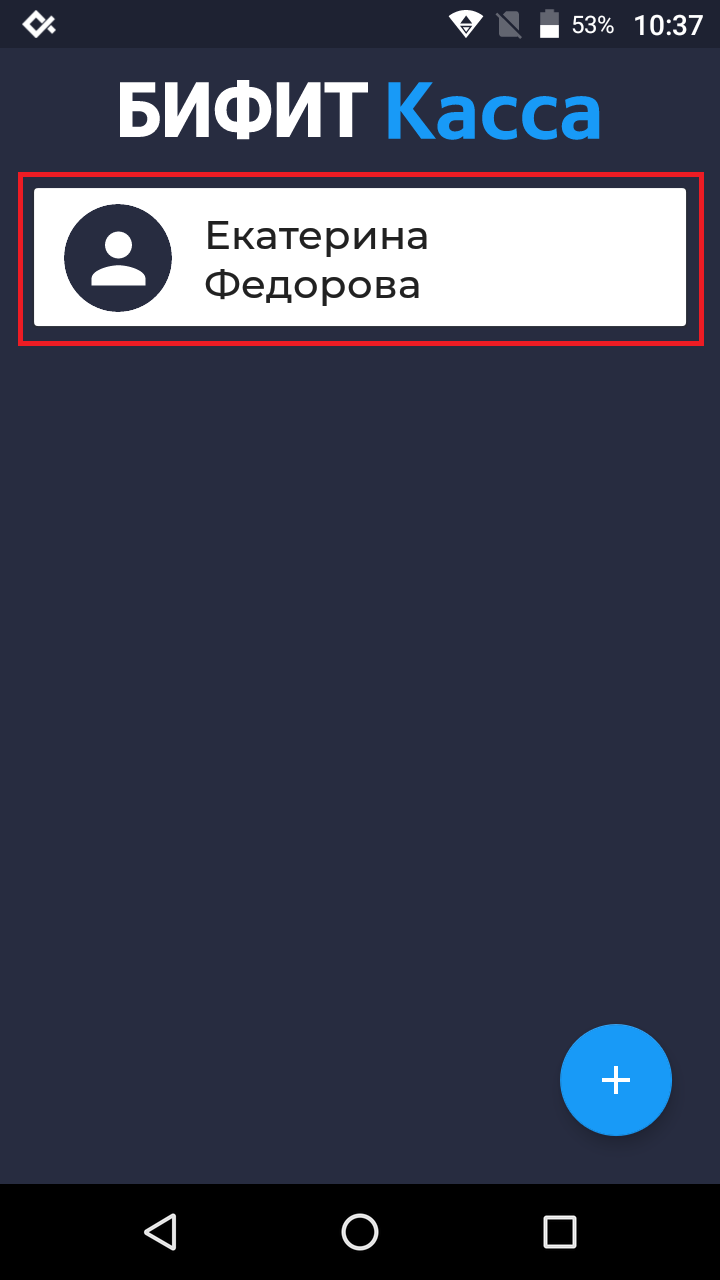
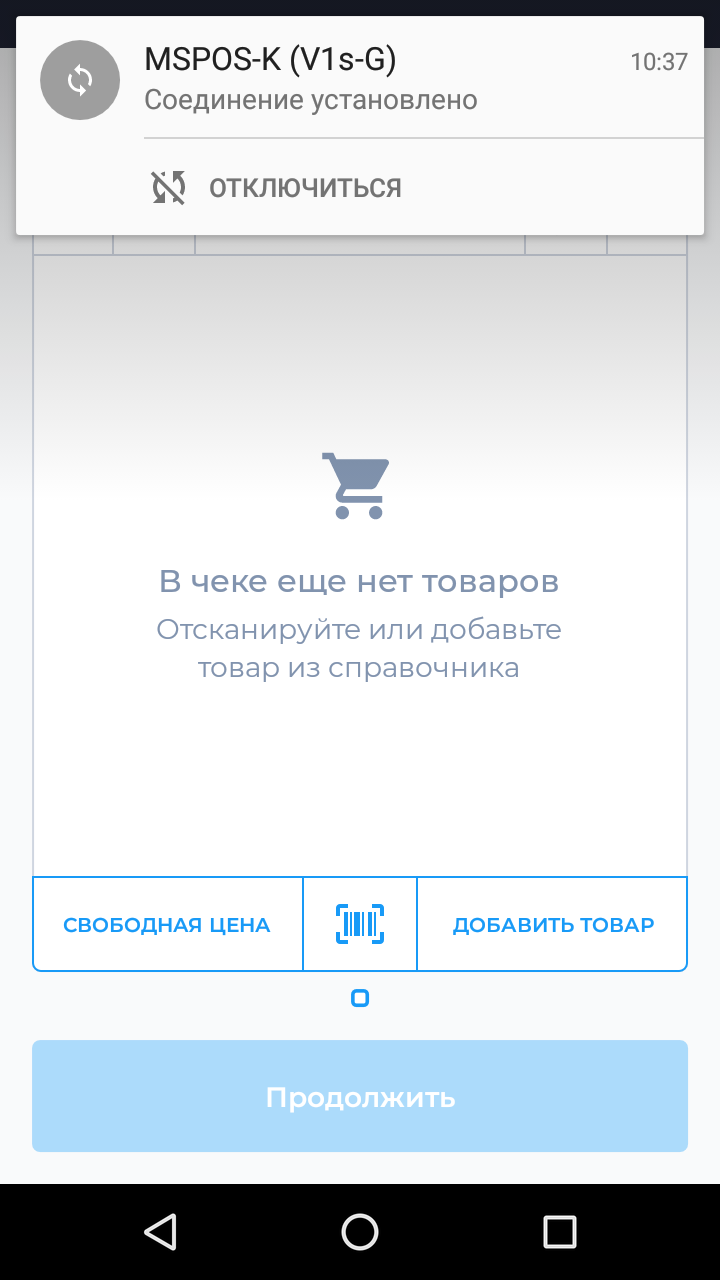
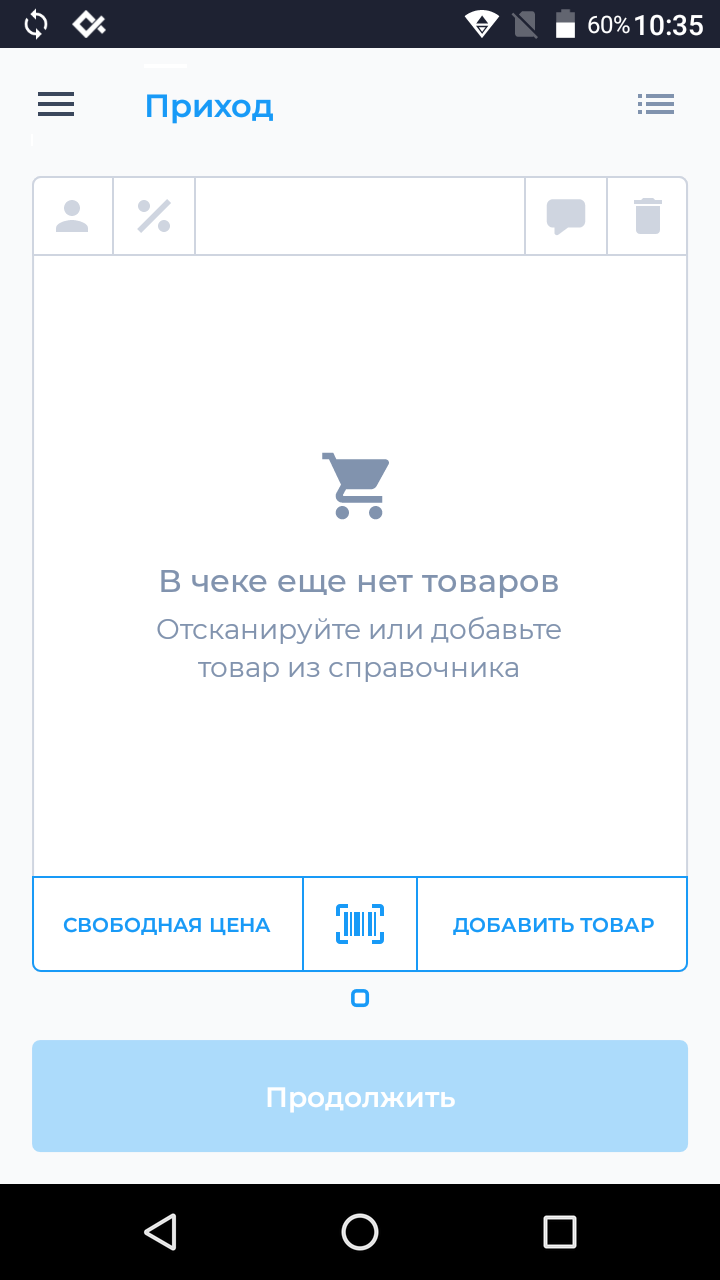
Добавление товаров
Если вы вошли в уже существующий аккаунт, в котором есть товарная база, она автоматически загрузится в MSPOS-К.
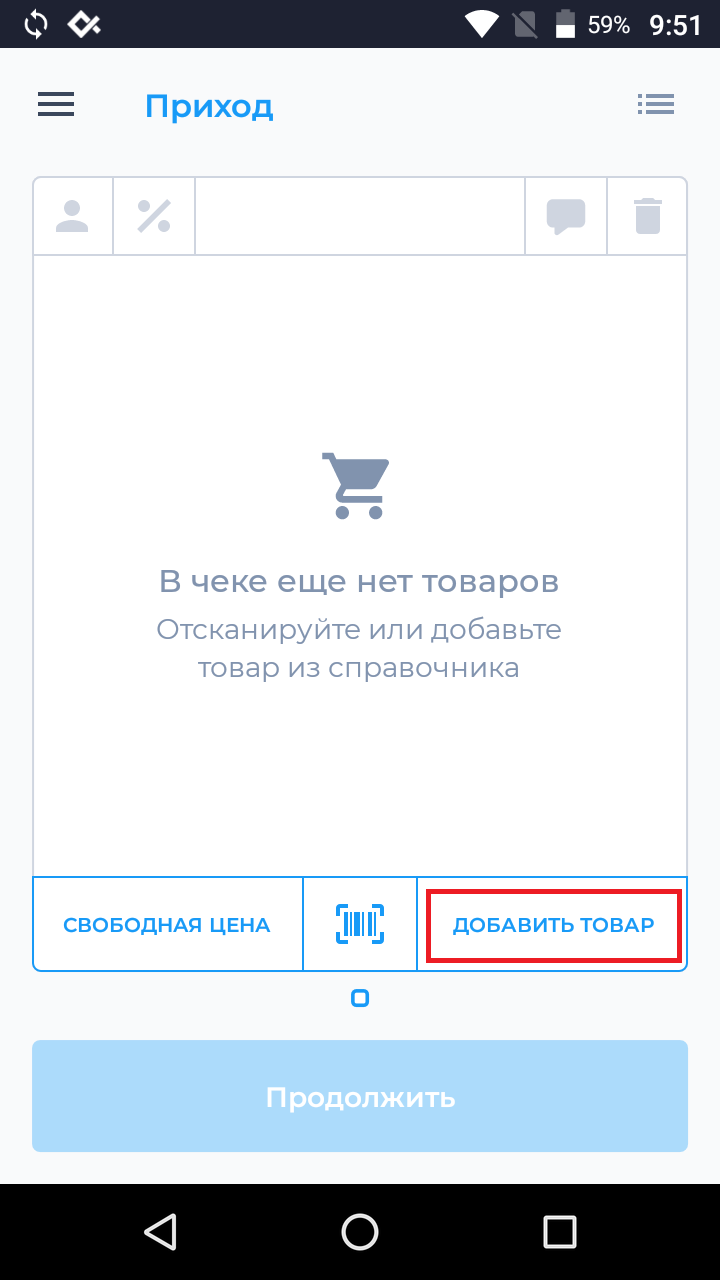
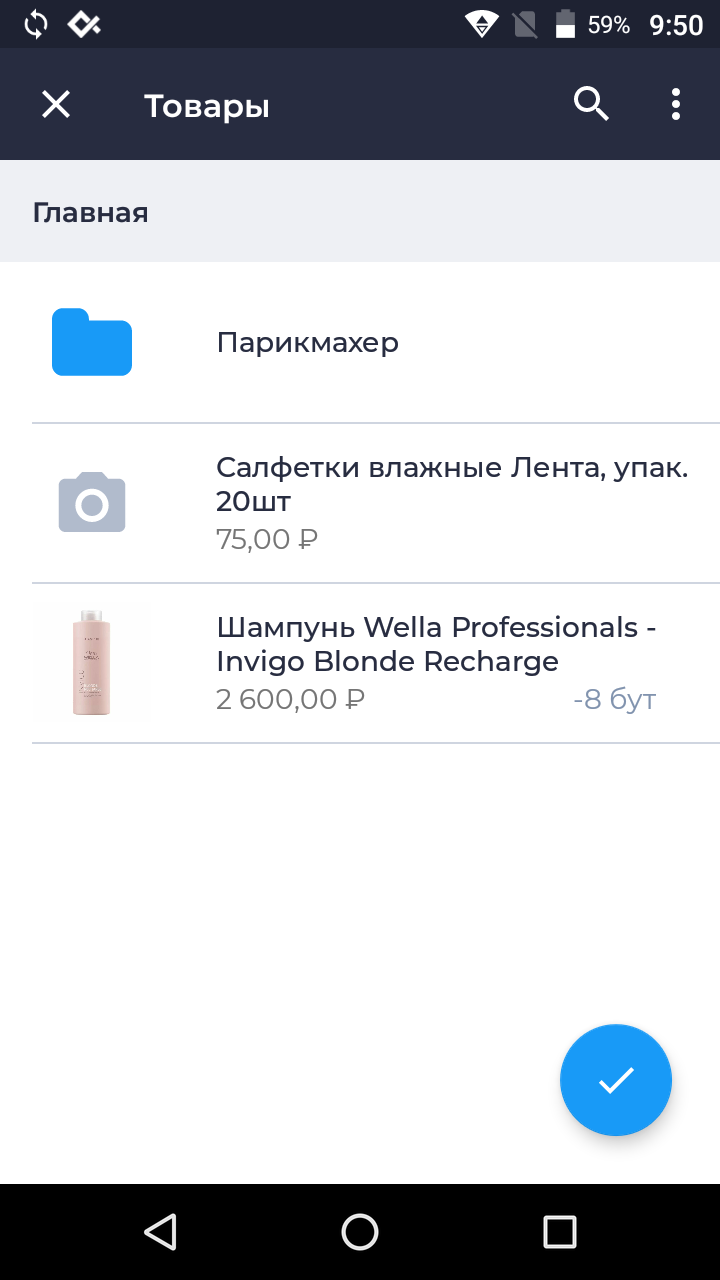
Добавлять новые товары и услуги, редактировать их, а также удалять ненужные позиции можно как через личный кабинет на сайте kassa.bifit.com так и на самом кассовом аппарате.Создание групп и товаров/услуг прямо на кассе
Чтобы добавить группу:- нажмите на значок меню - это три горизонтальные полосочки;
- перейдите в раздел Товары;
- нажмите кнопку [+];
- нажмите кнопку [+] рядом с Добавить группу;
- введите наименование для группы;
- по желанию можете добавить фото;
- нажмите Создать;
- группа добавится в базу.
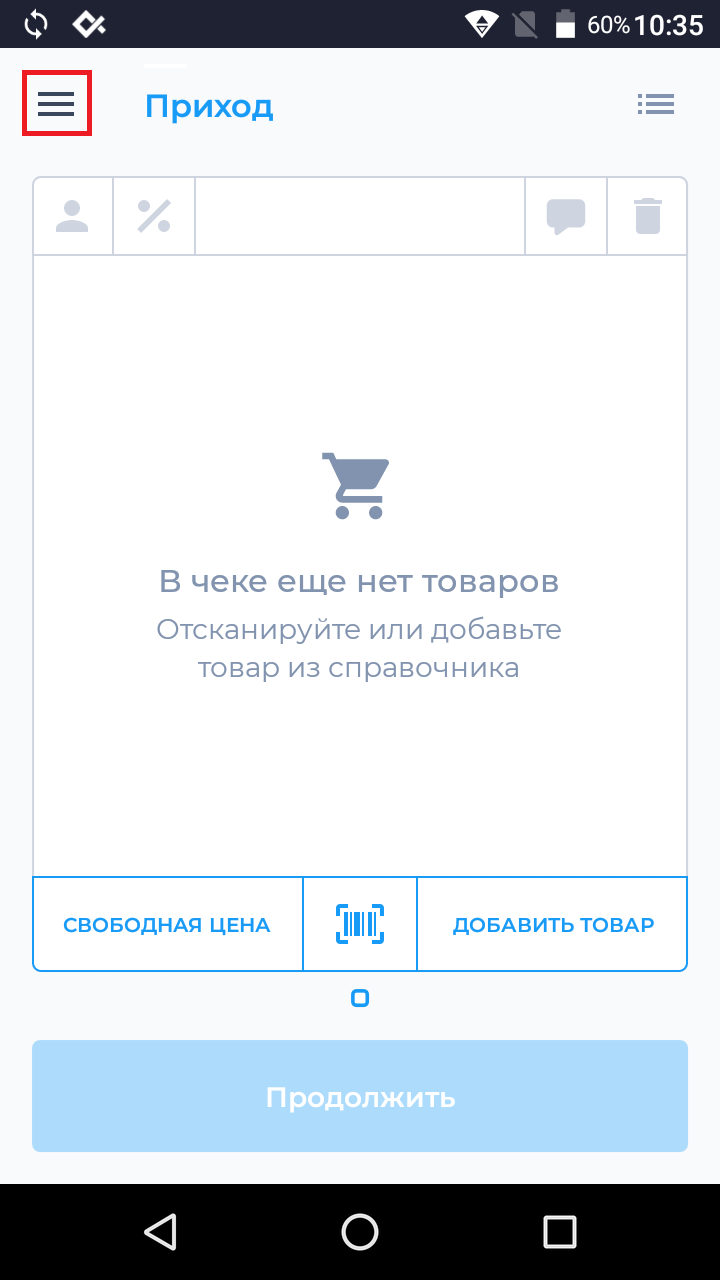
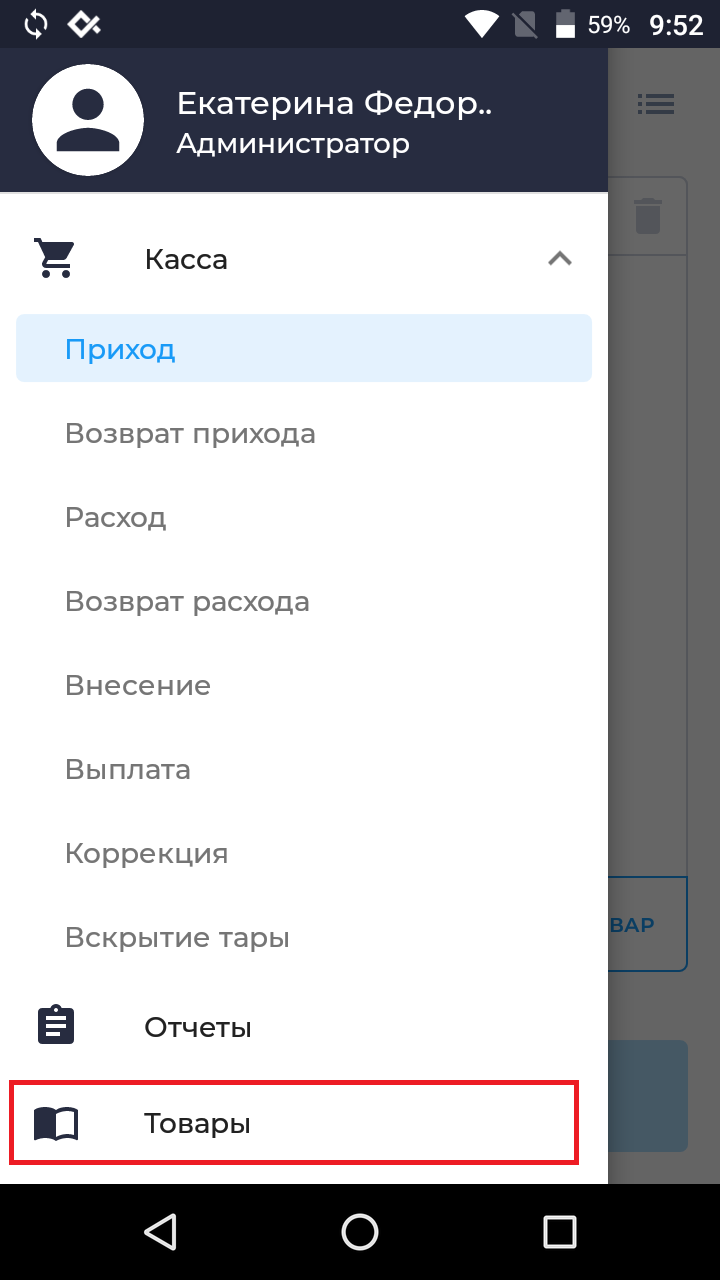
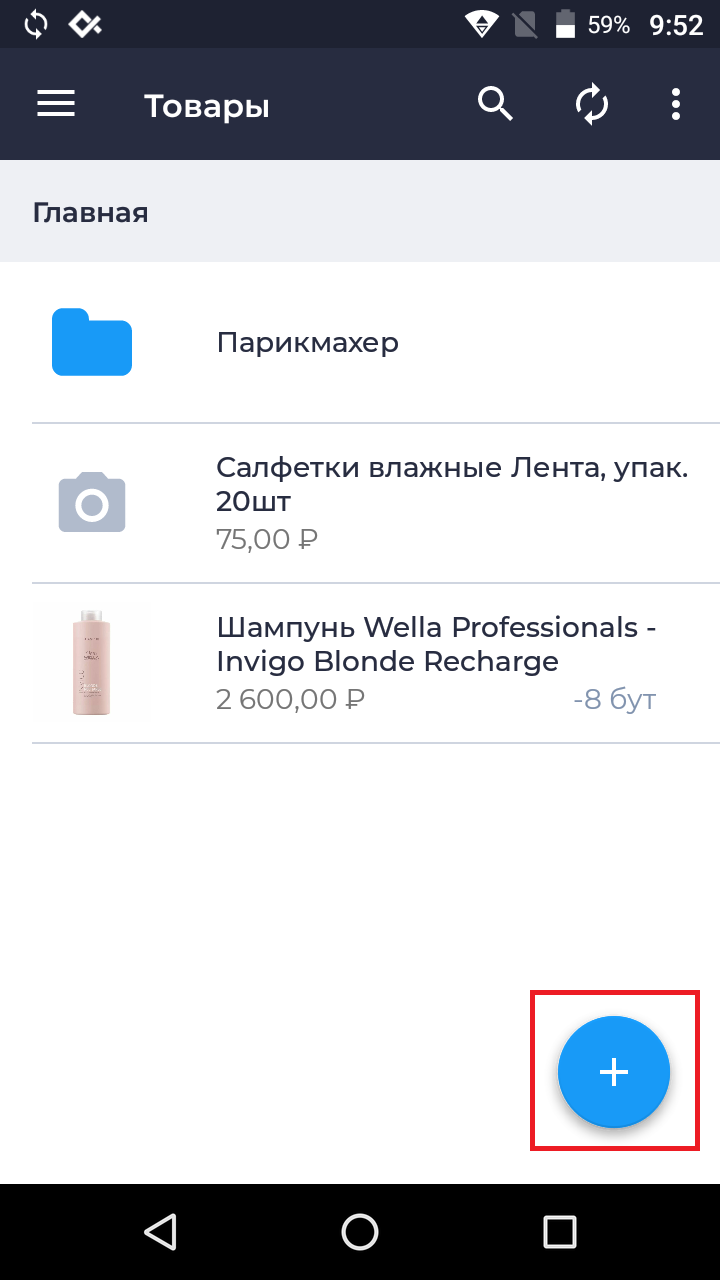
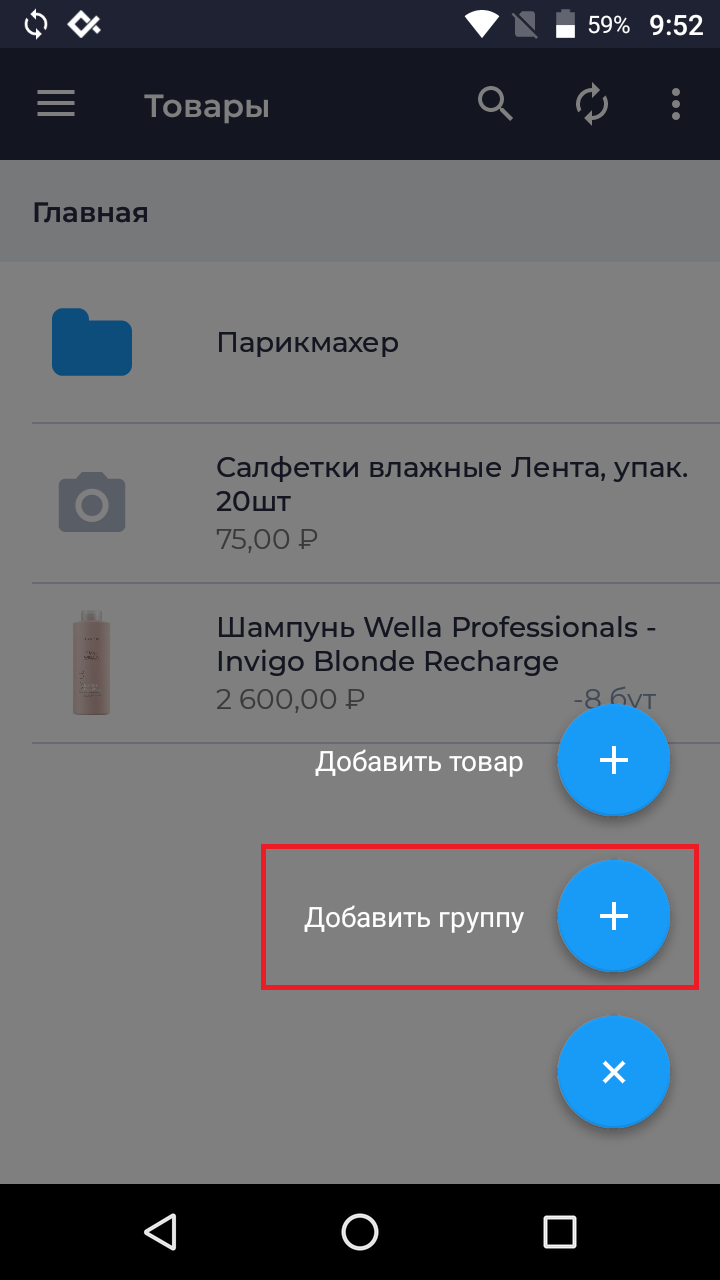
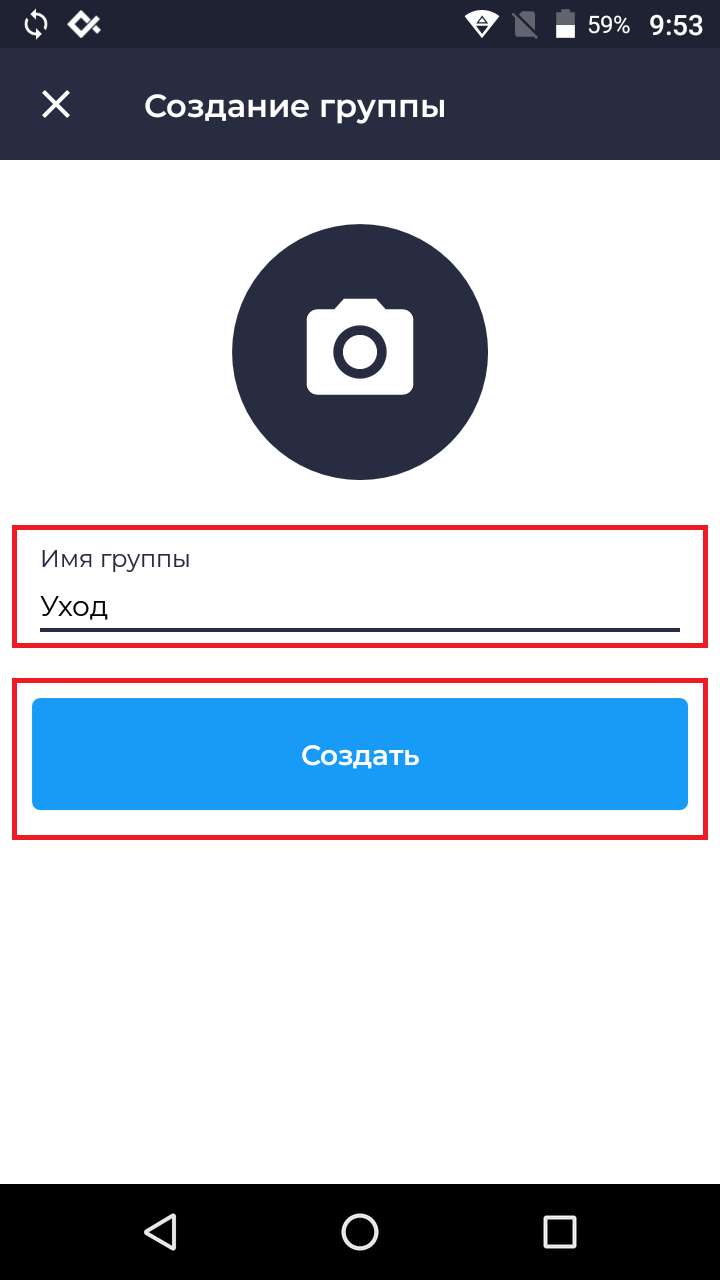
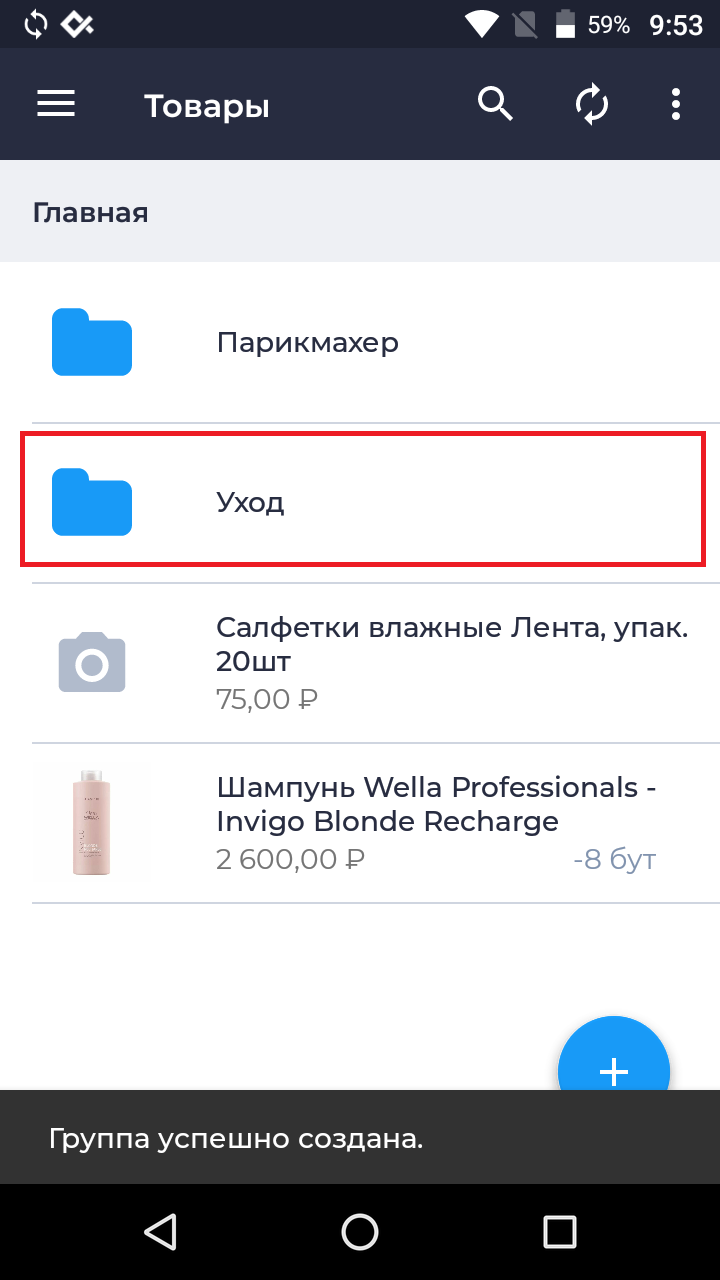
Чтобы добавить товар/услугу:- в разделе Товары нажмите кнопку [+];
- нажмите кнопку [+] рядом с Добавить товар;
- по желанию можете добавить фото товара из галереи или сделать новое через встроенную камеру;
- далее заполните необходимые поля:
- введите наименование;
- введите штрихкод вручную или отсканируйте его встроенным сканером;
- введите цену продажи;
- укажите НДС;
- выберите нужный предмет расчета: товар, подакцизный товар, работа, услуга, ставка и т.д.;
- также можете Дополнительно (по необходимости) указать:
- тип маркировки;
- GTIN;
- артикул;
- цену закупки;
- единицу измерения из списка;
- продается ли товар в дробном количестве (например, чтобы была возможность продать 1,5м ткани);
- является ли товаром для взрослых (при внесении такого товара в чек будет появляться окно "Запросите паспорт");
- имя группы (если группируете товары/услуги);
- в блоке Контрагент можно указать для данной позиции:
- признак агента;
- контрагента (перед этим его нужно добавить);
- нажмите Создать;
- товар или услуга появится в базе.
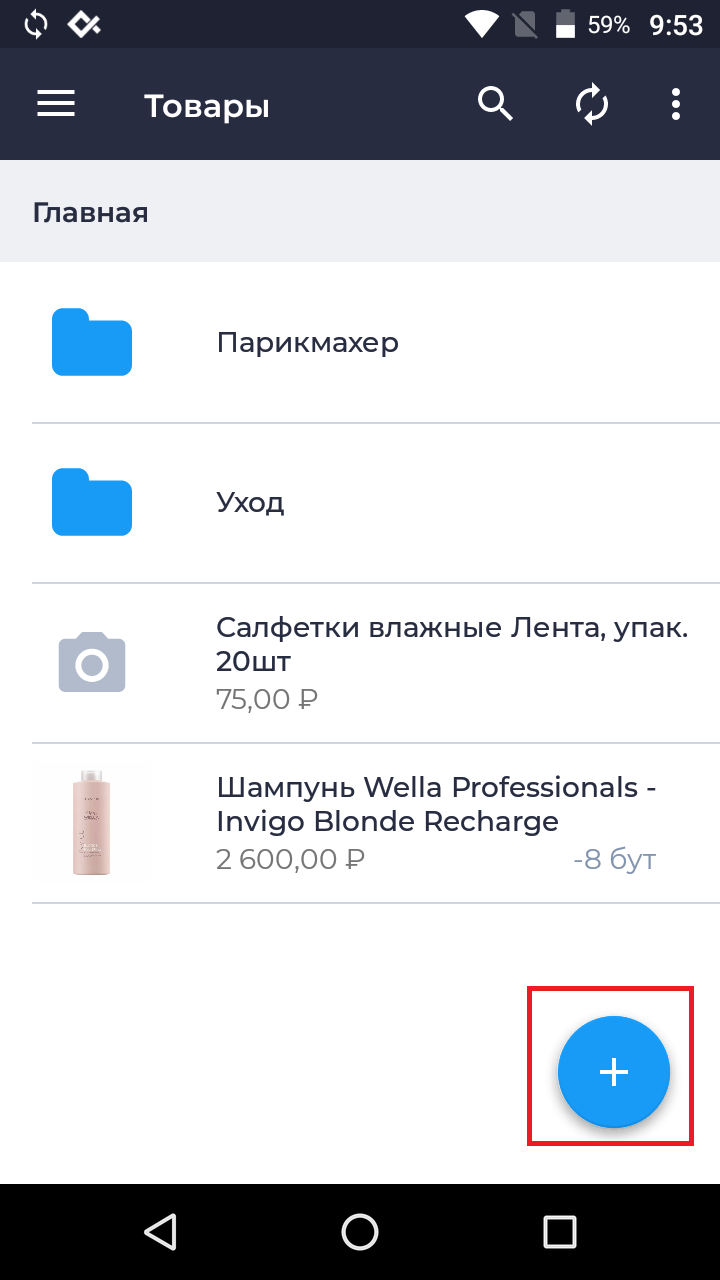
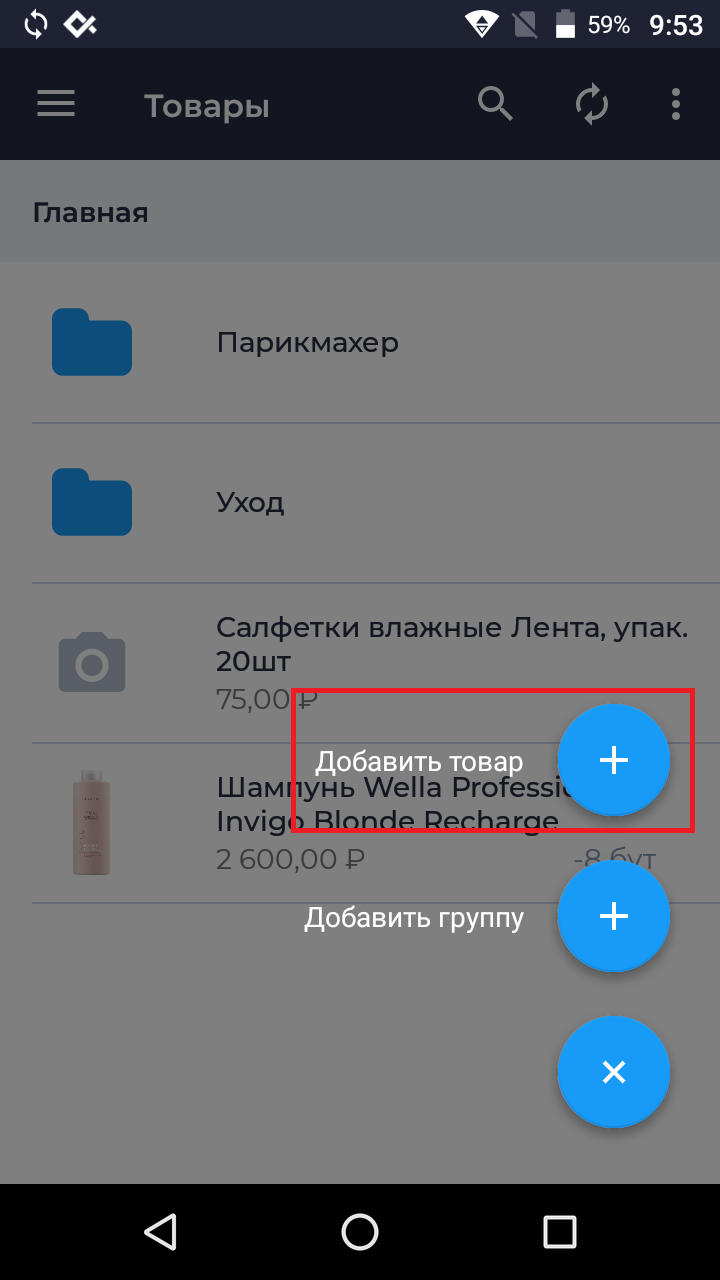
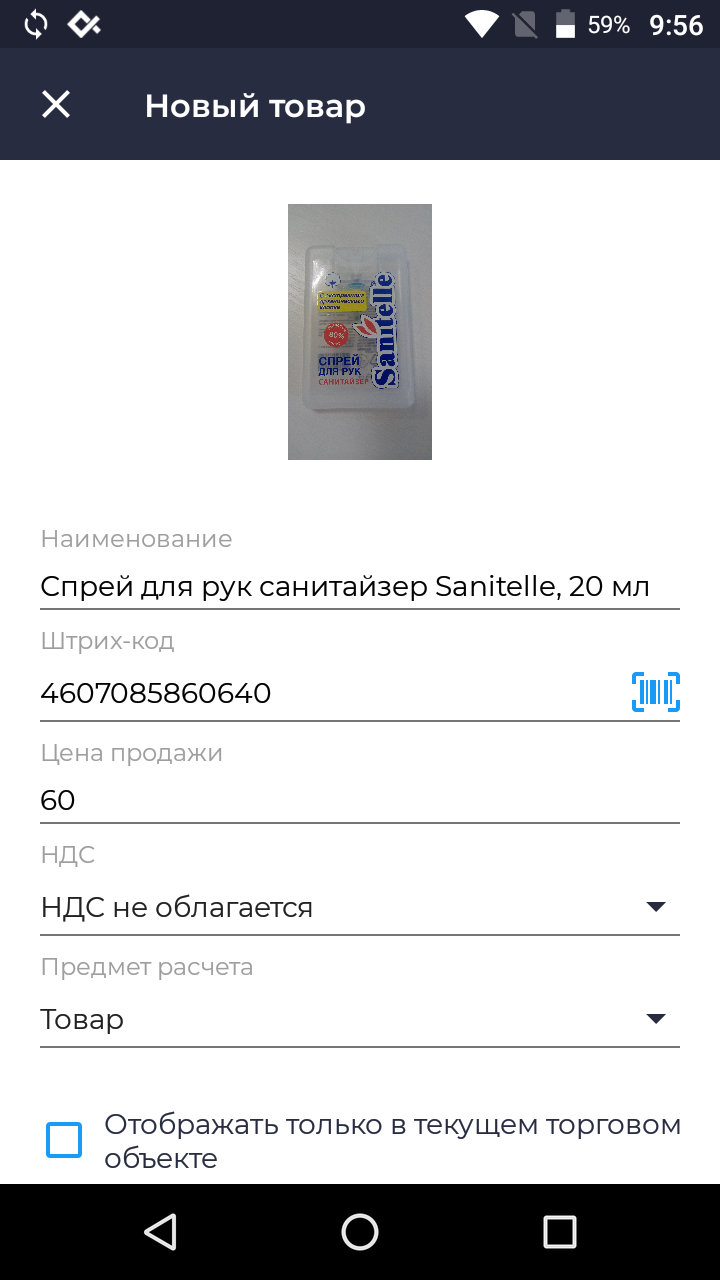
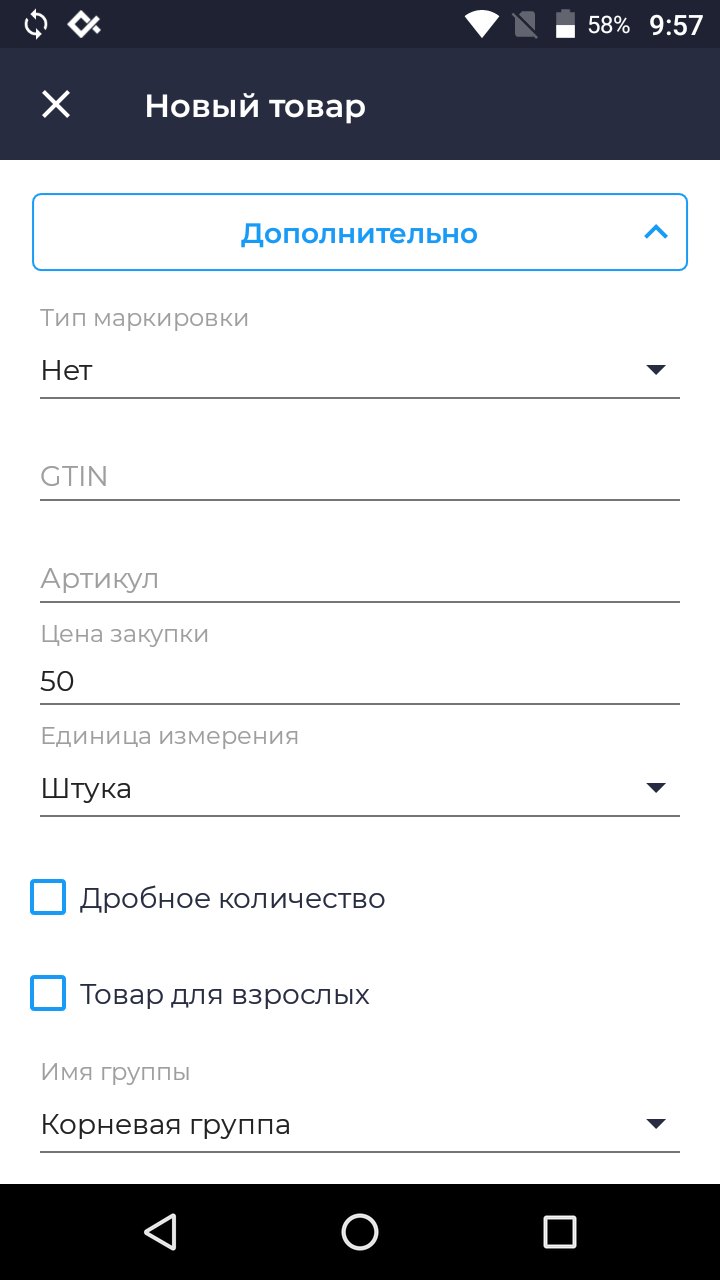
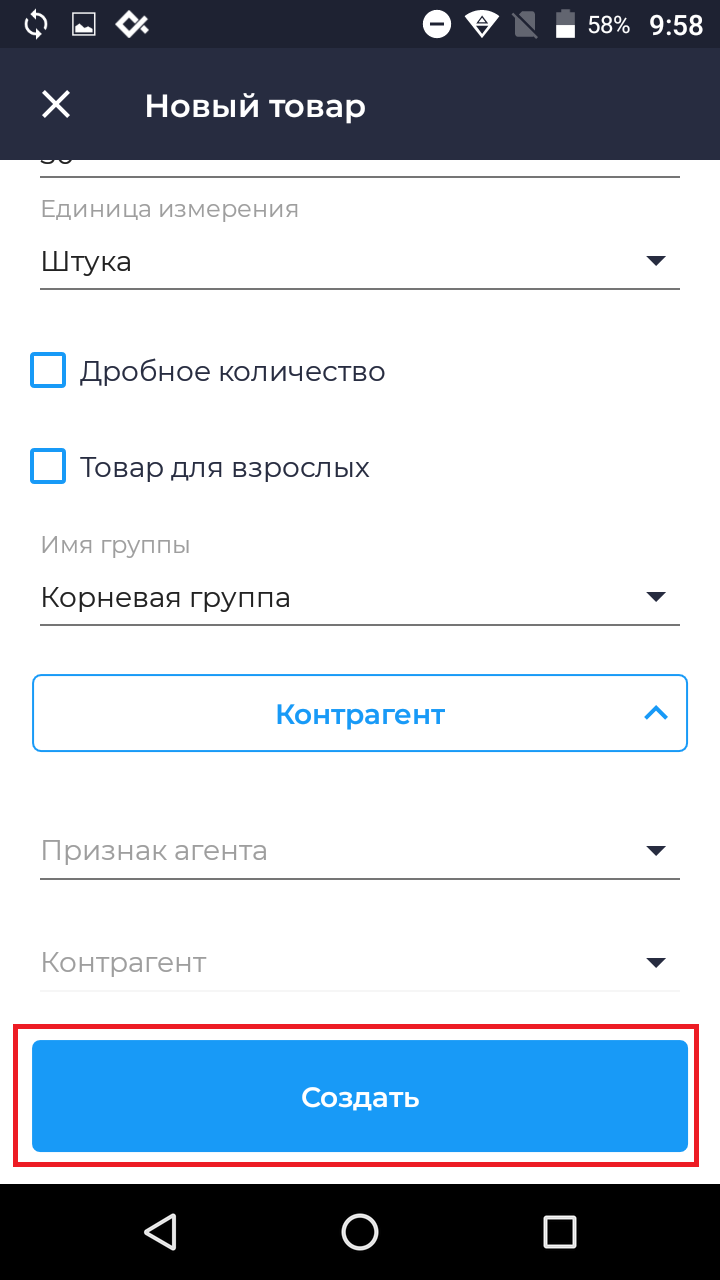
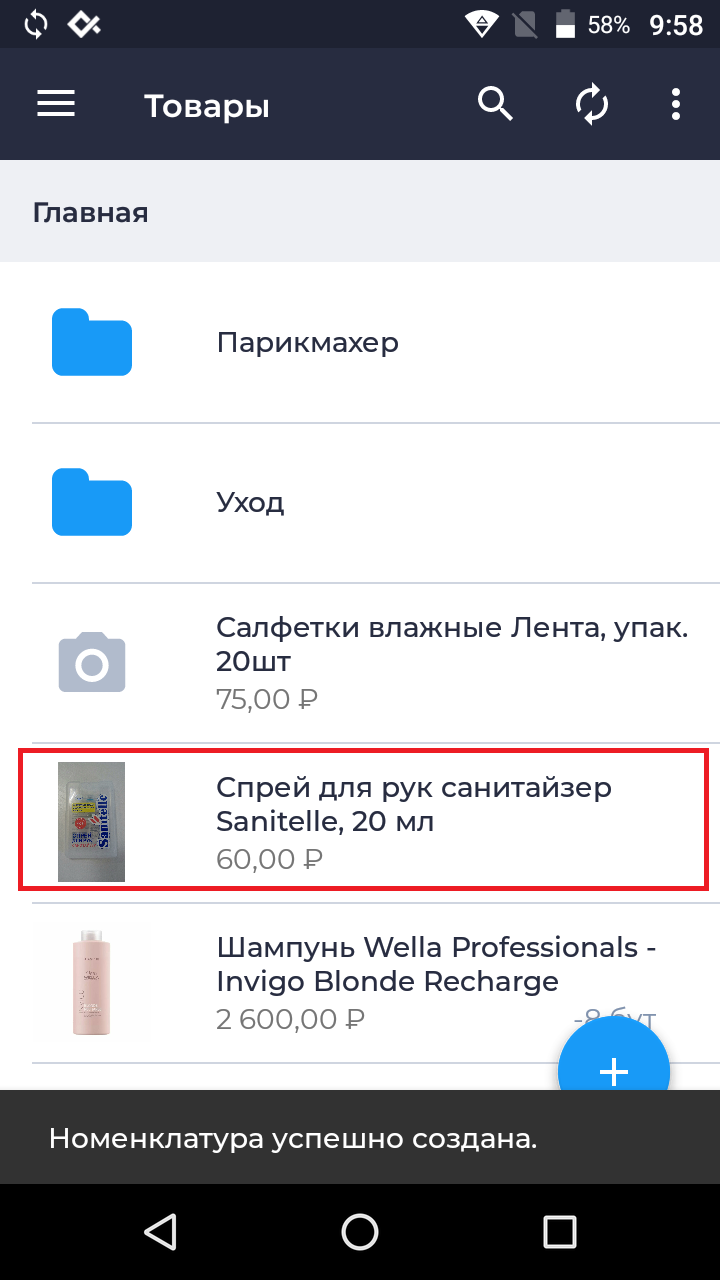
Чтобы отредактировать товар/услугу:- в разделе Товары нажмите на позицию, которую нужно отредактировать;
- в открывшемся окне внесите изменения в необходимые поля;
- нажмите Сохранить.
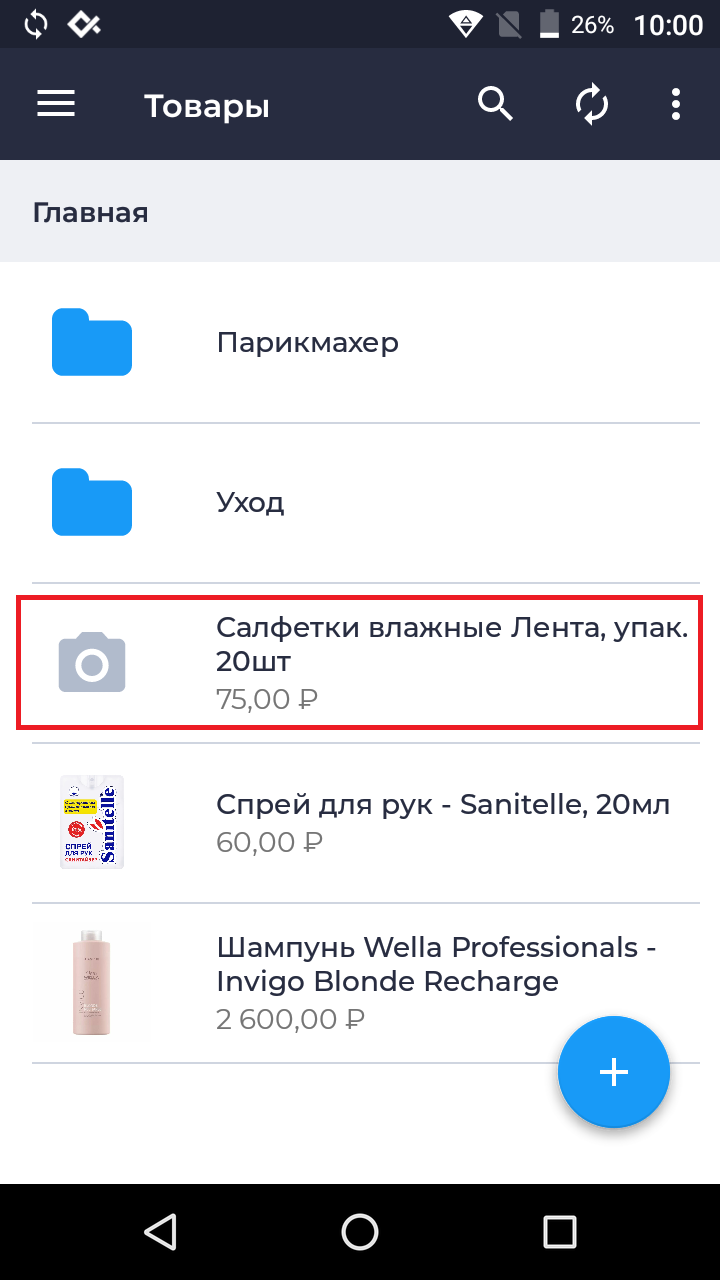
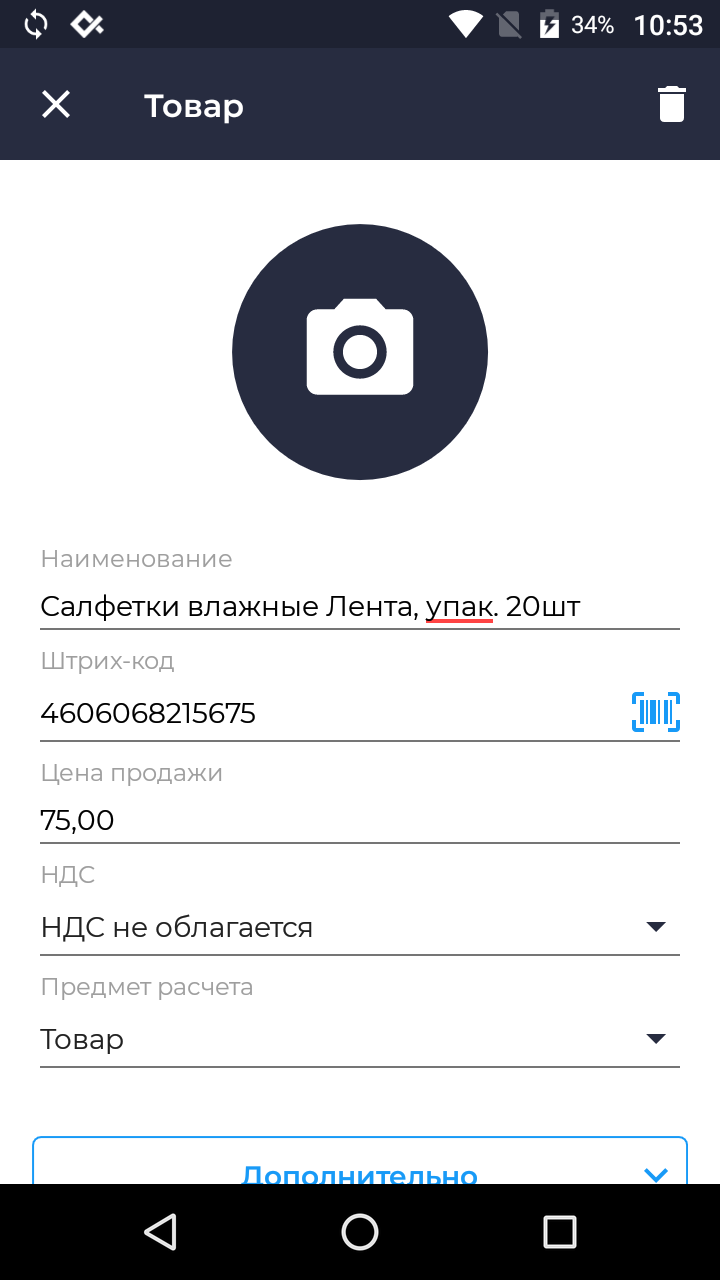
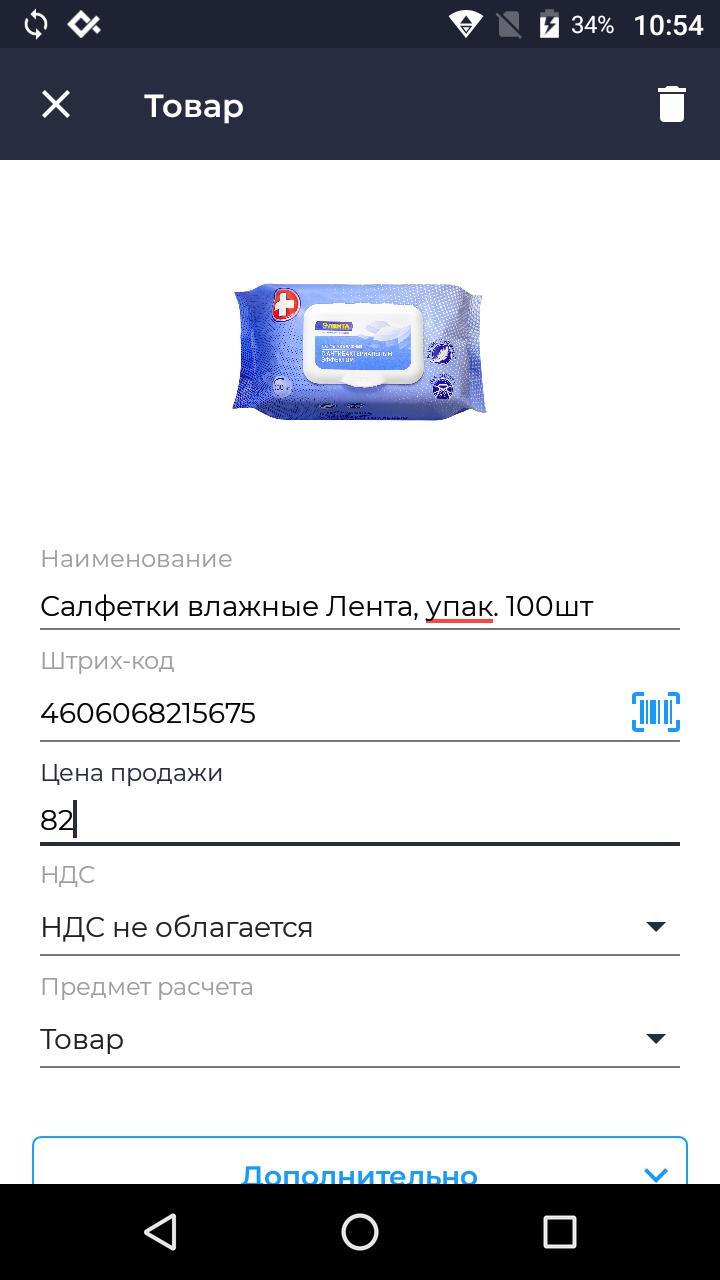
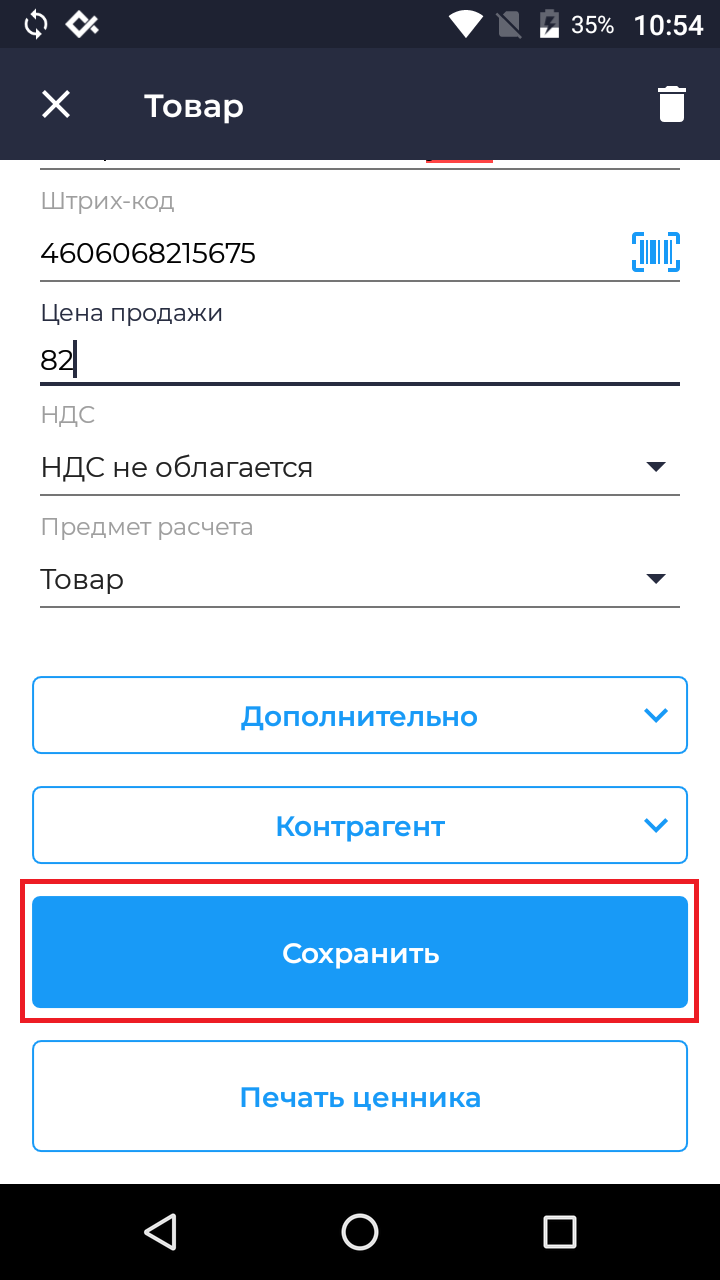
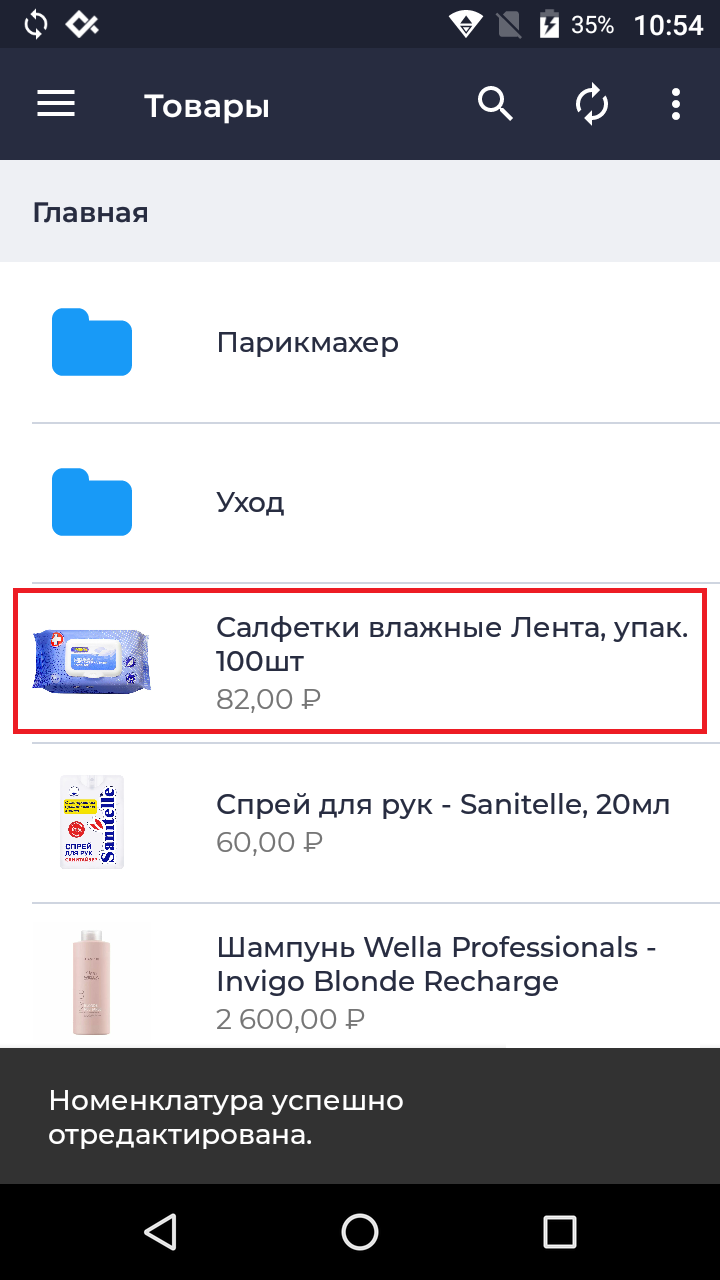
Здесь же вы можете распечатать ценник данного товара через кнопку Печать ценника. И удалить позицию, нажав на значок Мусорного ведра.
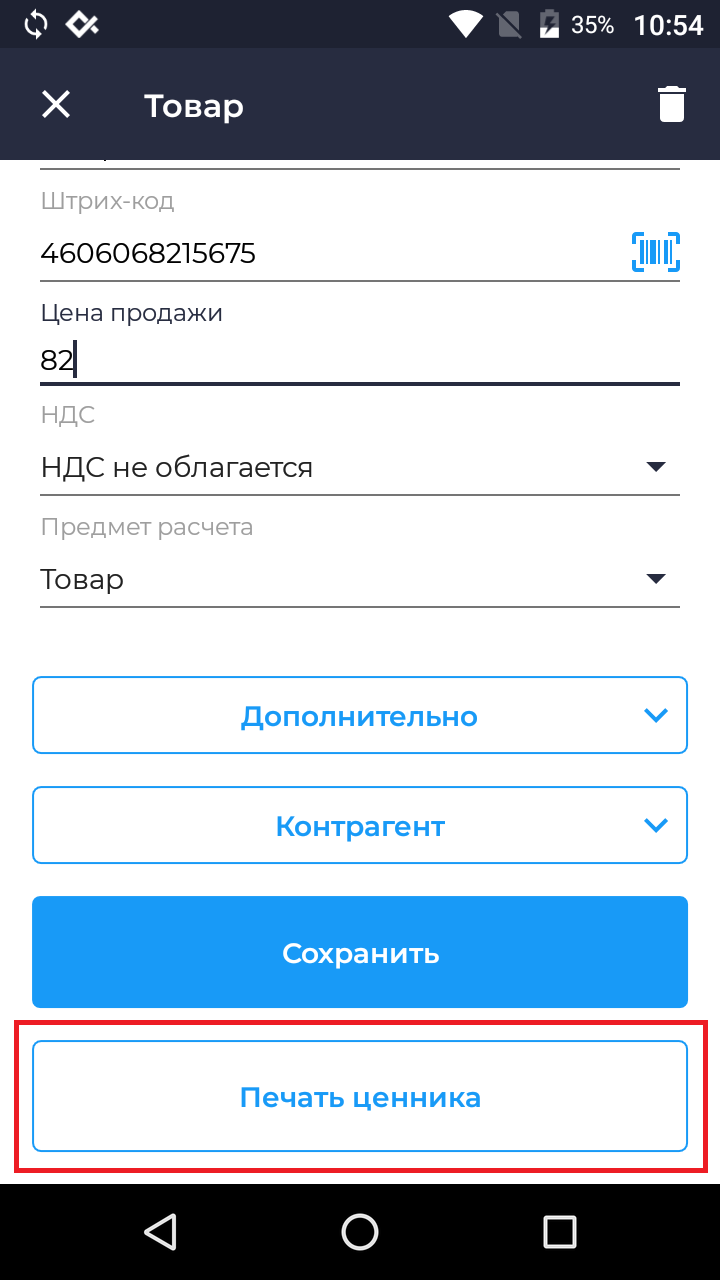
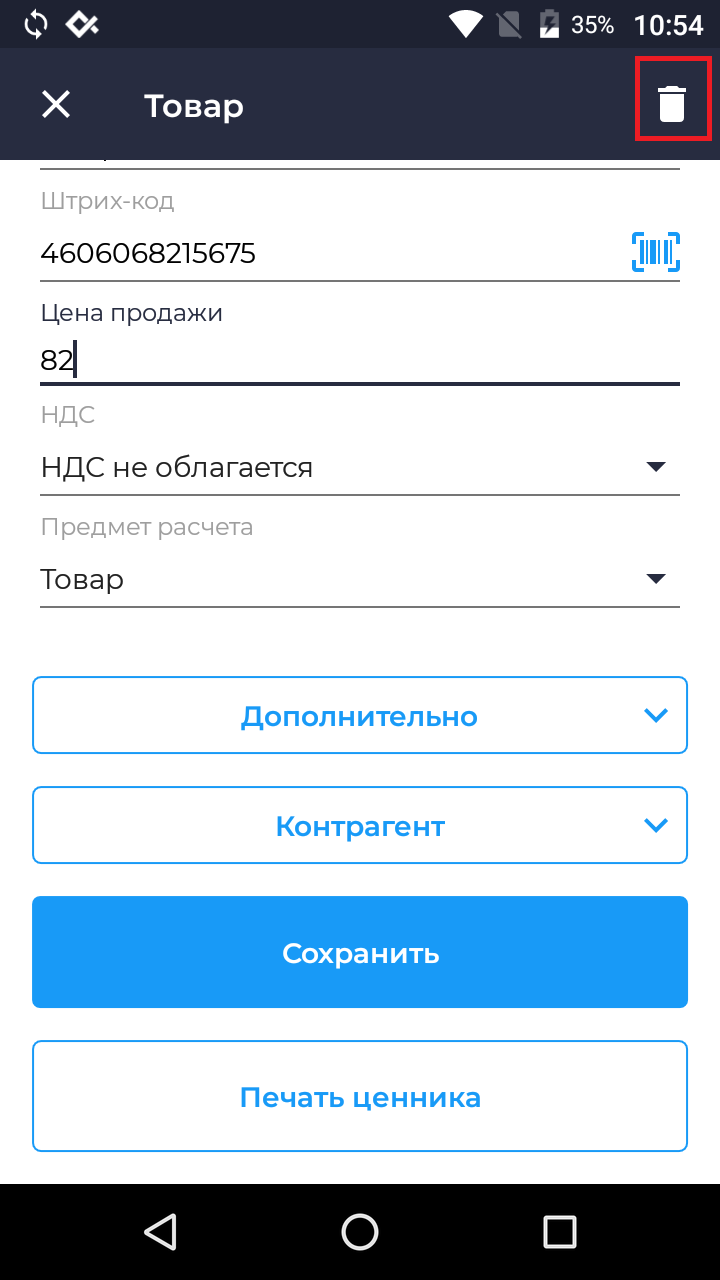
Открытие смены
Автоматически смена открывается при пробитии первого чека.
Но если вы хотите открыть смену в определенное время, например в начале рабочего дня, то можно сделать это вручную, для этого:
- нажмите на значок меню;
- перейдите в раздел Отчеты;
- нажмите Открыть смену - ДА;
- распечатается отчет об открытии смены.
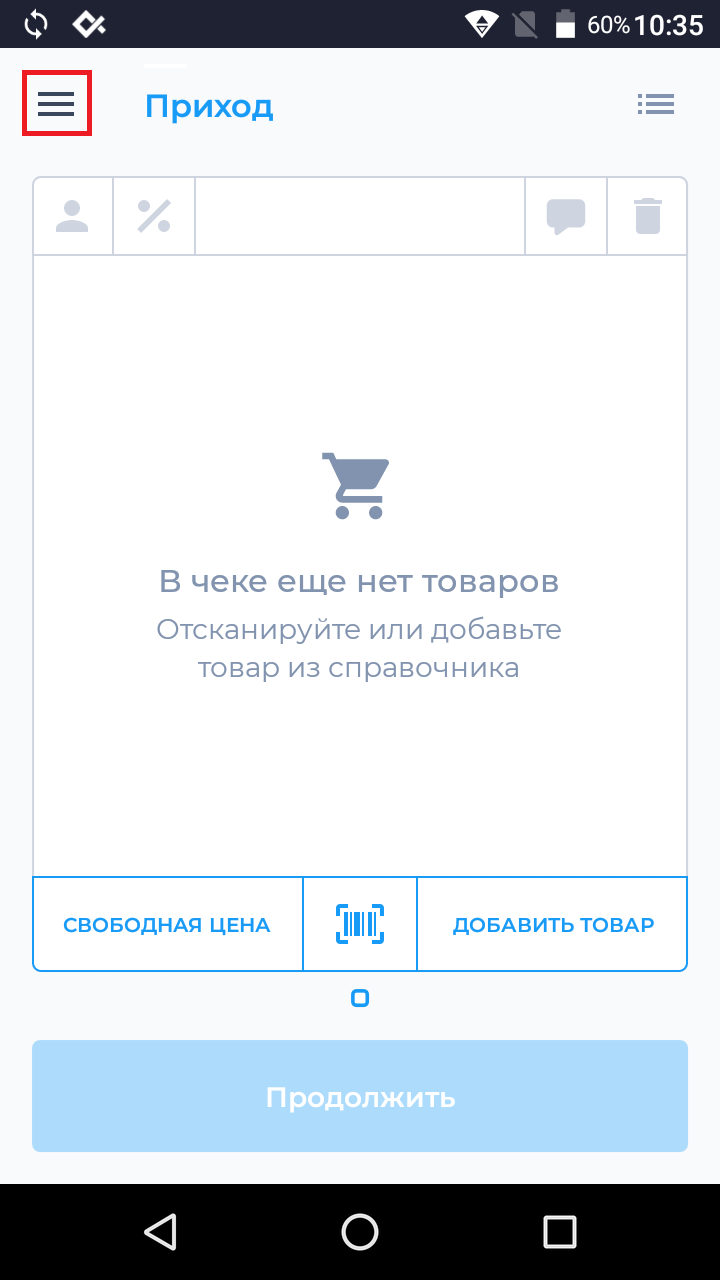
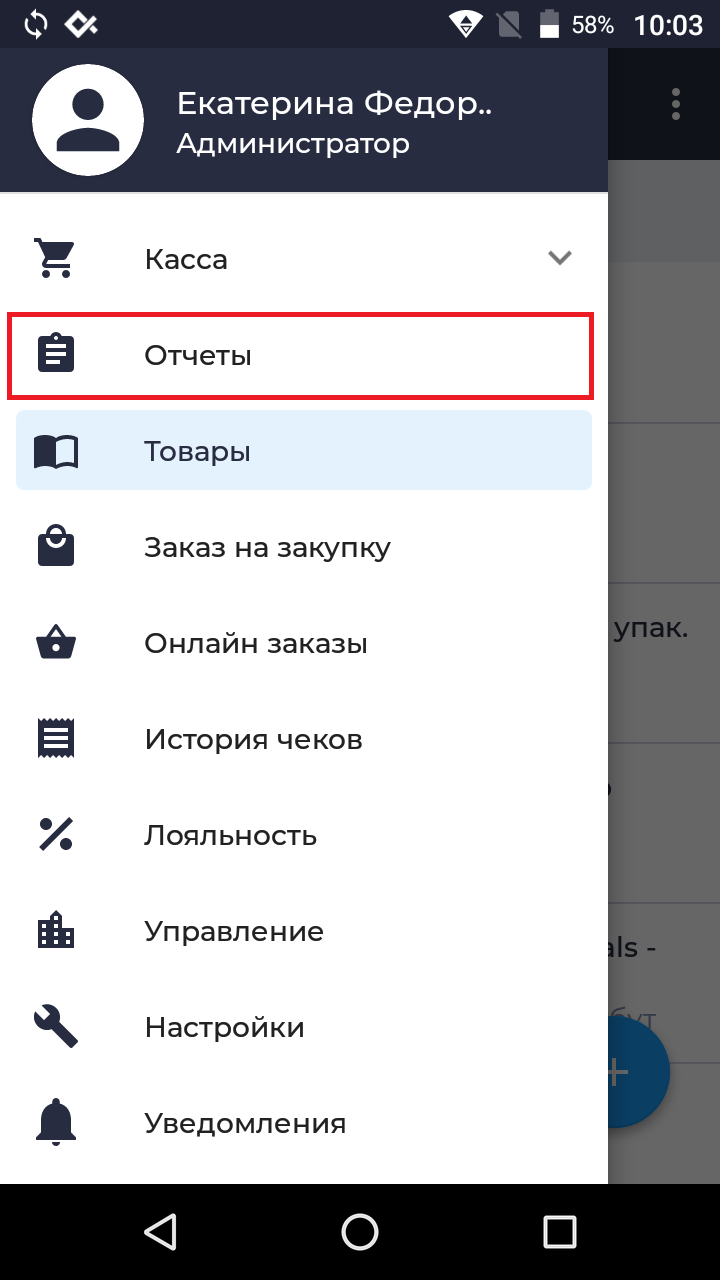
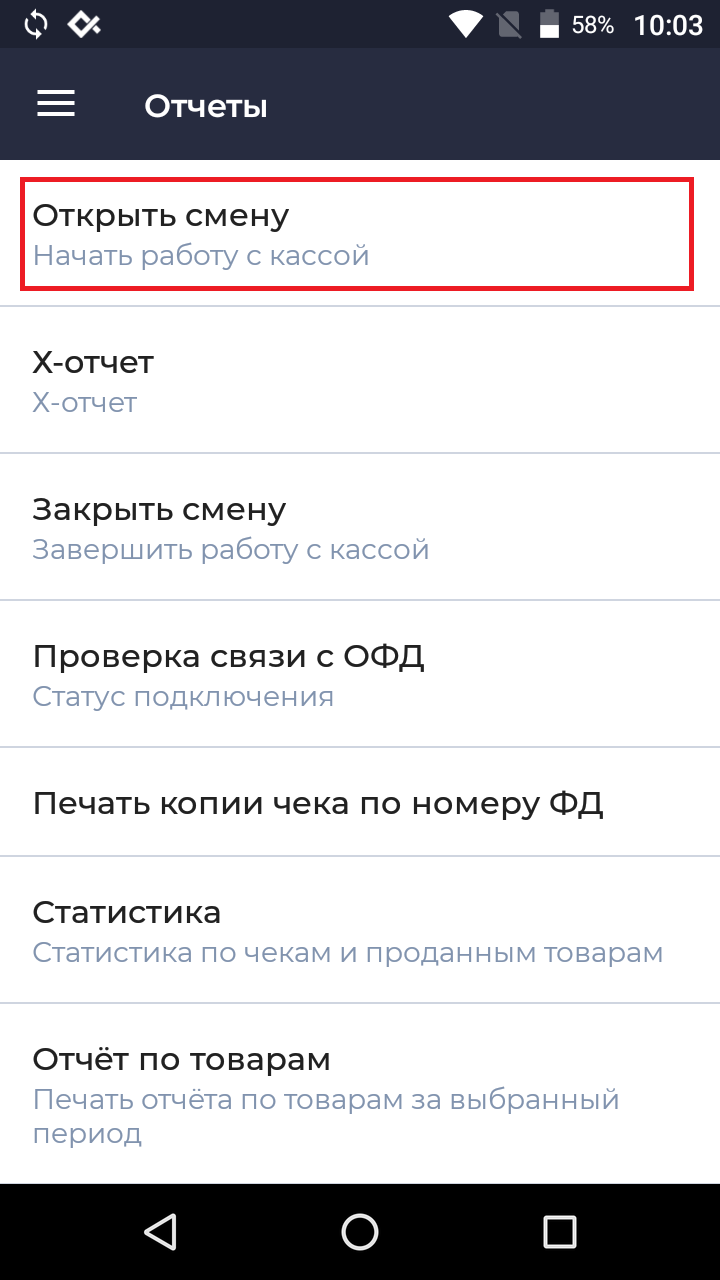
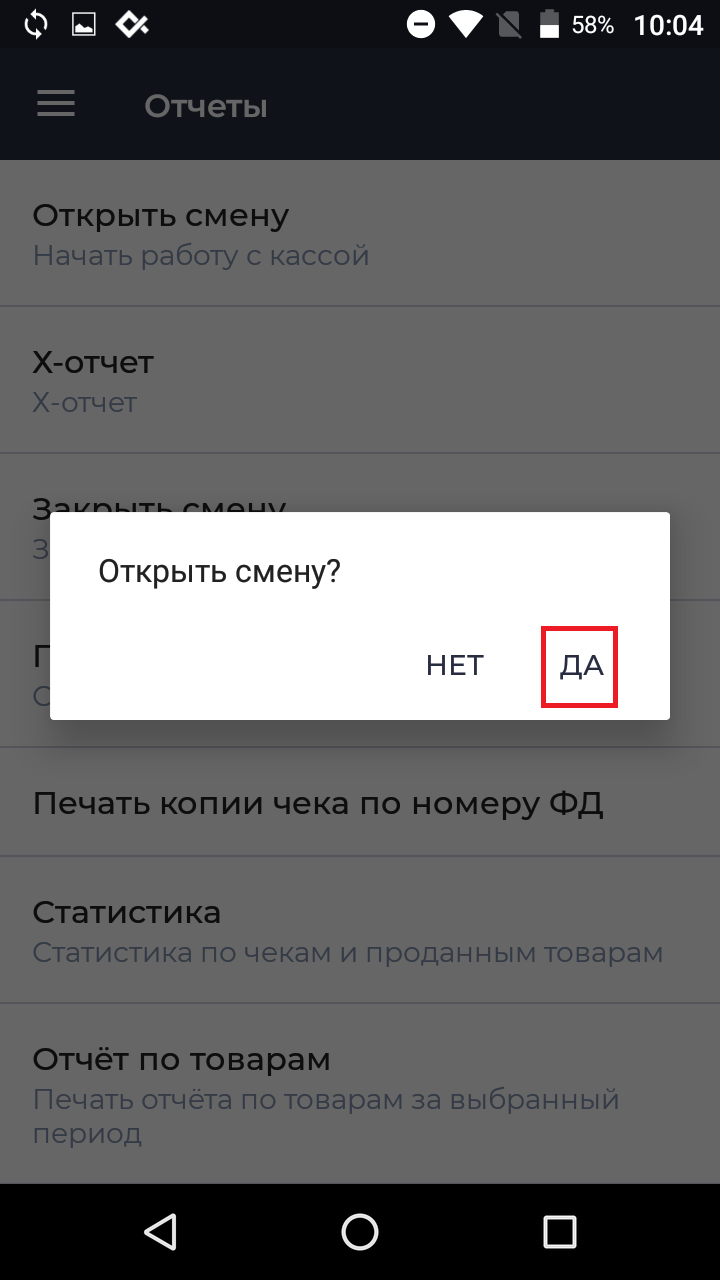
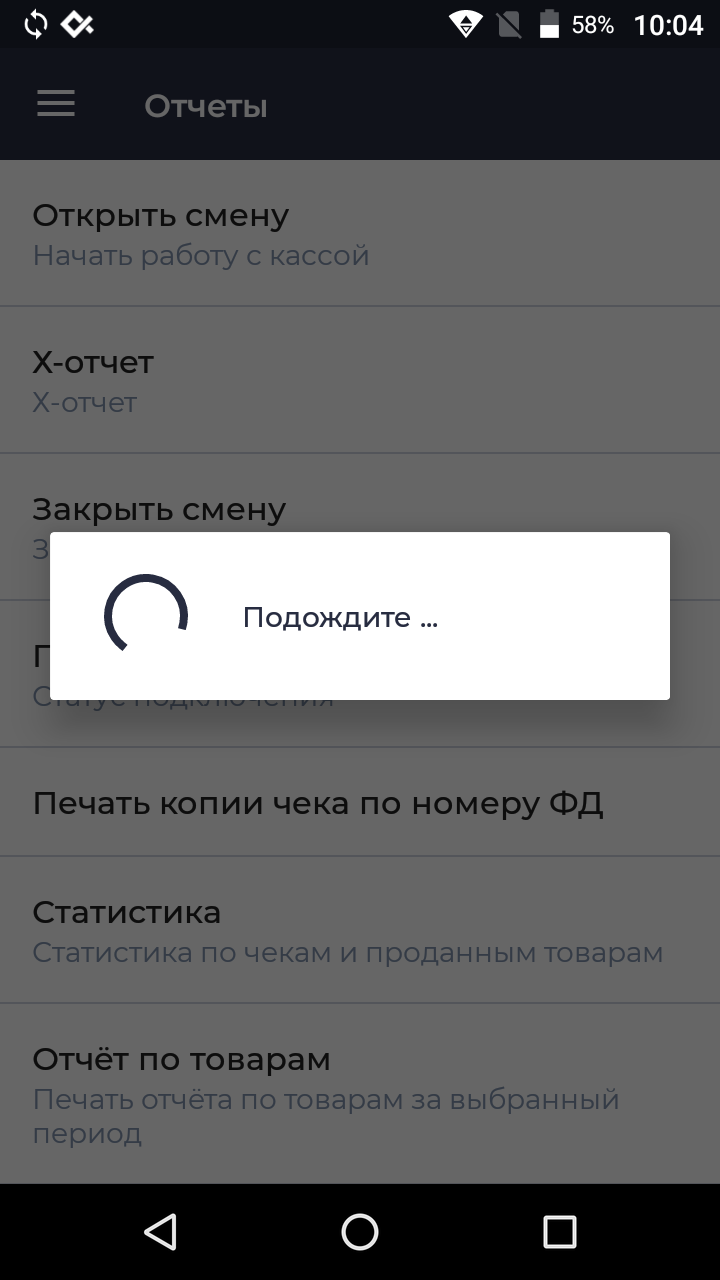
После этого касса предложит внести наличные в ККТ - внесение наличных в денежный ящик на начало смены.
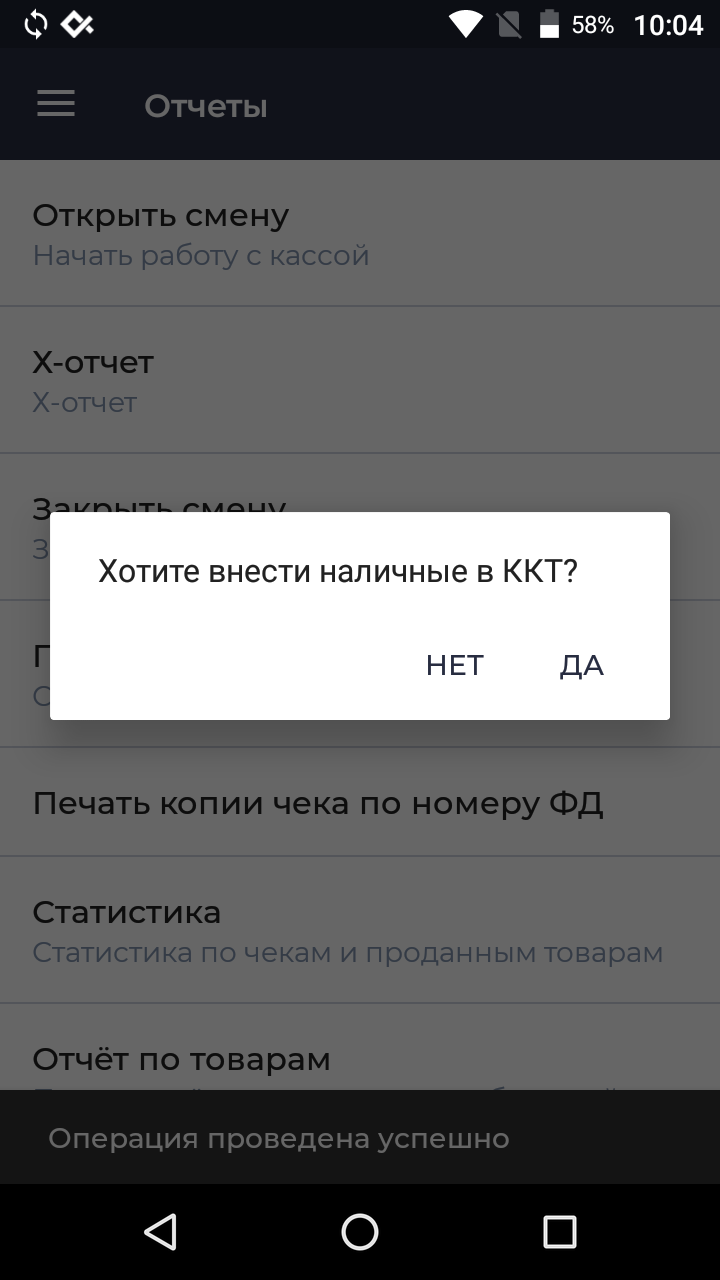
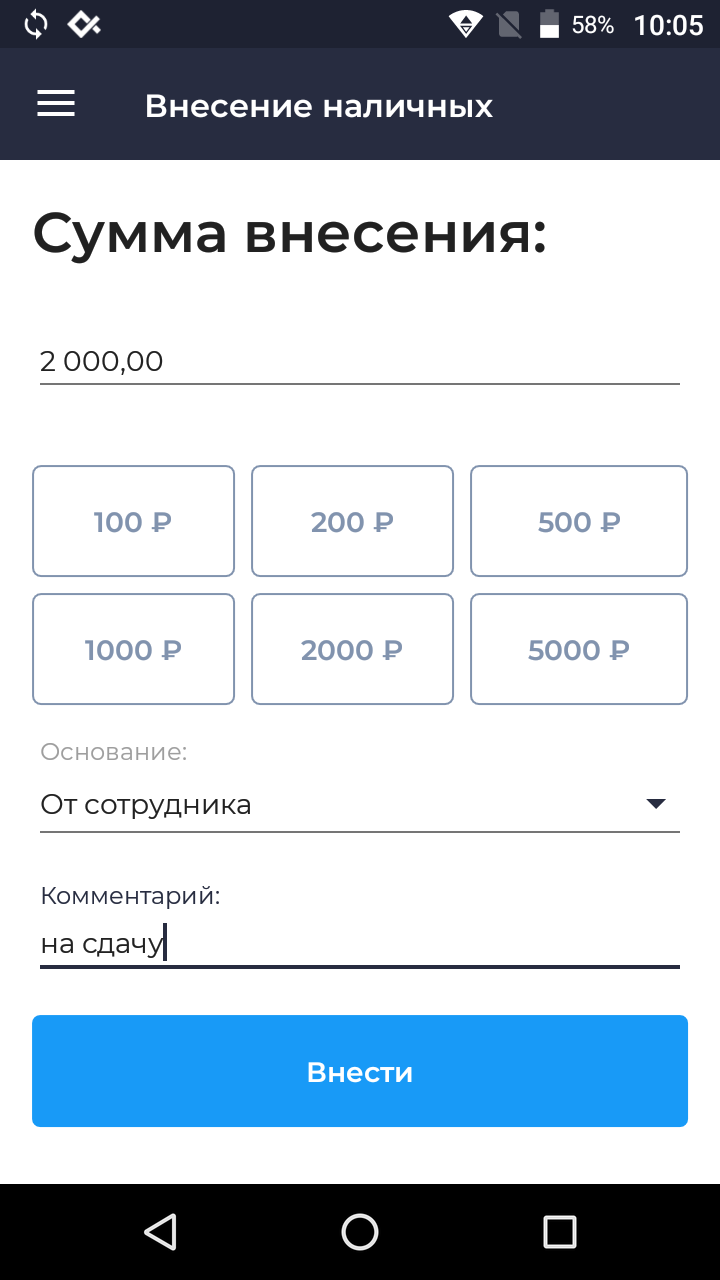
Пробитие чеков
Для того, чтобы выбивать продажи:- нажмите на значок меню;
- перейдите в разделе Касса выберите Приход;
- откроется кассовый режим прихода.
Простой чек из базы товаров и услуг
Наличными
- в режиме прихода добавьте товары/услуги в чек, нажав Добавить товар или отсканировав штрихкод;
- нажмите Итог;
- в разделе оплаты нажмите Без сдачи - в поле наличными появится сумма для оплаты;
- нажмите Оплатить;
- касса распечатает чек.
- в режиме прихода нажмите Добавить товар;
- выберите все необходимые товары/услуги из базы;
- нажмите галочку;
- нажмите Итог;
- в разделе оплаты нажмите на поле Безналичными - здесь появится сумма для оплаты;
- нажмите Оплатить;
- касса распечатает чек.
- в режиме прихода отсканируйте штрихкод, чтобы добавить товар в чек;
- нажмите галочку;
- нажмите Итог;
- нажмите на поле Наличными и введите сумму для оплаты наличными;
- нажмите на поле Безналичными - здесь появится остальная часть суммы для оплаты;
- нажмите Оплатить;
- касса распечатает чек.
Чек с несколькими позициями и с подсчетом сдачи
- в режиме прихода нажмите Добавить товар;
- выберите все необходимые товары/услуги из базы;
- нажмите галочку;
- чтобы отредактировать позицию в чеке, нажмите на нее;
- в открывшемся окне редактирования вы можете изменить:
- наименование;
- цену за ед.изм.;
- скидку конкретно на эту позицию;
- количество;
- способ расчета;
- предмет расчета;
- НДС;
- в этом же окне вы можете удалить позицию из чека, нажав значок мусорного ведра;
- или создать копию позиции, нажав на значок квадратиков;
- после внесения необходимых изменений нажмите Сохранить;
- нажмите Итог;
- нажмите на поле Наличными и введите сумму, которую дал вам покупатель;
- нажмите Оплатить;
- касса распечатает чек.
Чек со скидкой
Скидка на весь чек:
- в режиме прихода добавьте товары/услуги в чек, нажав Добавить товар или отсканировав штрихкод;
- нажмите на %;
- введите процент скидки вручную или выберите из предложенных;
- нажмите Сохранить;
- нажмите Итог;
- выберите нужный способ расчета;
- нажмите Оплатить;
- касса распечатает чек.
Скидка на позицию в чеке:
- в режиме прихода добавьте товары/услуги в чек, нажав Добавить товар или отсканировав штрихкод;
- чтобы сделать скидку на конкретную позицию в чеке, нажмите на нее;
- в открывшемся окне редактирования в поле Тип скидки выберите в % или по сумме;
- в поле справа введите необходимое значение;
- нажмите Сохранить;
- нажмите Итог;
- выберите нужный способ расчета;
- нажмите Оплатить;
- касса распечатает чек.
Чек с отправкой электронной копии покупателю
Отправка чека по СМС
- в режиме прихода добавьте товары/услуги в чек, нажав Добавить товар или отсканировав штрихкод;
- нажмите на иконку человека;
- выберите Физ.лицо или Юр.лицо;
- в разделе Отправить чек в поле Номер телефона введите телефонный номер покупателя;
- нажмите Сохранить;
- нажмите Итог;
- выберите нужный способ расчета;
- нажмите Оплатить;
- касса распечатает чек.
Отправка чека по E-mail
- в режиме прихода добавьте товары/услуги в чек, нажав Добавить товар или отсканировав штрихкод;
- нажмите на иконку человека;
- выберите Физ.лицо или Юр.лицо;
- в разделе Отправить чек поле Email введите адрес эл.почты покупателя;
- нажмите Сохранить;
- нажмите Итог;
- выберите нужный способ расчета;
- нажмите Оплатить;
- касса распечатает чек.
Чек с реквизитами покупателя покупателя
Физические лица
- в режиме прихода добавьте товары/услуги в чек, нажав Добавить товар или отсканировав штрихкод;
- нажмите на иконку человека;
- выберите ФИЗ. ЛИЦО;
- в разделе Данные покупателя заполните необходимые поля (не обязательно заполнять все):
- ФИО;
- Код вида удостоверения;
- ИНН;
- Серия и номер паспорта;
- нажмите Сохранить;
- нажмите Итог;
- выберите нужный способ расчета;
- нажмите Оплатить;
- касса распечатает чек.
Юридические лица
- в режиме прихода добавьте товары/услуги в чек, нажав Добавить товар или отсканировав штрихкод;
- нажмите на иконку человека;
- выберите ЮР. ЛИЦО;
- в разделе Данные покупателя можете заполнить только поле ИНН организации, наименование и адрес подтянутся автоматически;
- нажмите Сохранить;
- нажмите Итог;
- выберите нужный способ расчета;
- нажмите Оплатить;
- касса распечатает чек.
Чек возврата
Чтобы сделать возврат по чеку:
- нажмите на кнопку меню;
- перейдите в раздел История чеков;
- найдите нужный чек для возврата (можно воспользоваться поиском по номеру или сумме) и откройте его;
- запомните способ оплаты;
- нажмите на три точки в правом верхнем углу;
- нажмите Возврат;
- откроется раздел возврат прихода здесь выберите этот чек еще раз;
- нажмите Итог;
- в разделе оплаты выберите тот же способ оплаты, что и в чеке продажи;
- нажмите Выдать;
- касса распечатает чек.
Чтобы сделать возврат продажи без чека:
- нажмите на значок меню;
- перейдите в разделе Касса выберите Возврат прихода;
- здесь сформируйте чек аналогично чеку продажи, например:
- нажмите Добавить товар;
- выберите необходимые товары/услуги из базы для возврата;
- нажмите галочку;
- нажмите Итог;
- в разделе оплаты выберите способ расчета;
- нажмите Выдать;
- касса распечатает чек.
Окончание работы - Закрытие смены
В конце рабочего дня необходимо закрыть смену, для этого:- нажмите на значок меню;
- перейдите в раздел Отчеты;
- нажмите Закрыть смену - ДА;
- распечатается отчет о закрытии смены.
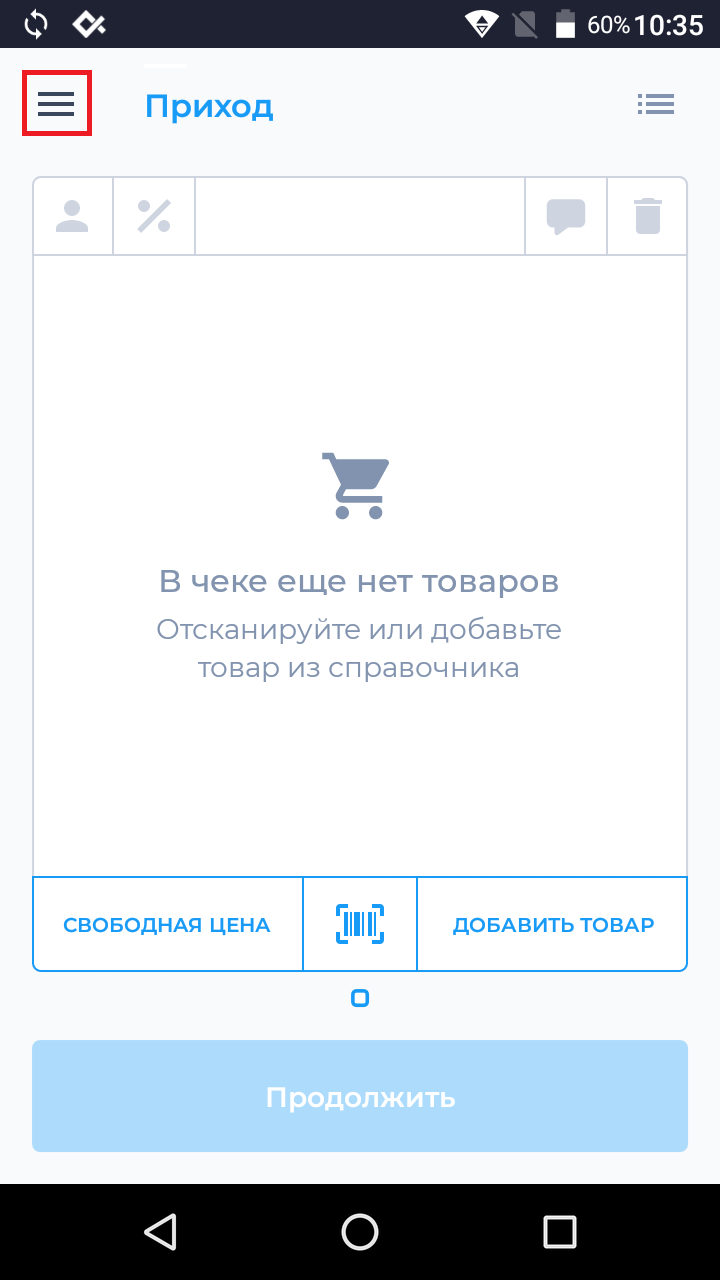
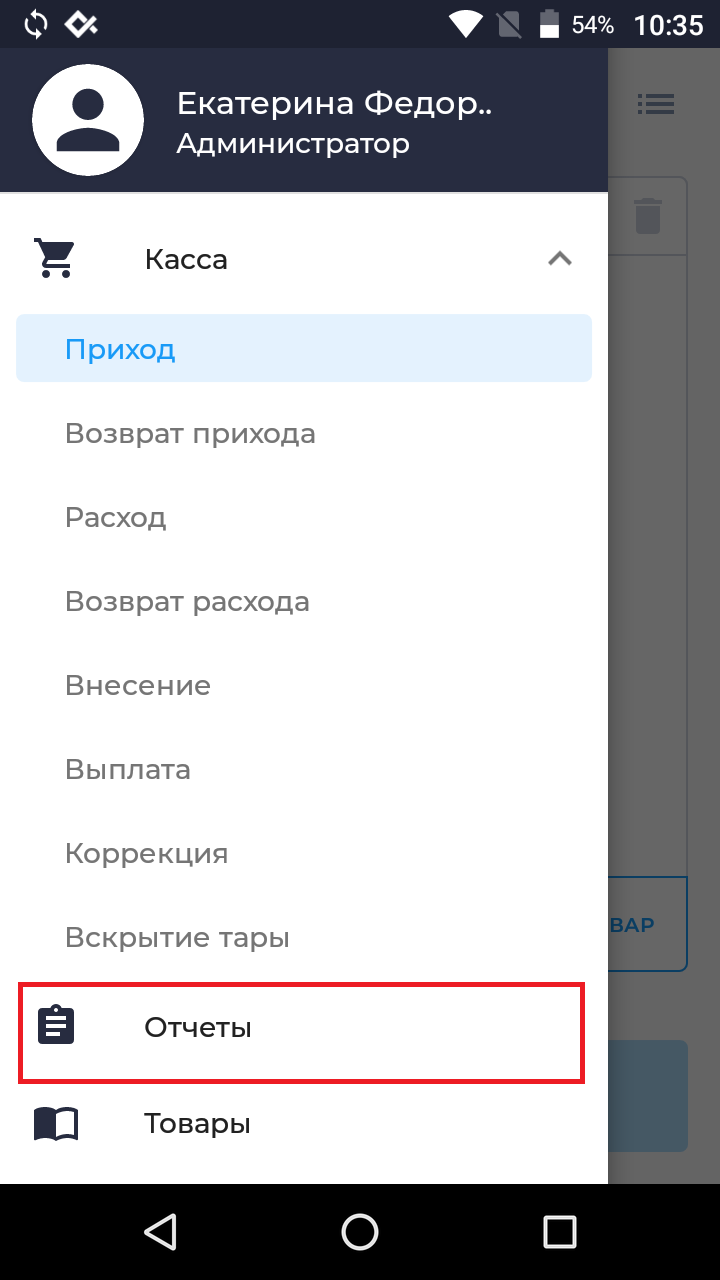
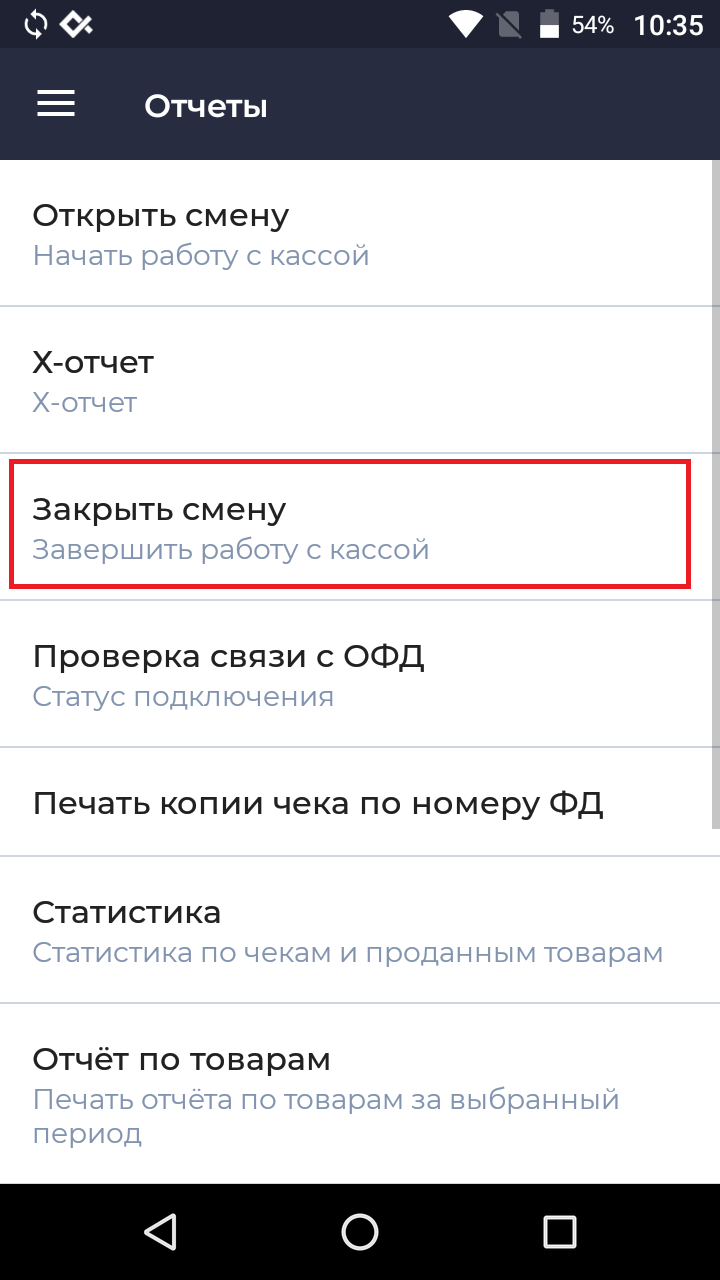
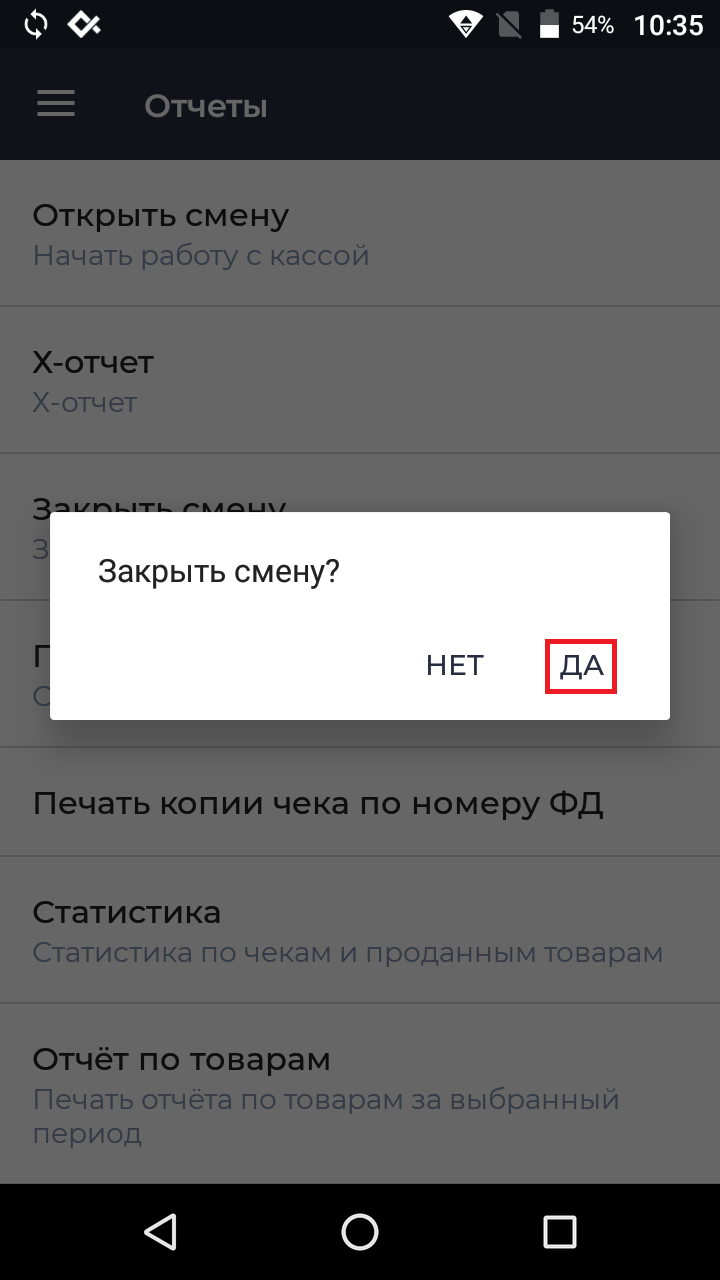
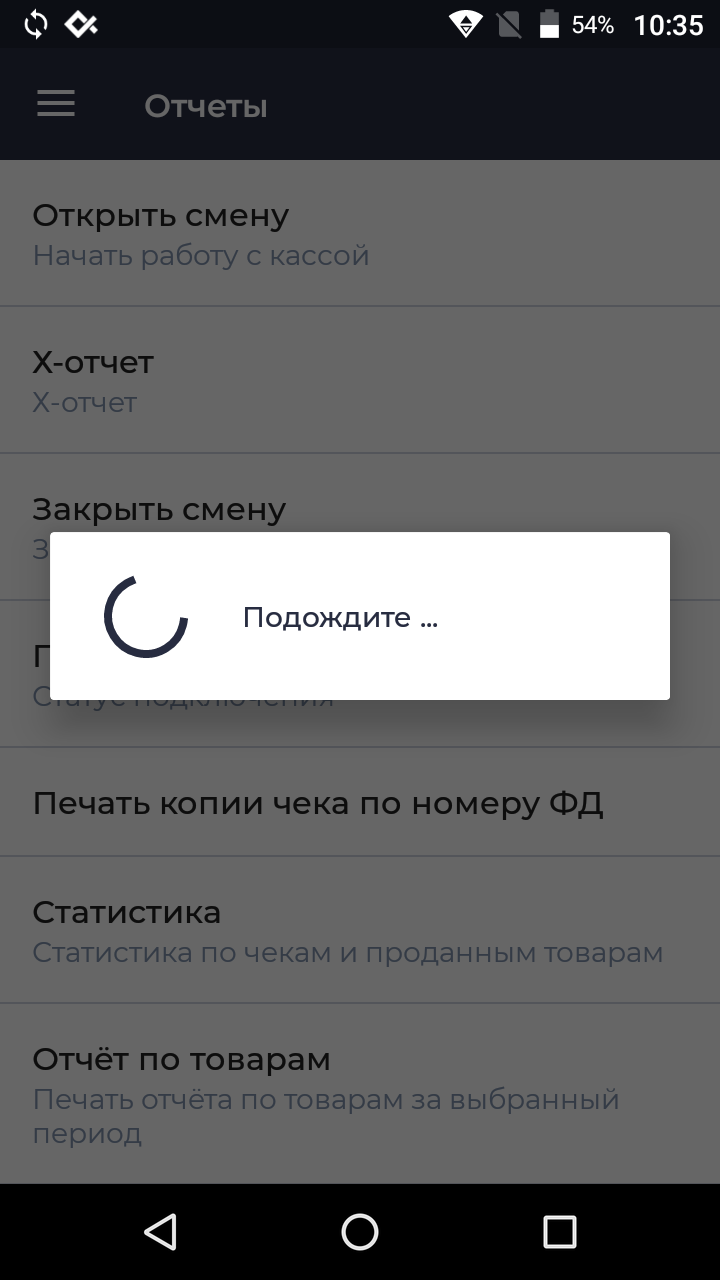
По умолчанию автоинкассация отключена, но ее можно включить в Настройках - инструкцию о том, как это сделать читайте ЗДЕСЬ. Там же можно настроить автоматическое закрытие смены, если она превысила 24 часа. -
Как поменять чековую ленту
Создан , последнее изменение 26.07.2022Руководство по замене чековой ленты на онлайн-кассе MSPOS-К.
Ответ службы поддержки:ПодробнееЧтобы поменять рулон чековой ленты на кассе:- потяните слегка вверх рычаг на крышке отсека для ленты - крышка откроется;
- вытащите остатки закончившейся ленты;
- внимательно вставьте без перекосов новый рулон, как показано на фото ниже;
- затем вытяните наружу свободный конец ленты и закройте крышку до щелчка;
- конец ленты должен выходить из прорези.
Видеоинструкция по замене рулона бумаги для чеков на кассе MSPOS-К
-
ошибка при закрытии смены (ПО Мой Склад)
Создан , последнее изменение 26.07.2022Выходят несколько ошибок: ошибка печати чека, ошибка соединения, нет соединения. Как исправить.
Ответ службы поддержки:ПодробнееПри включении кассы отчет автотестирования не сообщил о ошибках, значит ошибки аппаратной части можно исключить.- Первым делом, проверьте состояние расчетов, для этого перейдите в пункт меню «Настройки» - «Х-отчет»:
- на распечатанном отчете мы видим расхождение между суммой поступления наличных и суммой наличных в денежном ящике:
- Закройте смену, поскольку из-за расхождения суммы касса выдает ошибку. При закрытии смены сумму выплаты укажите 0, и закройте смену.
- Далее откройте новую смену, сумму внесения укажите 0.
- После закройте смену стандартной операцией - счетчики должны обнулиться.
- Теперь в отчете о закрытии смены, в разделе «В денежном ящике» отображается -522.40. Для устранения такого расхождения обязательно подключите кассу к интернету, она должна синхронизировать данные с вашим личным кабинетом Мой Склад.
- Теперь нужно открыть новую смену, и указать сумму внесения больше, чем 522.40, допустим 622.40.
- Затем необходимо войти в личный кабинет на сайте moysklad.ru:
- здесь на главной странице в разделе «Недавние документы» найдите последнюю операцию «Внесение»;
- откройте и отредактируйте сумму данного внесения - сумму нужно уменьшить на значение расхождения, в нашем случае 622.40 меняем на 100.00;
- нажмите сохранить.
- После этого на кассовом аппарате переходим в меню «Настройки» - «Загрузить данные», ждем пока завершится синхронизация документов и закрываем смену стандартным способом.
- Сумма расхождения равна 0 - ошибка исправлена!
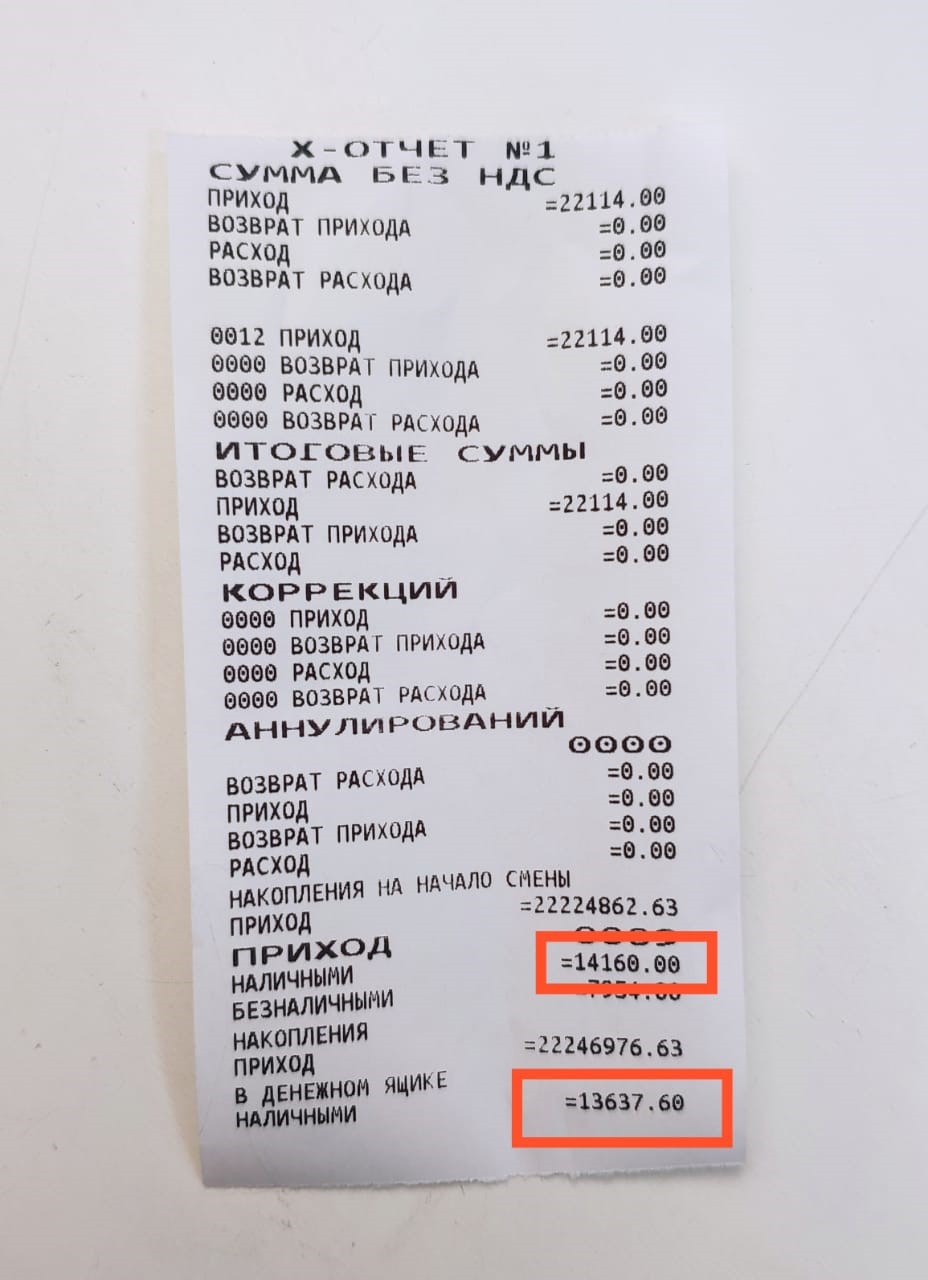


- 1
- 2