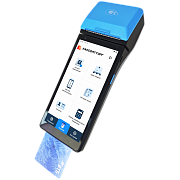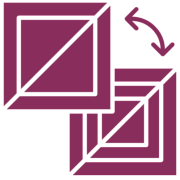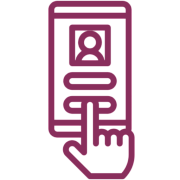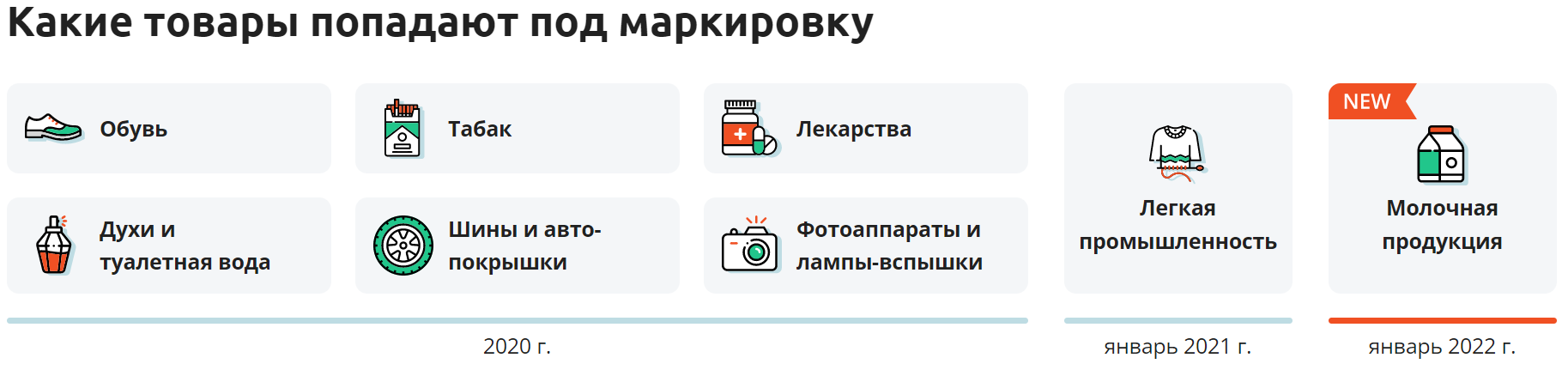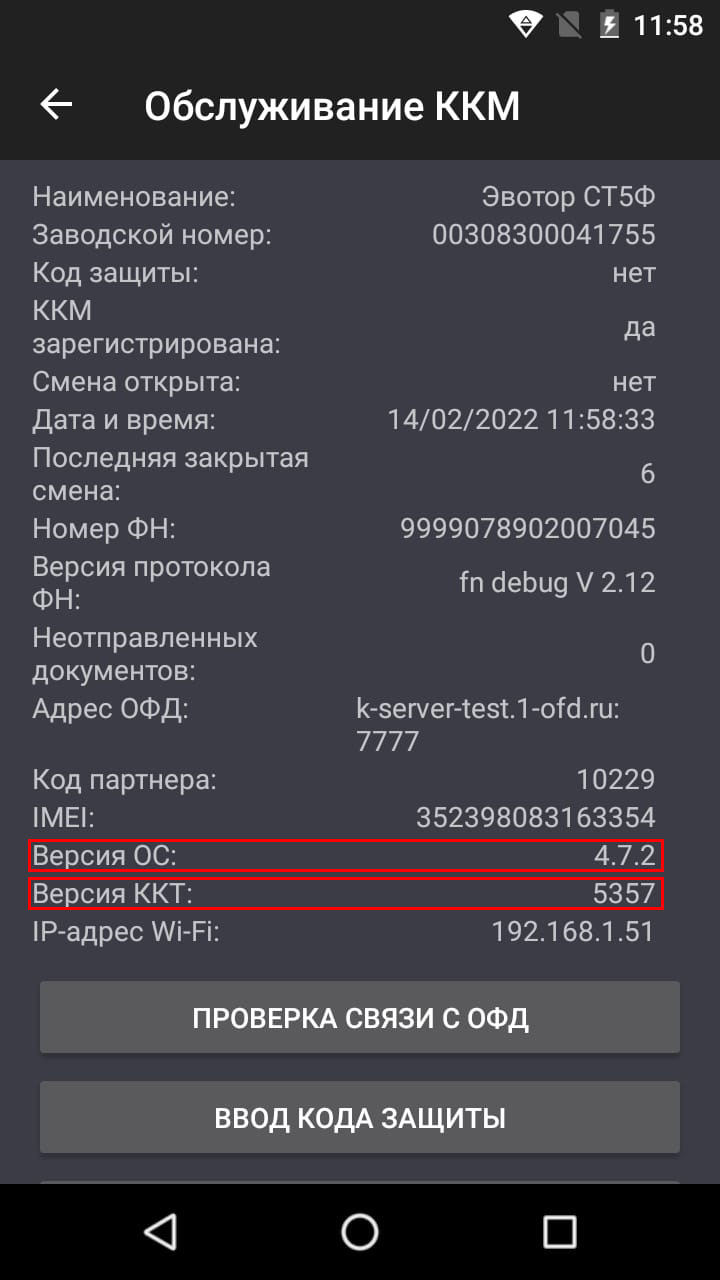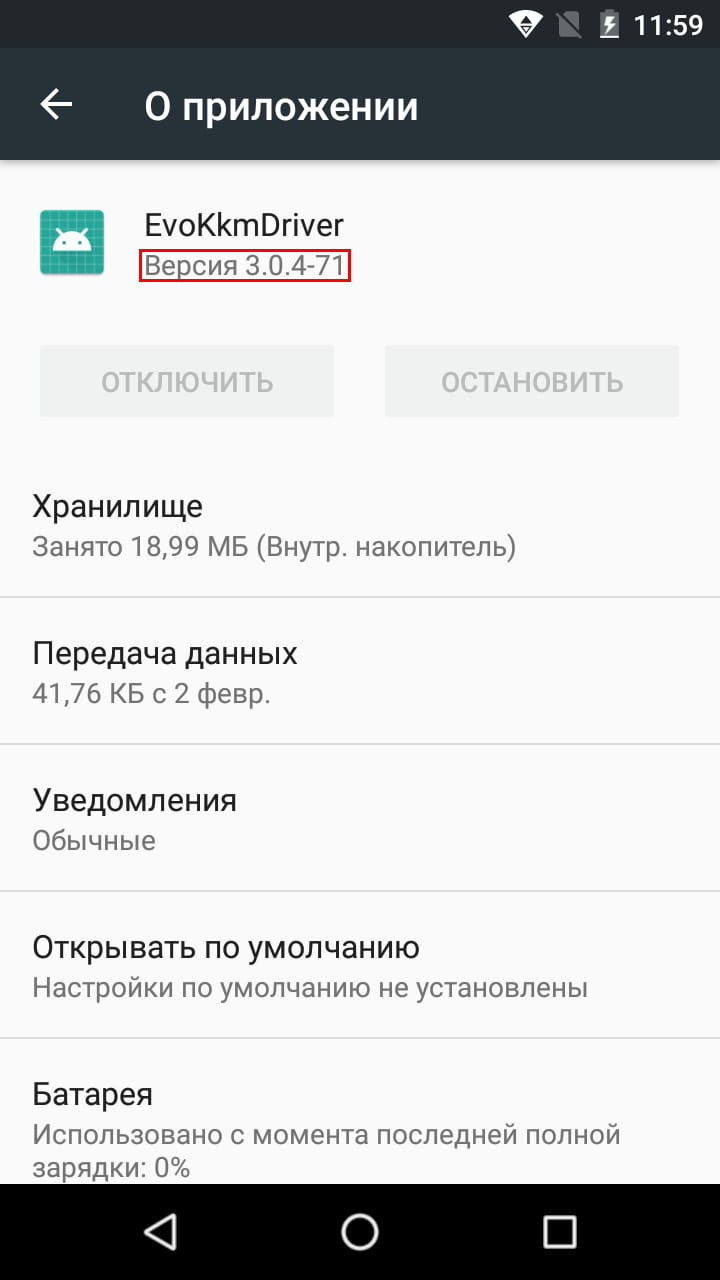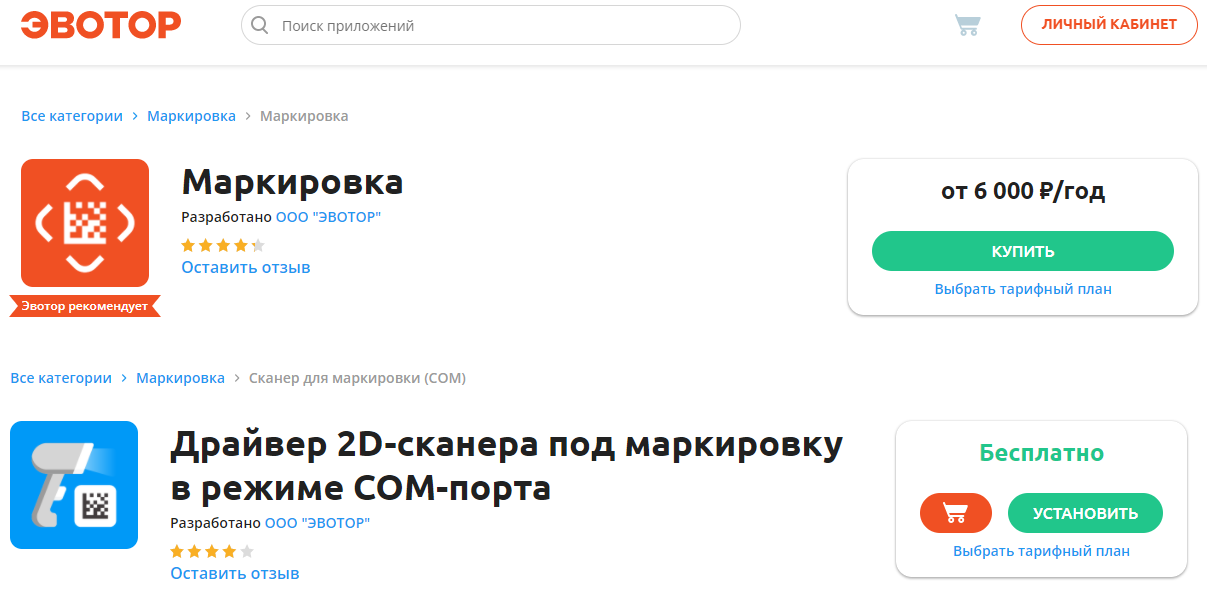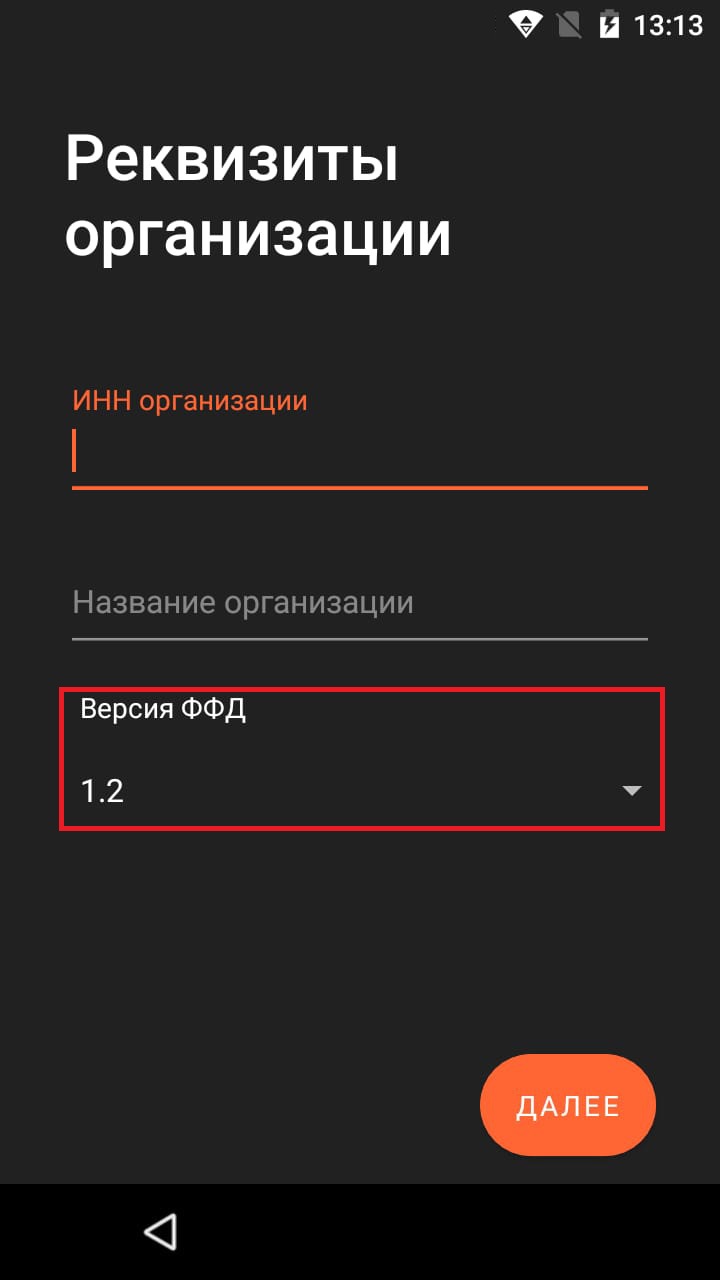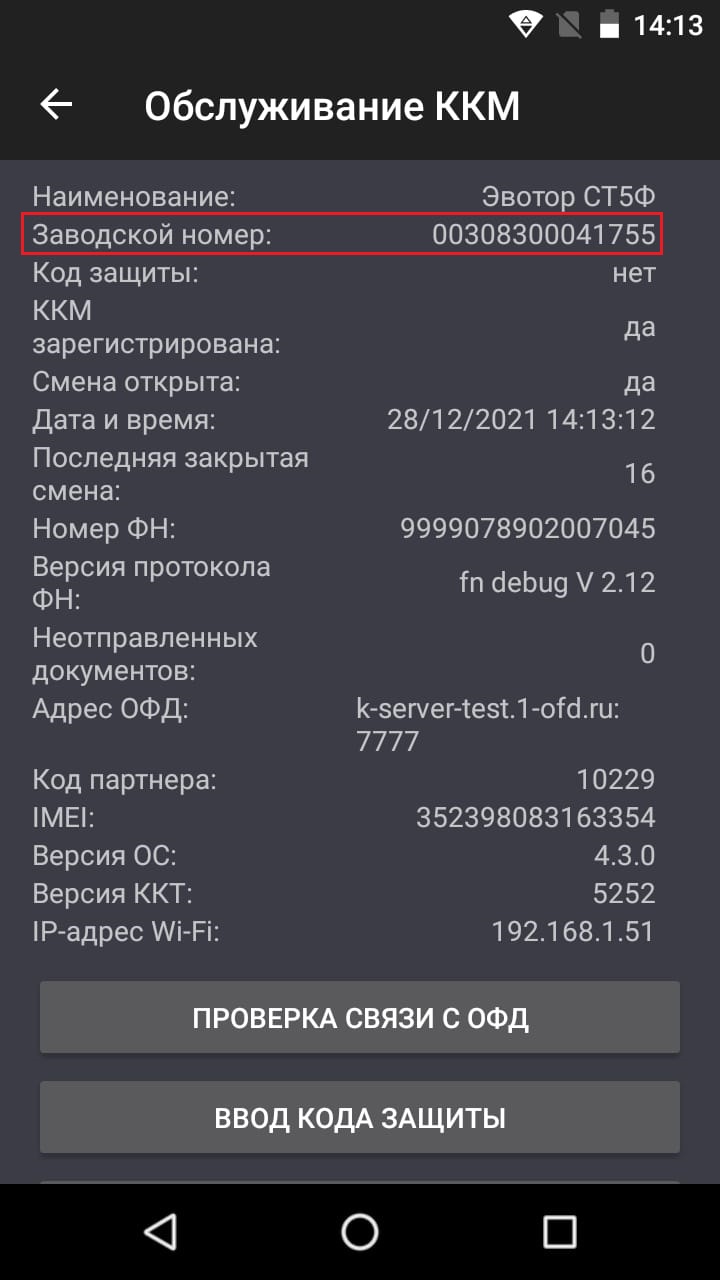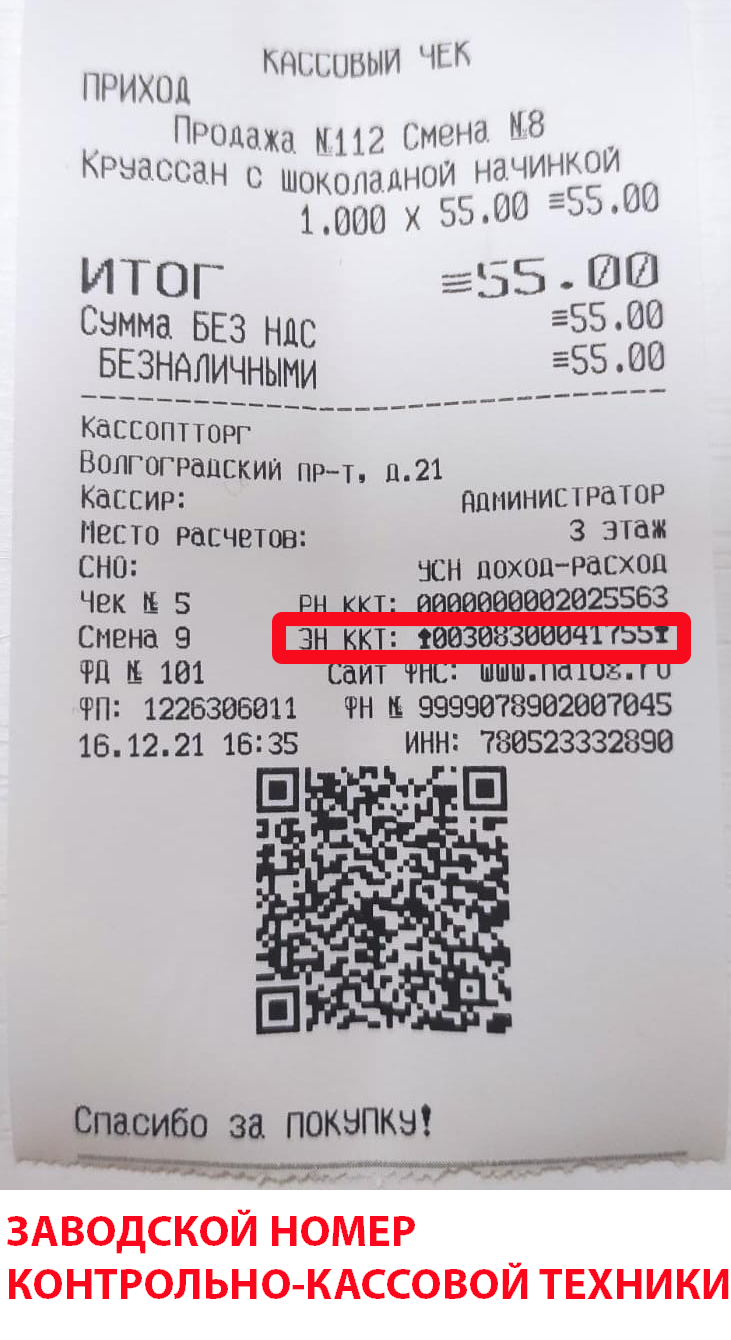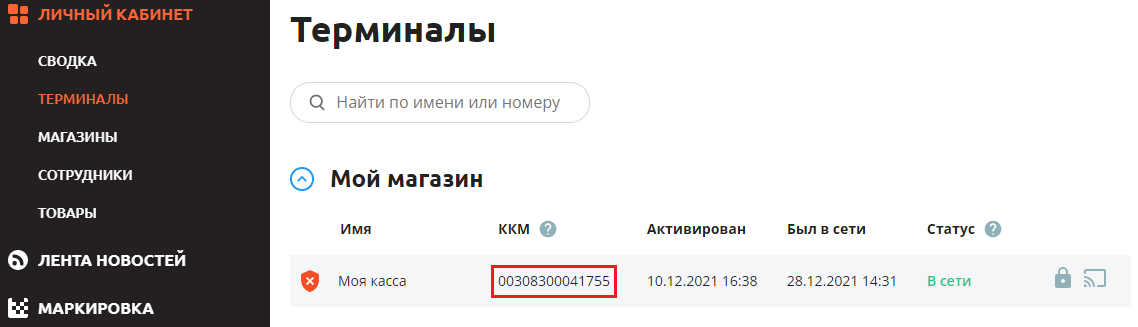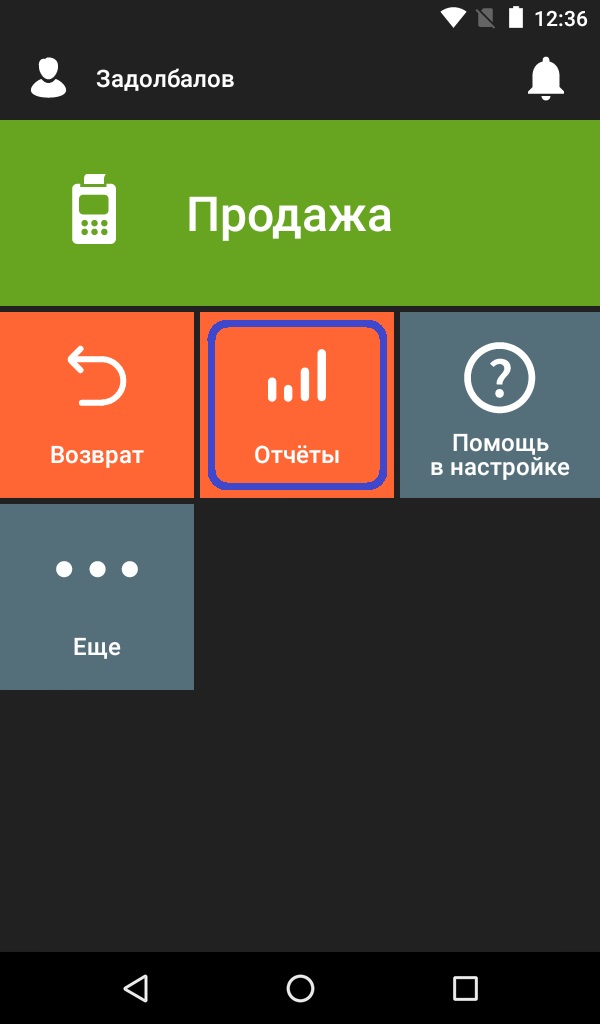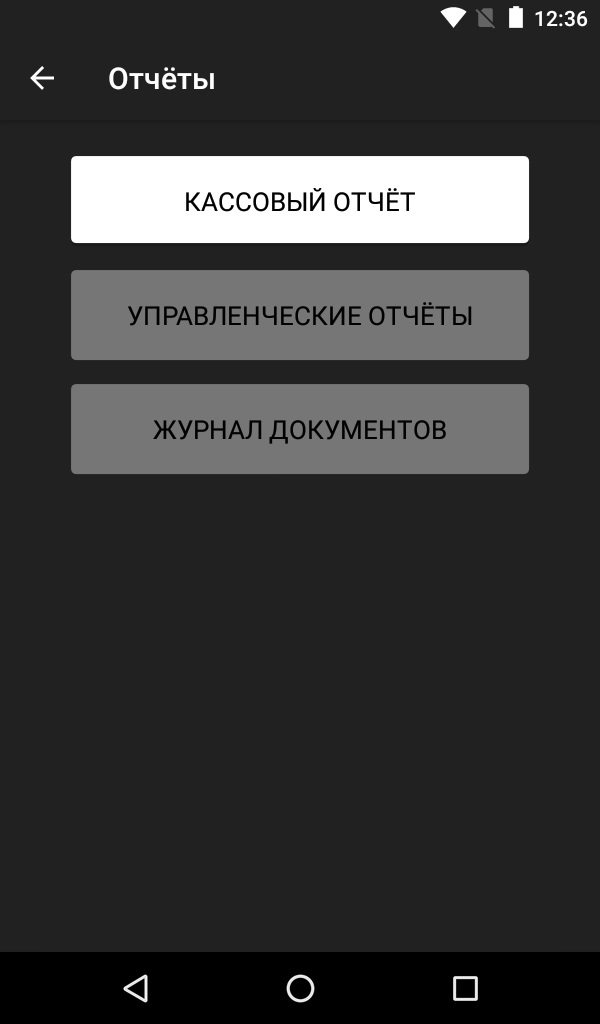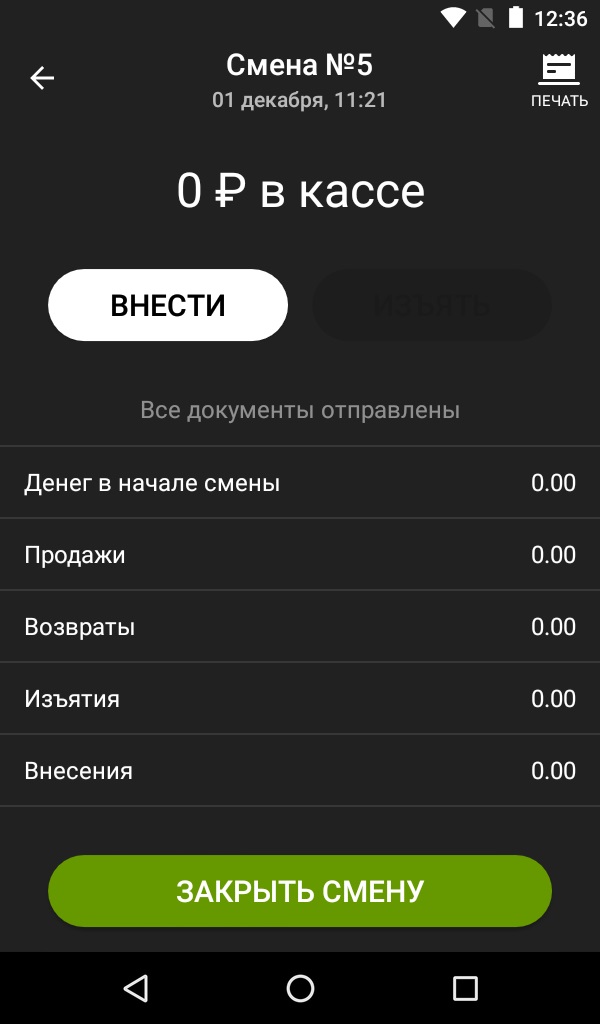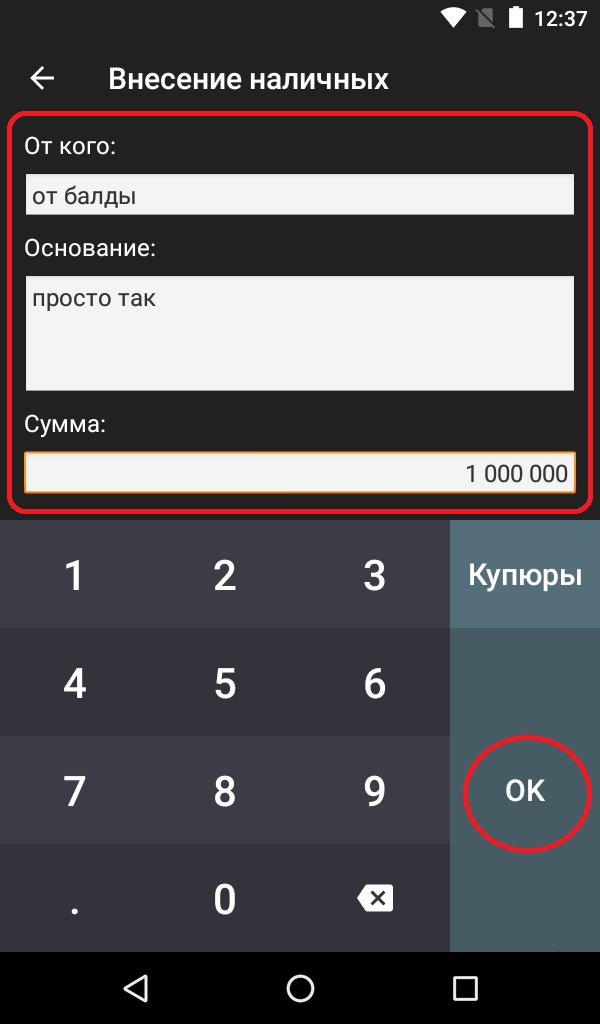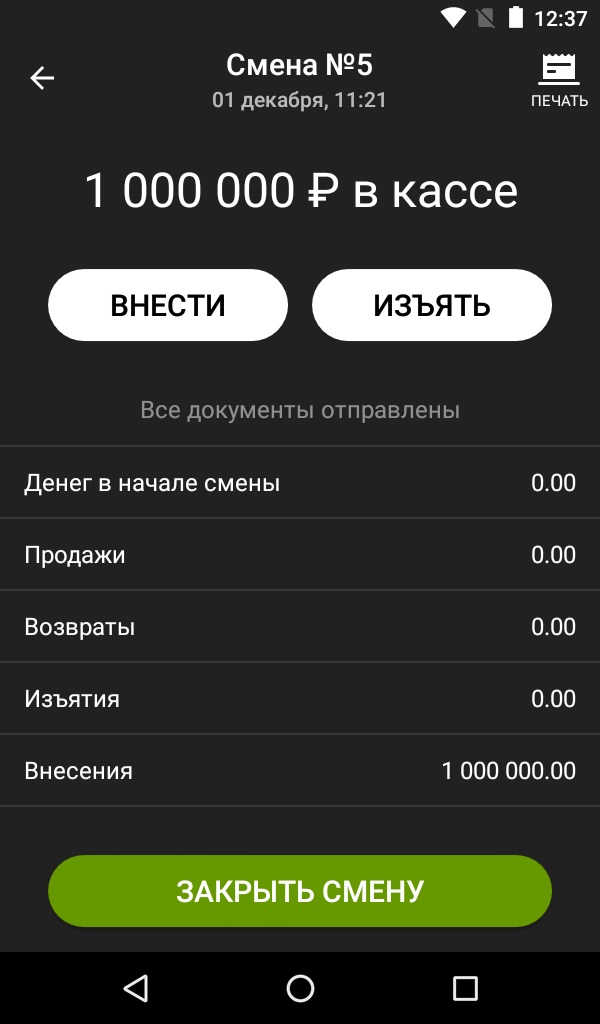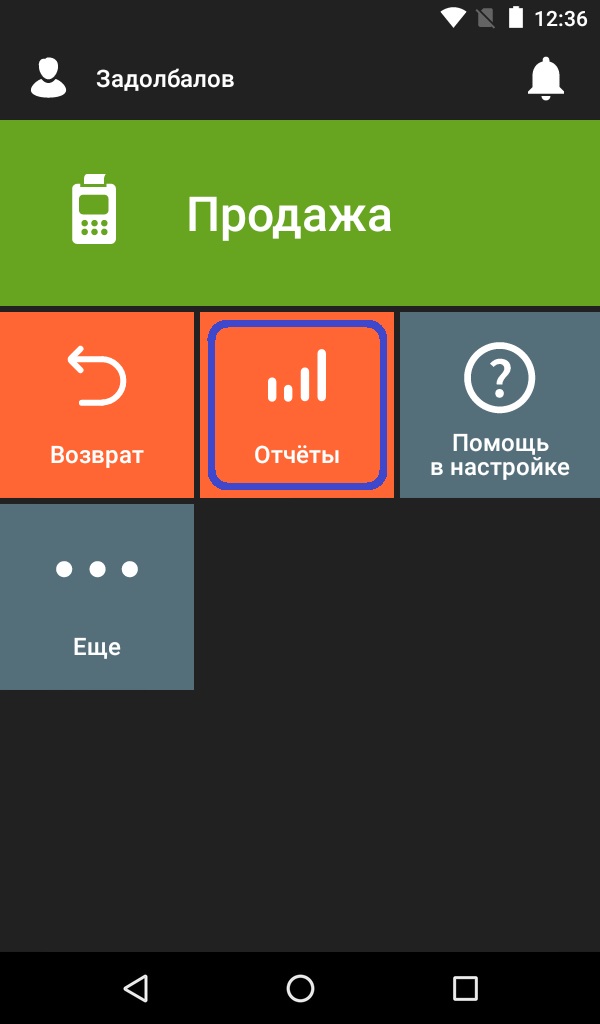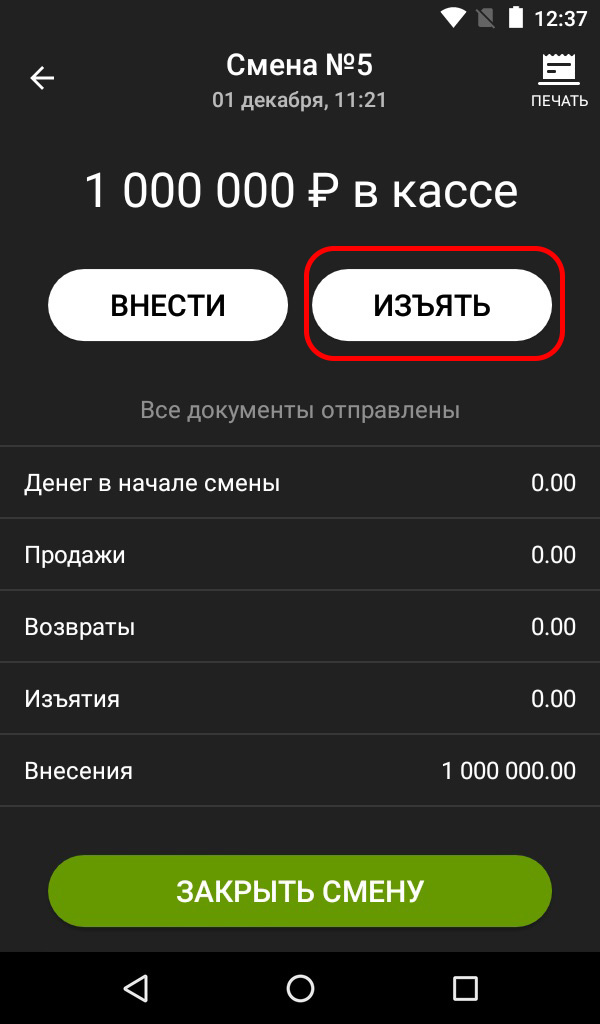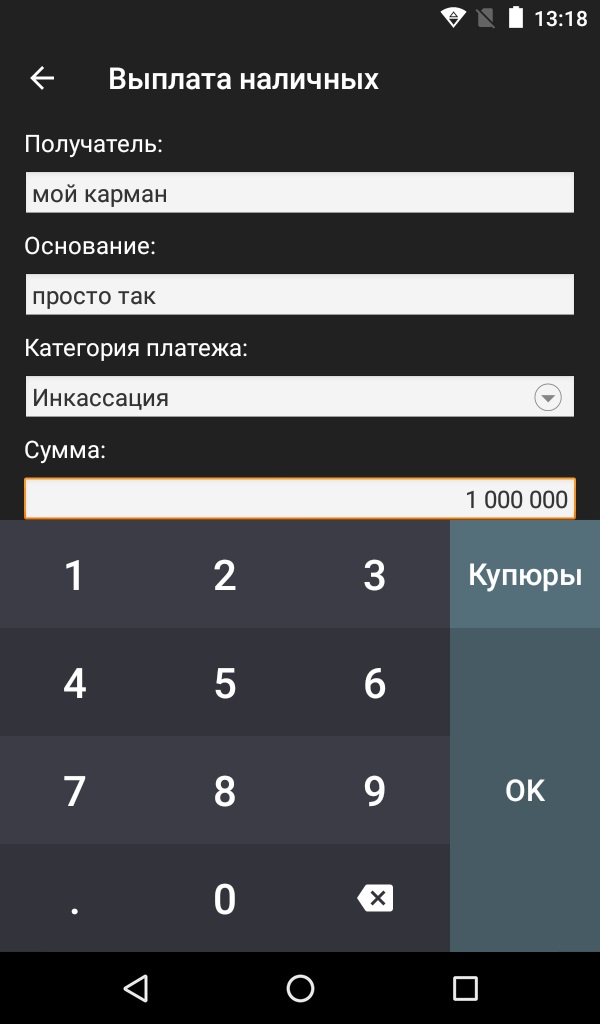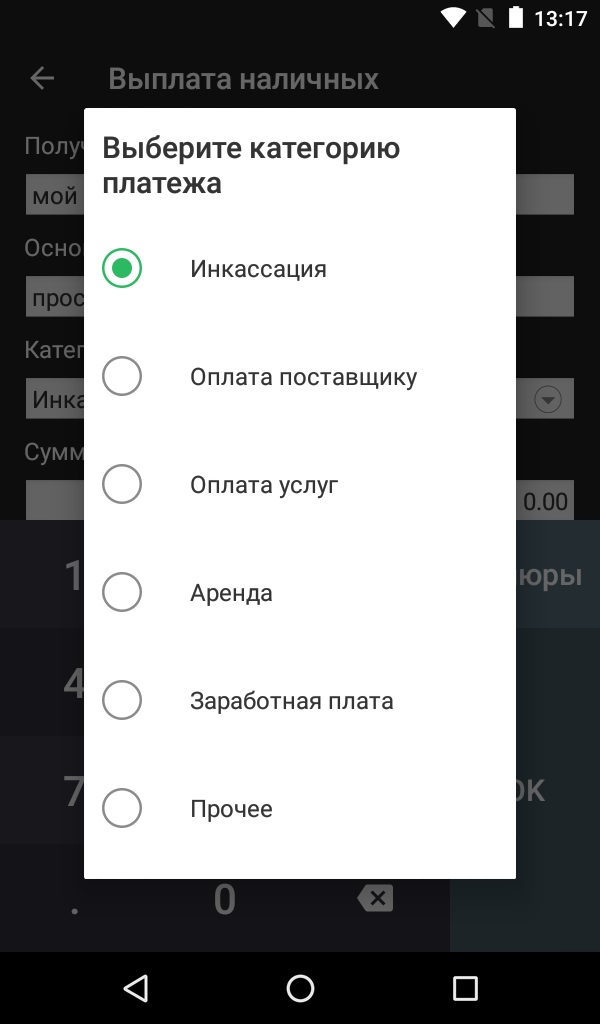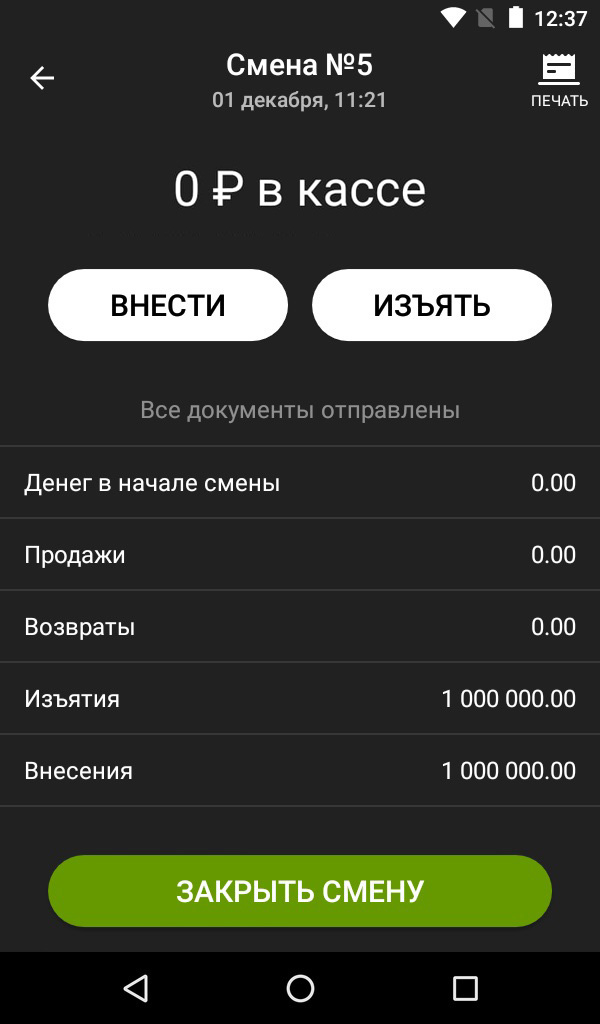Эвотор 10 : вопросы и ответы
Задать вопросТелефон поддержки: +7 (800) 333-68-44
-
Как перейти на ФФД 1.2
Ответ службы поддержки:ПодробнееОбязательно перейти на ФФД 1.2. должны предприниматели, торгующие маркированными товарами. Предпринимателям, которые торгуют шубами, ювелирными изделиями или алкоголем, переходить на ФФД 1.2 необязательно.
Подготовка онлайн-кассы Эвотор для работы с ФФД 1.2
Чтобы Эвотор работал по ФФД 1.2, он должен научиться записывать в ФН-М новые фискальные признаки и обмениваться с системой маркировки новыми фискальными документами. Для этого нужно:
1. ФН-М — новый фискальный накопитель, который поддерживает ФФД 1.2.
Есть несколько способов узнать модель и срок действия ФН:
- Самое простое – посмотреть на название ФН, который вы приобретали. Носители с поддержкой ФФД 1.2 имеют букву «М» в названии. Сейчас в реестре ФН всего 2 модели носителей, которые поддерживают работу по формату ФФД 1.2:
- «ФН-1.1М исполнение Ин15-1М» на 15 месяцев.
- «ФН-1.1М исполнение Ин36-1М» на 36 месяцев.
Если вы не знаете, какая модель ФН установлена на вашей кассе, понять это можно по серийному номеру ФН, для этого:- На терминале откройте Настройки —> Обслуживание кассы —> посмотрите Номер ФН:
- если он начинается на 99614 — то это ФН-М на 36 месяцев;
- если он начинается на 99604 — то это ФН-М на 15 месяцев;
- если он начинается на какие-то другие цифры — то это не ФН-М.
- На кассе перейдите в Настройки —> Обслуживание кассы —> Дополнительные операции —> Произвольная команда —> введите команду 82 01 01 00
На распечатанной Информации о ККТ вы найдете данные о вашей кассе, включая номер и модель фискального накопителя, а также дату, когда истекает срок действия ФН. - В личном кабинете ФНС или вашего ОФД также можно найти нужные сведения.
- Версия прошивки ККТ:
- Эвотор 5 и 5i — не меньше 5357;
- Эвотор 7.3 и 10 — не меньше 5358;
- Эвотор 7.2 — не меньше 5359;
- Эвотор Power версия прошивки ККТ пока не известна.
Посмотреть версию прошивки ККТ можно на Эвоторе перейдя в Настройки —> Обслуживание кассы —> указана в строке Версия ККТ. Если прошивка ККТ не обновляется, закройте смену и подождите. - Версия прошивки ОС не ниже 4.7.1.
Посмотреть версию прошивки можно на Эвоторе в разделе Настройки —> Обслуживание кассы —> указана в строке Версия ОС. - Версия KKMDriver не ниже 3.0.1
Проверить можно на Эвоторе в Ещё —> Настройки —> Приложения —> KKMDriver —> указана под названием программы.
Самостоятельно обновить версию прошивки ККТ, версию прошивки ОС и версию KKMDriver нельзя. Поэтому нужно отправить запрос на обновление в поддержку Эвотор, сделать это можно через чат личного кабинета. В основном обновления приходят оперативно в течение 24 часов. Рекомендуется после запроса не выключать кассу, а также подключить ее к стабильному источнику сети питания и интернета.
3. Приложение «Маркировка» и «Драйвер 2D-сканера под маркировку», если торгуете маркированными товарами, или «Смарт-терминал Плюс» в остальных случаях.
Чтобы установить приложение:
- Перейдите в личном кабинете в Магазин приложений и выберите нужное вам приложение.
- На странице приложения проверьте минимальные требования.
- Нажмите «Купить».
- Выберите тариф и количество касс, на которые хотите установить приложение.
- Нажмите «Оплатить».
- Выберите способ оплаты — банковскую карту или Эвотор-счёт.
- Нажмите «Подтвердить».
- Эвотор.Маркет перенаправит вас на страницу «Мои покупки», там найдите приложение и нажмите «Установить».
- Откройте вкладку «Установка / Удаление» и выберите Эвотор, на который хотите поставить приложение, затем нажмите «Применить».
4. 2D-сканер, настроенный в режиме COM-порта.
Регистрация нового смарт-терминала Эвотор под ФФД 1.2
- Зарегистрировать кассу в ФНС можно при первом запуске или из раздела Настройки —> Зарегистрируйте кассу.
Не забудьте указать нужные особенности работы с кассой:
- Признак торговли маркированными товарами, если торгуете любой из категории товаров, подлежащих обязательной маркировке;
- Признак торговли подакцизными товарами, если торгуете табачными изделиями, попадающими под эту категорию.
- Активируйте Эвотор
- На шаге «Реквизиты организации» выберите Версию ФФД 1.2. Проставьте те же галочки, какие отмечали в личном кабинете на сайте ФНС.
- На шаге «Подключение к ОФД» выберите ОФД из списка или заполните все поля вручную. Данные для заполнения можете взять на нашем сайте в списке настроек ОФД для регистрации касс или получить у вашего ОФД.
- Проверьте, что на отчёте о регистрации распечаталась верная информация, проверьте поле ФФД.
- Подтвердите регистрацию кассы в личном кабинете ФНС — введите данные отчета о регистрации, напечатанном на кассе.
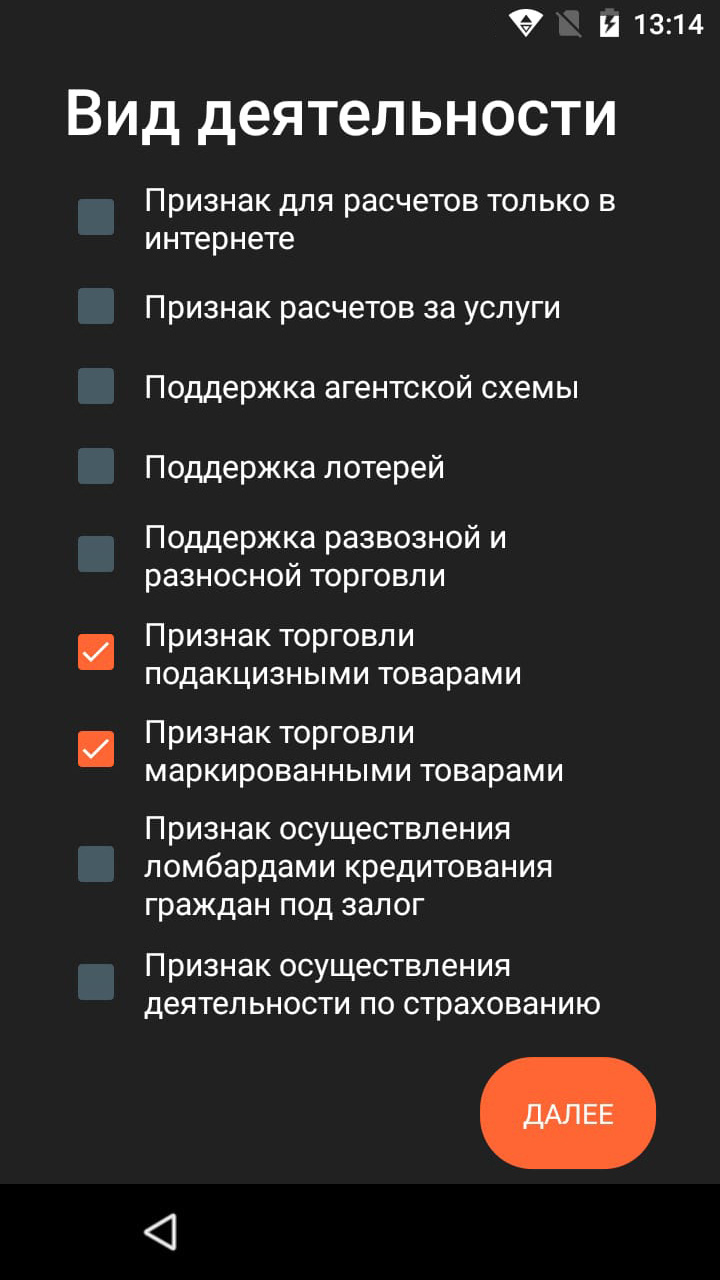

Перерегистрация Эвотор с ФФД 1.05 на ФФД 1.2
- Перерегистрируйте кассу через личный кабинет на сайте ФНС
Если ещё не меняли старый фискальный накопитель, для перехода на ФФД 1.2 просто замените фискальный накопитель на ФН-М. В личном кабинете на сайте ФНС укажите причину перерегистрации в связи с заменой фискального накопителя.
Если уже работаете на ФН-М: перерегистрируйте в налоговой кассу и ФН-М под ФФД 1.2. Для этого в личном кабинете ФНС выберите кассу и нажмите Перерегистрировать —> укажите причину Перерегистрация ККТ по иным причинам —> ККТ используется при осуществлении расчетов за маркированные товары.
- Настройте ФФД 1.2 на кассе в разделе Настройки —> Обслуживание кассы —> Изменение реквизитов ККТ или Настройки —> ОФД —> Изменить реквизиты компании.
- На шаге «Реквизиты организации» выберите Версию ФФД 1.2. Проставьте те же галочки, какие отмечали в личном кабинете на сайте ФНС.
- На шаге «Подключение к ОФД» выберите ОФД из списка или заполните все поля вручную. Данные для заполнения можете взять на нашем сайте в списке настроек ОФД для регистрации касс или получить у вашего ОФД.
- Проверьте, что на отчёте о перерегистрации распечаталась верная информация, проверьте поле ФФД.
- Подтвердите перерегистрацию кассы в личном кабинете ФНС — введите данные отчета о перерегистрации, напечатанном на кассе.


- Самое простое – посмотреть на название ФН, который вы приобретали. Носители с поддержкой ФФД 1.2 имеют букву «М» в названии. Сейчас в реестре ФН всего 2 модели носителей, которые поддерживают работу по формату ФФД 1.2:
-
Как начать работать с маркированными товарами на Эвотор
Ответ службы поддержки:ПодробнееОбязательно перейти на ФФД 1.2. должны предприниматели, торгующие маркированными товарами. Предпринимателям, которые торгуют шубами, ювелирными изделиями или алкоголем, переходить на ФФД 1.2 необязательно.
Подготовка онлайн-кассы Эвотор для работы с ФФД 1.2
Для работы Эвотор по ФФД 1.2, он должен уметь записывать в ФН-М новые фискальные признаки и обмениваться с системой маркировки новыми фискальными документами. Для этого нужно:
1. ФН-М — новый фискальный накопитель (ФН), поддерживающий ФФД 1.2.
Самый простой способ узнать модель и срок действия ФН – это посмотреть на его название, в наименовании он должен иметь букву «М»
Если по каким-то причинам модель ФН, установленная на вашей кассе, вам неизвестна. то узнать это можно по серийному номеру ФН, если он начинается на:
- 99614 — то это ФН-М на 36 месяцев;
- 99604 — то это ФН-М на 15 месяцев;
- какие-то другие цифры — то это не ФН-М.
- Открыть на кассе Эвотор Настройки —> Обслуживание кассы —> он будет написан в строке Номер ФН.
- Перейдите на кассе Эвотор в Настройки —> Обслуживание кассы —> Дополнительные операции —> Произвольная команда —> и введите команду 82 01 01 00 —> распечатается Информации о ККТ, там будут данные о вашей кассе, а также номер и модель ФН, а также дата, когда истекает срок его действия.
- Версия прошивки ККТ:
- Эвотор 5 и 5i — не ниже 5357;
- Эвотор 7.3 и 10 — не ниже 5358;
- Эвотор 7.2 — не ниже 5359.
- Версия прошивки ОС не ниже 4.7.1.
- Версия KKMDriver не ниже 3.0.1
Версия приложения на кассе указана в разделе Ещё —> Настройки —> Приложения —> KKMDriver —> под названием программы. Самостоятельно обновить версию прошивки ККТ, версию прошивки ОС и версию KKMDriver нельзя. Поэтому нужно отправить запрос на обновление в поддержку Эвотор, сделать это можно через чат личного кабинета. В основном обновления приходят оперативно в течение 24 часов. Рекомендуется после запроса не выключать кассу, а также подключить ее к стабильному источнику сети питания и интернета.
3. Приложение «Маркировка» и «Драйвер 2D-сканера под маркировку».
Установка приложения:
- В личном кабинете перейдите в Магазин приложений и найдите нужное приложение.
- На странице приложения проверьте минимальные требования.
- Нажмите «Купить».
- Выберите тариф и количество касс, на которые хотите установить приложение.
- Нажмите «Оплатить».
- Выберите способ оплаты — банковскую карту или Эвотор-счёт.
- Нажмите «Подтвердить».
- Далее вы будете перенаправлены на страницу «Мои покупки», там найдите приложение и нажмите «Установить».
- Откройте вкладку «Установка / Удаление» и выберите Эвотор, на который хотите поставить приложение, затем нажмите «Применить».
4. 2D-сканер, настроенный в режиме COM-порта.
Для сканирования Data Matrix, необходим 2D-сканер, который умеет считывать двухмерные коды. Рекомендуем модели:
- МойPOS MSC-6607CB2D — работает из коробки;
- Атол SB 2108 Plus — настройте по инструкции;
- Zebra Symbol DS2208 — настройте по инструкции;
- Honeywell Voyager 1450G — настройте по инструкции.
Регистрация нового смарт-терминала Эвотор под ФФД 1.2
Зарегистрировать кассу в ФНС можно при первом запуске или из раздела Настройки —> Зарегистрируйте кассу.
- На шаге «Реквизиты организации» выберите Версию ФФД 1.2.
- На шаге «Вид деятельности» укажите нужные особенности работы с кассой:
- Признак торговли маркированными товарами, если торгуете любой из категории товаров, подлежащих обязательной маркировке;
- Признак торговли подакцизными товарами, если торгуете табачными изделиями, попадающими под эту категорию.
- На шаге «Подключение к ОФД» выберите ОФД из списка или заполните все поля вручную. Данные для заполнения можете взять на нашем сайте в списке настроек ОФД для регистрации касс или получить у вашего ОФД.
- В остальном, заполните тоже самое, что указывали и в личном кабинете на сайте ФНС.
- На отчёте о регистрации проверьте точность информации и поле ФФД.
- Подтвердите регистрацию кассы в личном кабинете ФНС — введите данные отчета о регистрации, напечатанном на кассе.
Перерегистрация Эвотор с ФФД 1.05 на ФФД 1.2
- Перерегистрируйте кассу в личном кабинете ФНС, для этого выберите кассу и нажмите Перерегистрировать, указав причину:
- В связи с заменой фискального накопителя, если меняете старый ФН на новый ФН-М.
- Перерегистрация ККТ по иным причинам —>ККТ используется при осуществлении расчетов за маркированные товары, если уже работаете на ФН-М.
- Перерегистрируйте сам Эвотор для работы на ФФД 1.2, для этого в разделе Настройки —> перейдите в Обслуживание кассы или ОФД —> нажмите Изменение реквизитов ККТ или компании.
- На шаге «Реквизиты организации» выберите Версию ФФД 1.2.
- На шаге «Вид деятельности» укажите нужные особенности работы с кассой:
- Признак торговли маркированными товарами, если торгуете любой из категории товаров, подлежащих обязательной маркировке;
- Признак торговли подакцизными товарами, если торгуете табачными изделиями, попадающими под эту категорию.
- В остальном, ничего не меняйте.
- Проверьте, что на отчёте о перерегистрации точность информации и поле ФФД.
- Подтвердите перерегистрацию кассы в личном кабинете ФНС — введите данные отчета о перерегистрации, напечатанном на кассе.
Регистрация в ЭДО и «Честном знаке»
Зарегистрироваться в ЭДО и «Честном знаке» можно прямо в личном кабинете Эвотор, для этого:
- в главном меню перейдите в раздел «Маркировка» и нажмите «Зарегистрироваться»;
- запустите «Крипто Про» CSP 5.0., подключив к компьютеру токен УКЭП, нажмите «Проверить»;
- «Крипто Про» предупредит, что личный кабинет пытается использовать подпись, проверьте адрес сайта и нажмите «Да», затем «Продолжить».
- выберите магазин, который работает на Эвотор с установленным приложением «Маркировка» и нажмите «Продолжить».
Выбор оператора ЭДО
- Если есть аккаунт в одной из предложенных систем, то нажмите «Войти». Запустится проверка наличия тарифа и лицензии у вашего аккаунта ЭДО, подходящих для работы с маркировкой. Если появляется надпись «Аккаунт в ЭДО не подходит для маркировки», то выберите оператора ЭДО и зарегистрируйтесь.
- Если нет аккаунт, то нажмите «Зарегистрироваться».
Если появляется надпись «Данный сертификат уже зарегистрирован. Попробуйте выполнить вход», значит учтенная запись у оператора ЭДО у вас уже есть — нажмите «Войти».
Если появляется надпись «Пользователь уже зарегистрирован у оператора ЭДО. Зайдите в ЛК оператора ЭДО и привяжите текущий сертификат», значит учтенная запись у вас уже есть, но к нему привязана другая ЭЦП — не та, которую вы подключили. В таком случае, отдельно (не в личном кабинете Эвотор) войдите в аккаунт оператора ЭДО по подписи, которая уже зарегистрирована в аккаунте, и привяжите ЭЦП, которой будете подписывать документы. После этого вернитесь обратно в личном кабинете Эвотор в выбор оператора ЭДО и нажмите «Войти».
Если появляется надпись «Сертификат не действителен. Пожалуйста обратитесь в техническую поддержку», значит ваша ЭЦП не подходит для работы с системой маркировки — замените её в удостоверяющем центре.
Система сама заполнит все поля на основе данных из подписи. Проверьте правильность и полноту данных. - Нажмите «Далее» — у вас появится аккаунт в системе ЭДО, с привязанным к нему сертификатом УКЭП. Вам на почту придёт сообщение с логином и паролем.
Регистрация в «Честном знаке»
- Откроется окно регистрации в «Честном знаке» — нажмите «Проверить».
- «Крипто Про» предупредит, что личный кабинет пытается использовать подпись — проверьте адрес сайта и нажмите «Да», затем «Продолжить».
- Введите данные о себе и нажмите «Отправить заявку».
- Когда «Честный знак» одобрит заявку на создание аккаунта, вам на почту придёт сообщение с уведомлением об этом. Вы можете проверить статус заявки на странице быстрой регистрации, для этого нажмите «Проверить статус заявки» и еще раз «Проверить».
- Когда заявка перейдёт в статус «Подтверждена», нажмите «Войти в личный кабинет».
- Выберите подпись в выпадающем списке и нажмите «Войти».
- На вопрос «Вы производитель или импортер товаров» — нажмите «Нет».
- В выпадающем списке выберите оператора ЭДО.
- Введите ID участника ЭДО, скопировав его из личного кабинета оператора ЭДО. Вставьте идентификатор в поле «ID участника ЭДО» в «Честном знаке» и нажмите «Продолжить».
- Выберите одну или несколько групп товаров, которыми торгуете — нажмите «Продолжить».
- Проверьте таблицу с данными о себе, которую «Честный знак» заполнил самостоятельно, опираясь на информацию из подписи. Проверьте, заполнены ли все поля, если пустых полей нет — нажмите «Следующий шаг».
- Можете добавить еще пользователей, которые смогут работать в личном кабинете «Честного знака». Но это не обязательно и можно сделать позже. Нажмите «Следующий шаг».
- Введите реквизиты, чтобы заключить договор с «Честным знаком» — нажмите «Следующий шаг».
- Проверьте таблицу с данными о себе, которую «Честный знак» заполнил самостоятельно, опираясь на сертификат подписи. Проверьте, заполнены ли все поля и выбран как основной, тот оператор ЭДО, с которым работает Эвотор — нажмите «Отправить».
- На время обработки данных «Честный знак» выкинет вас из личного кабинета, чтобы снова войти в него, нажмите «Авторизоваться».
- Выберите подпись в выпадающем списке и нажмите «Войти».
- Во всплывающем окне отметьте галочкой «Согласен с условиями договоров и заявлений» и нажмите «Подписать и отправить».
Теперь Ваш Эвотор готов для работы с маркировкой. Рекомендуем, продав первый маркированный товар с новым ФФД, проверить статус чека в мобильном приложении «Проверка чека», которое разработано ФНС.
-
Как установить приложение через Эвотор.Маркет
Ответ службы поддержки:ПодробнееЧтобы установить дополнительно приложение на кассу Эвотор:
- Зайдите в личный кабинет Эвотор по номеру, к которому привязана касса.
Чтобы узнать к какому телефону привязан Эвотор, на кассе перейдите в раздел Еще —> Настройки —> Аккаунты —> Эвотор —> на экране появится телефон, к которому привязана касса. - Перейдите в магазин приложений.
- Найдите нужное вам приложение.
- Установите его, нажав на кнопку Купить/Попробовать/Установить.
- Если ваша касса подключена к сети, то приложение установится на смарт терминал автоматически.
Видеоинструкция как установить приложение на смарт-терминал Эвотор:
- Зайдите в личный кабинет Эвотор по номеру, к которому привязана касса.
-
Где посмотреть заводской номер
Создан , последнее изменение 13.02.2023Где посмотреть заводской номер терминала эвотор?
Ответ службы поддержки:Подробнее -
Как исправить ошибку при работе с кассой: (-16) Не поддерживается в данном режиме устройства
СозданКак исправить ошибку при работе с кассой: (-16) "Не поддерживается в данном режиме устройства"; и "Не завершен документ продажи"
Ответ службы поддержки:ПодробнееПричины возникновения ошибки
- Установлена Сим-карта стороннего провайдера - не Эвотор.
Как устранить ошибку
В большинстве случаев помогаем перезагрузка кассы: просто выключите и включите кассу.
Если вставлена не та сим-карта Эвотор выдаст надпись: "Эвотор не работает с Вашей Сим-картой. Вытащите ее и он разблокируется. Вставьте сим-карту из коробки от Эвотора или обратитесь в компанию, где купили Эвотор".
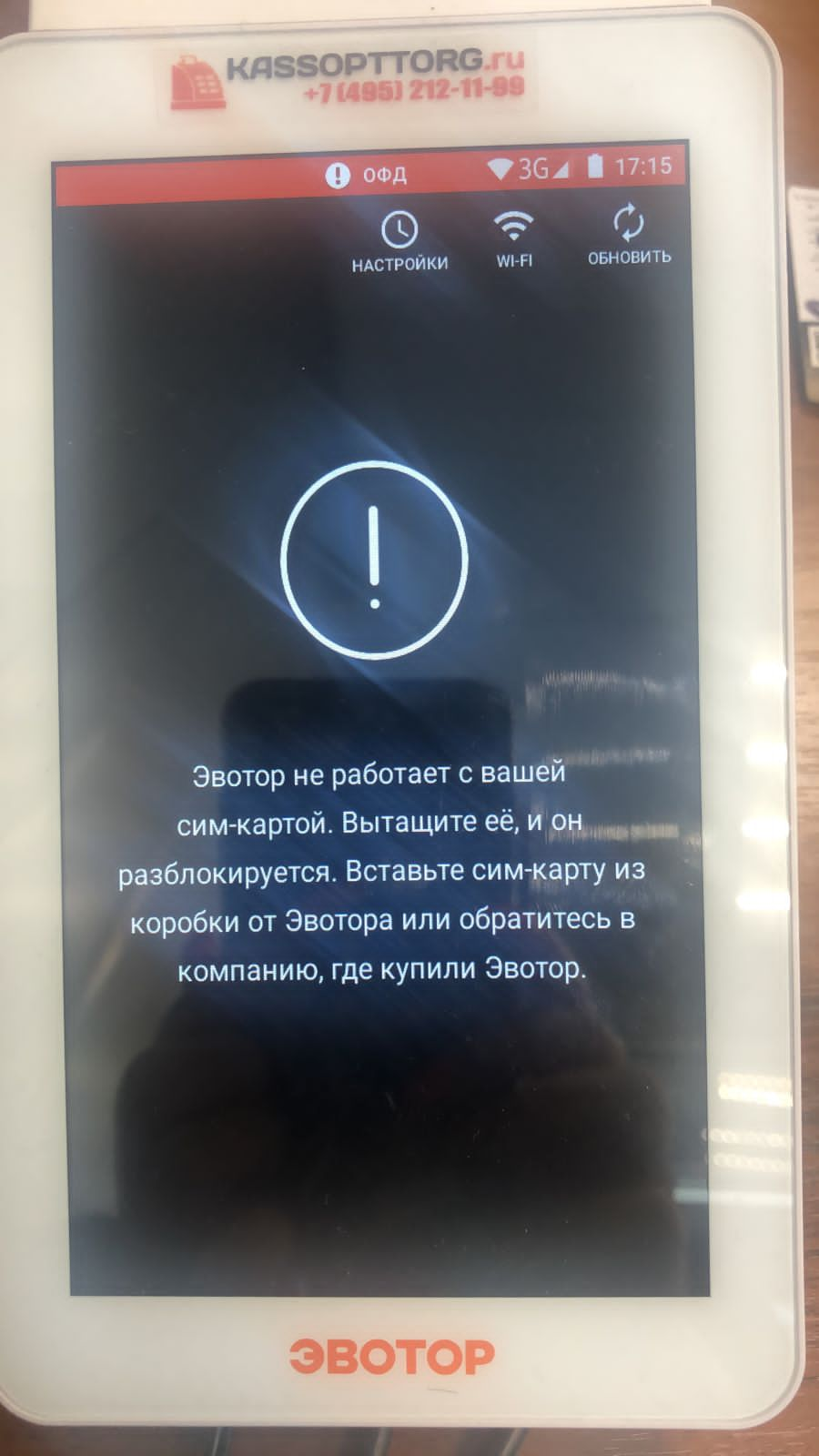
Если у Вас есть сим-карта из коробки Эвотора - вставьте ее (если ее нет - обратитесь к нам - эти сим-карты бесплатные). Также вы можете вообще вытащить сим-карту и подключить кассу к Wi-Fi. После этого перезагрузите кассу. -
Отправка электронных чеков покупателю
Создан , последнее изменение 06.09.2022Как на кассе Эвотор отправлять электронные чеки?
Ответ службы поддержки:ПодробнееОтправлять электронные чеки на кассе Эвотор можно двумя способами: по почте или по смс.Отправка чека на почту (по e-mail)
- Перейдите в раздел Продажа;
- добавьте нужный товар в чек как обычно;
- после добавления товаров, нажмите К оплате;
- переведите ползунок напротив строки Электронный чек вправо;
- введите адрес электронной почты покупателя и нажмите Отправить;
- затем выберите необходимый способ оплаты;
- копия электронного чека придет на почту покупателя.
Отправка чека по смс (по SMS)
Для отправки электронных чеков по смс, необходимо установить приложение «Отправка чеков по SMS со смарт-терминала». Приложение позволяет отправлять покупателям ссылку на электронный чек по SMS.
- Перейдите в раздел Продажа;
- добавьте нужный товар в чек как обычно;
- после добавления товаров, нажмите К оплате;
- переведите ползунок напротив строки Электронный чек вправо;
- выберите способ отправки по SMS;
- введите адрес номер телефона покупателя и нажмите Отправить;
- затем выберите необходимый способ оплаты;
- ссылка на электронный чек придет по смс на телефон покупателя.
-
Внесение и Изъятие
Создан , последнее изменение 06.09.2022Как провести операции Внесение и Изъятие
Ответ службы поддержки:ПодробнееВ разделе «Кассовый отчёт» можно провести Внесение и Изъятие денежных средств. Для проведения этих операций убедитесь в том, что на вашей кассе открыта смена. Если она закрыта, откройте смену.
Обратите внимание, что операции Внесения и Изъятие не являются фискальными операциями и не отправляются в налоговую инспекцию!
Внесение
- на Главном экране перейдите в раздел Отчёты;
- затем перейдите в Кассовый отчет;
-
нажмите кнопку Внести;
- в появившемся окне укажите:
- от кого поступило внесение;
- основание внесения;
- сумма внесения;
- нажмите кнопку ОК;
-
распечатается чек о внесении;
- на экране кассы будет указана сумма денег в кассе.
Изъятие
- на Главном экране перейдите в раздел Отчёты;
- затем перейдите в Кассовый отчет;
- нажмите кнопку Изъять;
- в появившемся окне укажите:
- получателя;
- основание изъятия;
- выберите категорию платежа для изъятия;
- введите сумму;
- нажмите кнопку ОК;
- распечатается чек о выплате;
- на экране кассы будет указана оставшаяся сумма денег в кассе.
Автоматическая инкассация
На кассе Эвотор можно также настроить автоматическую инкассацию после закрытия смены Z-отчетом, это помогает сэкономить время и не оформлять изъятие вручную.
Видеоинструкция по операциям Внесение и Изъятие на кассе Эвотор:
- на Главном экране перейдите в раздел Отчёты;
-
Чек закрытия частичного аванса с несколькими позициями
Создан , последнее изменение 06.09.2022У меня есть 4 товара, за каждый из которых получена частичная предоплата. Теперь мне нужно пробить чек закрытия частичного аванса с несколькими позициями. Возможно ли как-то это сделать на кассе эвотор?
Ответ службы поддержки:ПодробнееДобрый день, к сожалению, на кассе Эвотор не получится внести в чек несколько товаров, чтобы под каждой позицией была указана своя сумма предоплаты. Возможно лишь 2 варианта пробития чека закрытия частичного аванса с несколькими позициями:
1 вариант - пробить каждый товар отдельным чеком
- нажмите ПРОДАЖА;
- нажмите +ТОВАР;
- выберите нужный товар или услугу;
- если стоимость не задана, то введите полную стоимость товара или услуги;
- нажмите К ОПЛАТЕ;
- нажмите Комбооплата;
- для первого варианта оплаты выберите ПО ПРЕДОПЛАТЕ и введите сумму аванса;
- нажмите ОПЛАТИТЬ;
- для второго варианта оплаты выберите необходимый вид оплаты (наличными или банковской картой), касса автоматически рассчитает остаток оплаты.
- повторите действия со следующим товаром.

2 вариант - пробить чек с несколькими позициями и общей суммой предоплаты и оплаты
- нажмите ПРОДАЖА;
- нажмите +ТОВАР;
- выберите нужный товар или услугу;
- если стоимость не задана, то введите полную стоимость товара или услуги;
- нажмите на круглую кнопку + в правом нижнем углу;
- выберите еще один товар или услугу (таким образом добавьте все необходимые товары);
- нажмите К ОПЛАТЕ;
- нажмите Комбооплата;
- для первого варианта оплаты выберите ПО ПРЕДОПЛАТЕ и введите сумму аванса всех выбранных вами товаров;
- нажмите ОПЛАТИТЬ;
- для второго варианта оплаты выберите необходимый вид оплаты (наличными или банковской картой), касса автоматически рассчитает остаток оплаты.

-
Ошибка (-3933) Вход в режим заблокирован
Создан , последнее изменение 06.09.2022На экране появляется "Ошибка при работе с кассой:(-3933). Вход в режим заблокирован".
Ответ службы поддержки:ПодробнееПричины возникновения:
- сбой в работе кассы;
- во время открытой смены производилось отключение и подключение фискальный накопитель;
- фискальный накопитель неисправен.
Решение:
- Закройте кассовую смену, для этого в разделе Отчеты, перейдите в Кассовый отчет и нажмите Закрыть смену;
- Произведите снятие отчетов о текущем состоянии расчетов, для этого перейдите в раздел Настройки, затем в Обслуживание кассы, далее в Дополнительные операции и нажмите на Отчеты о текущем состоянии расчетов;
- Отключите и подключите фискальный накопитель, для этого выключите кассу, аккуратно вытащите ФН из кассы и вставьте его обратно (внимательно посмотрите какой стороной устанавливать ФН);

- Если вышеперечисленные рекомендации не привели к положительному результату, следует сделать технологическое обнуление: перейдите в раздел Настройки, затем в Обслуживание кассы, далее в Дополнительные операции и нажмите на Технологическое обнуление;
- Если технологическое обнуление не помогло, то везите кассу к нам или в ближайший сервисный центр Эвотор.
-
Не удается закрыть смену
Создан , последнее изменение 22.07.2022У нас Эвотор работает как ЧПМ, маркированных товаров нет. Но при закрытии смены касса выдает "не удается сформировать отчет о закрытии смены по ФФД 1.2. Отсутствуют необходимые обновления." Проверили версии обновлений, они все подходят. Что делать?
Ответ службы поддержки:ПодробнееВероятно, данная ошибка возникает по причине некорректной работы новых обновлений на кассе Эвотор в режиме ЧПМ.
Есть несколько вариантов решения проблемы.1. Закрыть смену другим способом
Решение здесь и сейчас, поможет временно.
Если проблема возникла при закрытии смены через раздел Отчёты и Кассовый отчёт, то попробуйте закрыть смену другим способом. Временно это поможет, но если потом вновь закрывать смену через Отчеты, ошибка будет постоянно вылетать. Но это позволит продолжить работать, пока проблема решается более глобально.
Закрыть смену через командную строку
- в роли Администратора перейдите в Настройки;
- перейдите в Обслуживание кассы;
- перейдите в Дополнительные операции;
- найдите строку Произвольная команда и нажмите на неё;
- в поле Команда введите 56 03 00 00 00 30 и нажмите Отправить;
- поле Результат и Ответ ККМ будут заполнены;
- в поле Команда введите 5А и нажмите Отправить;
- смена закроется и касса распечатает отчёт.
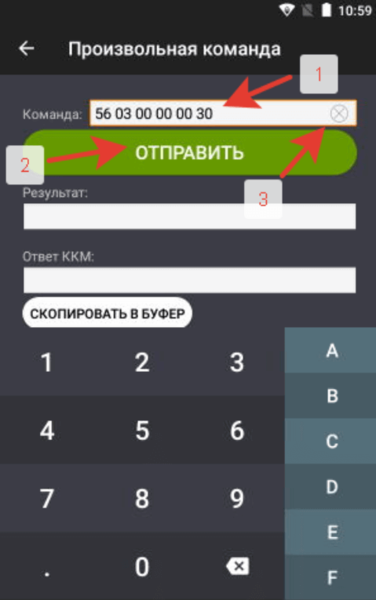
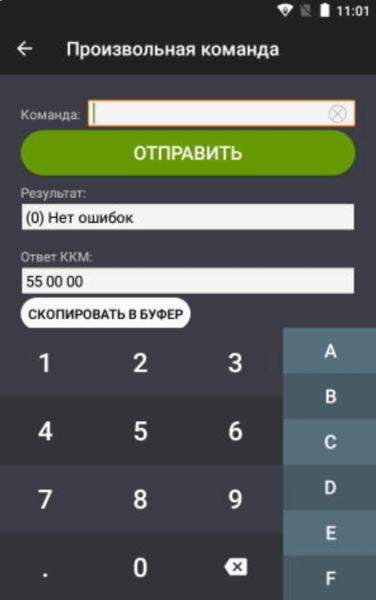
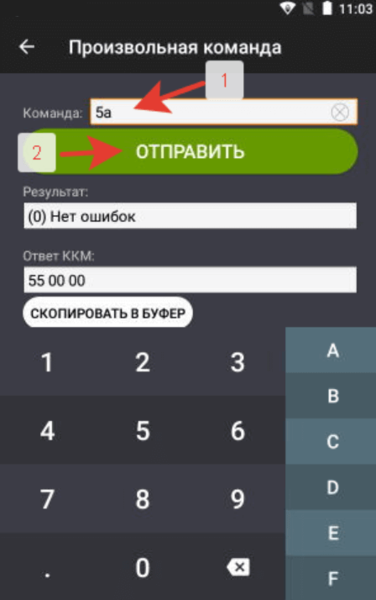
Закрыть смену через общее гашение
Для этого:- в роли Администратора перейдите в Настройки;
- перейдите в Обслуживание кассы;
- перейдите в Дополнительные операции;
- найдите строку Общее гашение и нажмите на неё;
- смена закроется и касса распечатает отчёт.
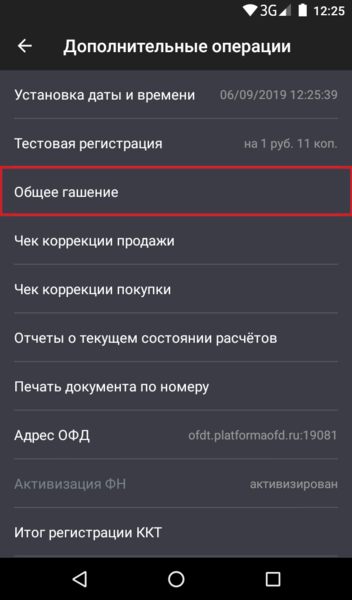
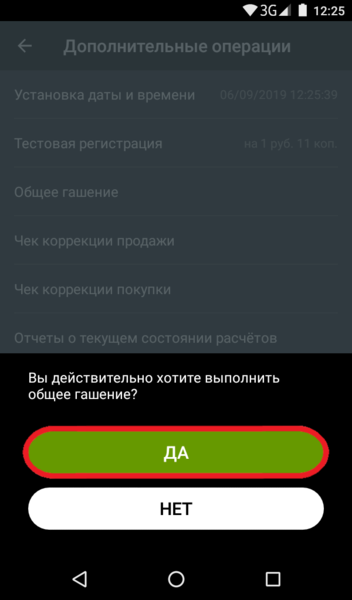
2. Получить помощь от Эвотора
Действенное решение, после которого проблема больше не побеспокоит.
Так как обновления эти свежие, то лучший метод решения - обратиться в техподдержку Эвотора. Самостоятельно, к сожалению, этого не исправить.
Отправить запрос на устранение проблемы можно в личном кабинете через Мои обращения (через кнопку задать вопрос) или Чат поддержки. Необходимо объяснить вашу ситуацию, прикрепить скриншот или фотографию проблемы на кассе. В последствии, возможно у вас запросят еще какую-то уточняющую информацию. Нужно будет четко следовать рекомендациям.
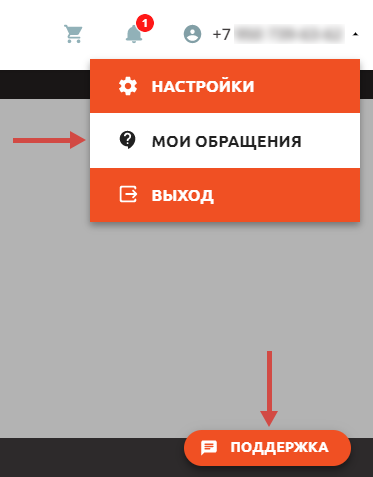
К примеру, на наш такой запрос техподдержка Эвотора ответила так:
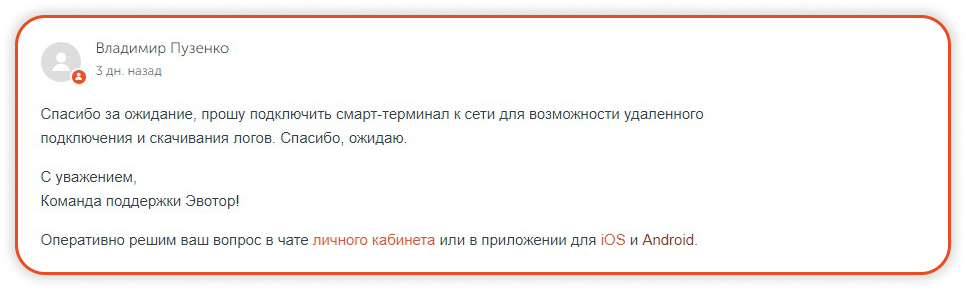
После чего мы кассу включили, убедились, что она подключена к стабильному источнику сети питания (чтобы она не разрядилась за это время) и к надежному интернету. Оставили так кассовый аппарат, не выключая, пока техподдержка нам не сообщила, что они "логи получили".
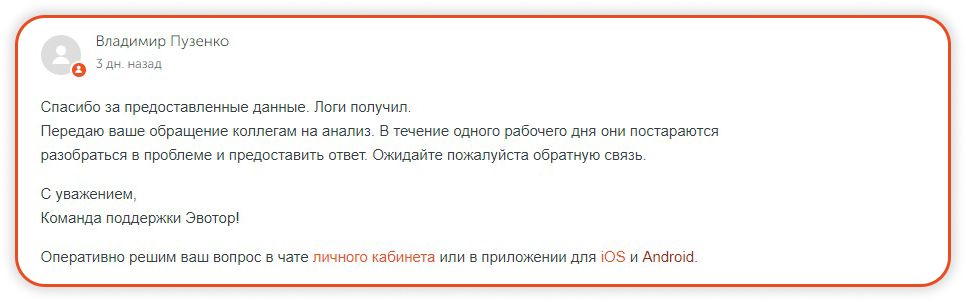
И уже на следующий день они прислали ответ, что ситуацию исправили.
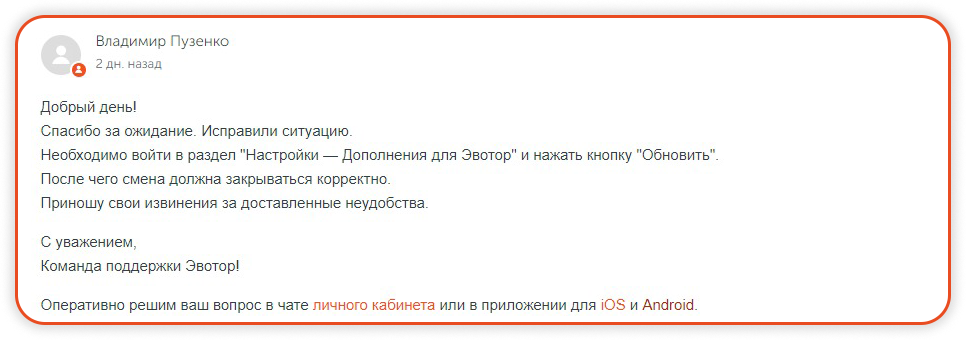
По их рекомендациям в дополнениях Эвотор обновили и смена действительно закрылась корректно! В общей сложности решение проблемы заняло 3 дня.
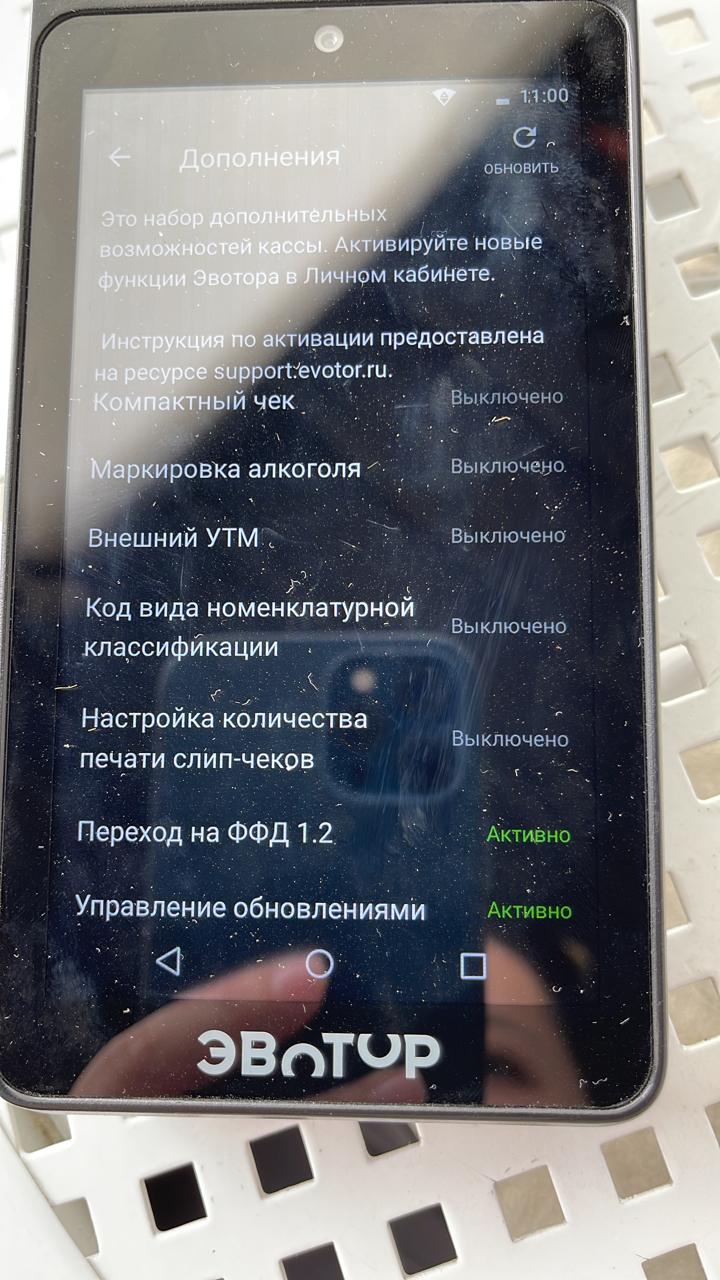
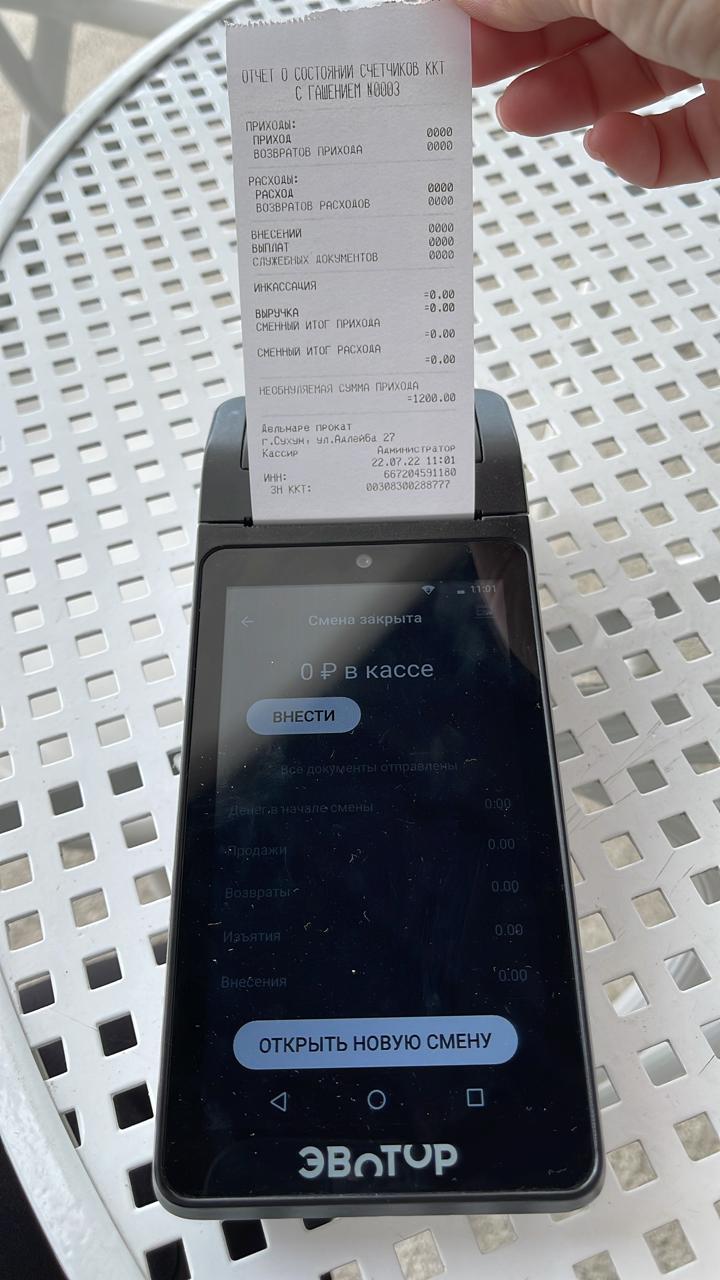
- 1
- 2