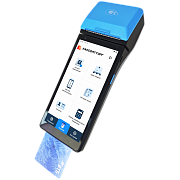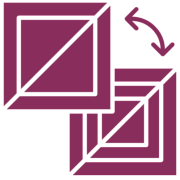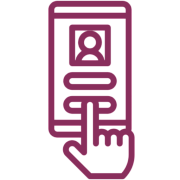aQsi 5Ф эквайринг : вопросы и ответы
Задать вопросТелефон поддержки: +7 (800) 333-68-44
-
Как исправить критическую ошибку при загрузке ERR62 "Заводской номер ККТ не совпадает с ЗН ККТ в ФН!"
Создан , последнее изменение 26.01.2024Добрый день, у меня касса aQsi от Тинькофф в аренде, она плохо работала и банк мне ее заменил, вставив старый фискальный накопитель в новую кассу. Теперь эта новая касса выдает jpos.JposException: 213, ККТ: Критическая ошибка "Заводской номер ККТ не совпадает с ЗН ККТ в ФН!" Что можно сделать?
Ответ службы поддержки:ПодробнееК сожалению, нельзя просто переставить фискальный накопитель (ФН) из одной кассы в другую. ФН регистрируется один раз. Для того, чтобы поставить ФН в новую кассу, в ней должен быть тот же заводской номер что и на старой кассе.
В вашем случае совершена неправильная замена кассы. Вам необходимо обратиться в банк, который выдал вам аппарат, чтобы они правильно установили ваш фискальный накопитель. Либо попросить вернуть старый кассовый аппарат, если он просто плохо работал, но был в рабочем состоянии. Так вы сможете хотя бы продолжить работать. А уже в дальнейшем лучше приобрести собственную кассу.
-
Как пробить чек физическому лицу по безналичной оплате
Создан , последнее изменение 06.09.2022Мы обязаны пробивать чек на оплаты от физ. лиц , поступившие по банку. Возможно ли это пробить как безнальный платеж?
Ответ службы поддержки:ПодробнееВозможно, для этого нужно включить в настройках ККТ еще один метод оплаты "Безналичные".
Это можно сделать в меню Настройки --> Основные --> Чеки --> Методы оплаты --> Безналичные.
И при пробитии чека у вас появится дополнительный тип оплаты.
Прошу обратить внимание что в данной ККТ тип оплаты картой и безналичные это разные типы, при выборе "Картой" эквайринг будет запрашивать приложить карту, при выборе "Безналичные" будет сразу распечатан чек с отметкой "Безналичные", без обращения к эквайрингу.
Видеоинструкция, как добавить еще один метод оплаты на кассе aQsi:
-
Чек расхода при закупке товара у физических лиц
Создан , последнее изменение 06.09.2022Мы периодически выкупаем товар у физ. лиц. И обязаны пробить чек на расход. Как нам пробить чек на расход в переносном ККМ?
Ответ службы поддержки:ПодробнееОперацию чек расход возможно провести на кассовом апарте AQSI 5Ф. Проводится она аналогично операции чек приход, но предварительно нужно выбрать в настройках режим расчетов.
Сделать это можно в меню Настройки - Основные настройки - Чеки - Режим - Расход (напротив "Расход" нужно установить галочку).
После данной настройки все чеки будут с признаком расчета "Расход".
Прошу обратить внимание, чтобы после в дальнейшем проводить операции с признаком расчета "Приход" вам необходимо войти в настройки и установить галочку напротив режима "Продажа".
Делается это по аналогии: Настройки - Основные настройки - Чеки - Режим - Продажа (напротив "Продажа" нужно установить галочку).
Видеоинструкция настройки режима расчета на кассе aQsi:
-
Подключение к интернету через WiFi
Создан , последнее изменение 06.09.2022Как настроить WiFi на кассе?
Ответ службы поддержки:ПодробнееПодключение к интернету через WiFi
- проведите пальцем сверху вниз по экрану для того чтобы опустить шторку уведомлений на кассе и нажмите на иконку шестерёнки справа вверху экрана (эта кнопка отвечает за настройки);
- нажмите на строку WiFi;
- нажмите на название вашей сети WiFi;
- введите пароль от сети WiFi и нажмите кнопку ПОДКЛЮЧИТЬ;
- убедитесь что WiFi успешно подключён.
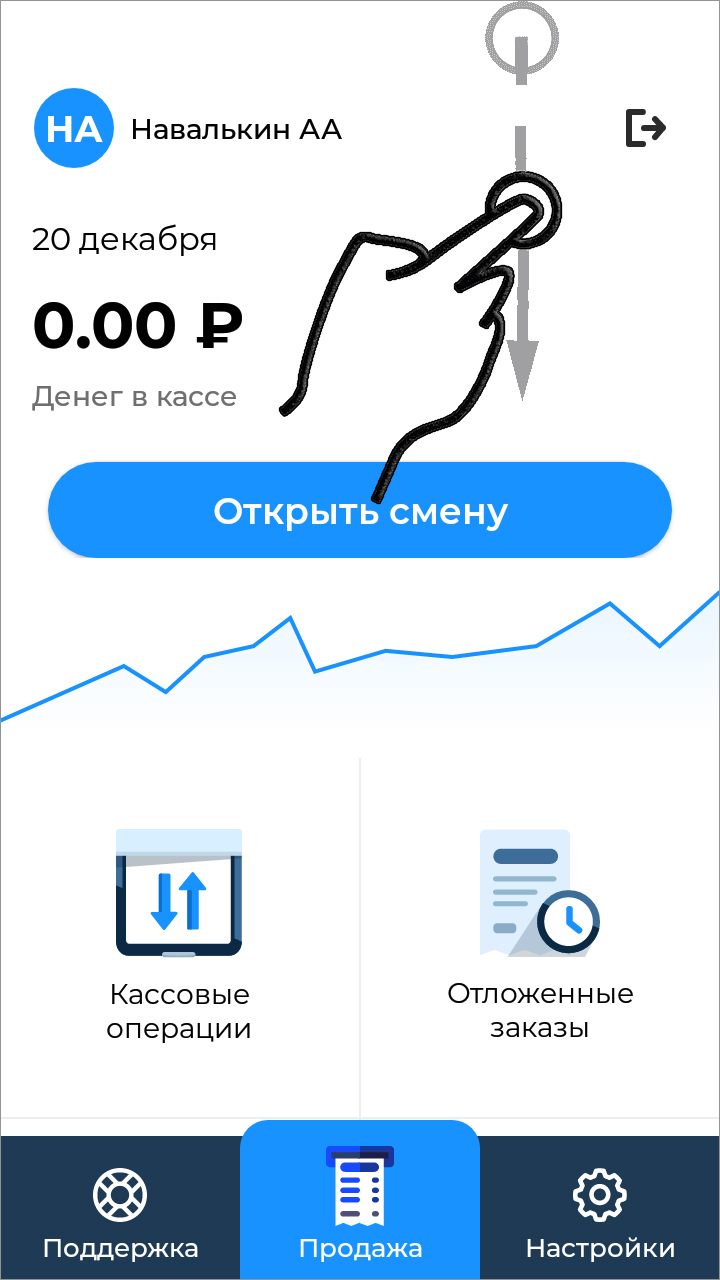
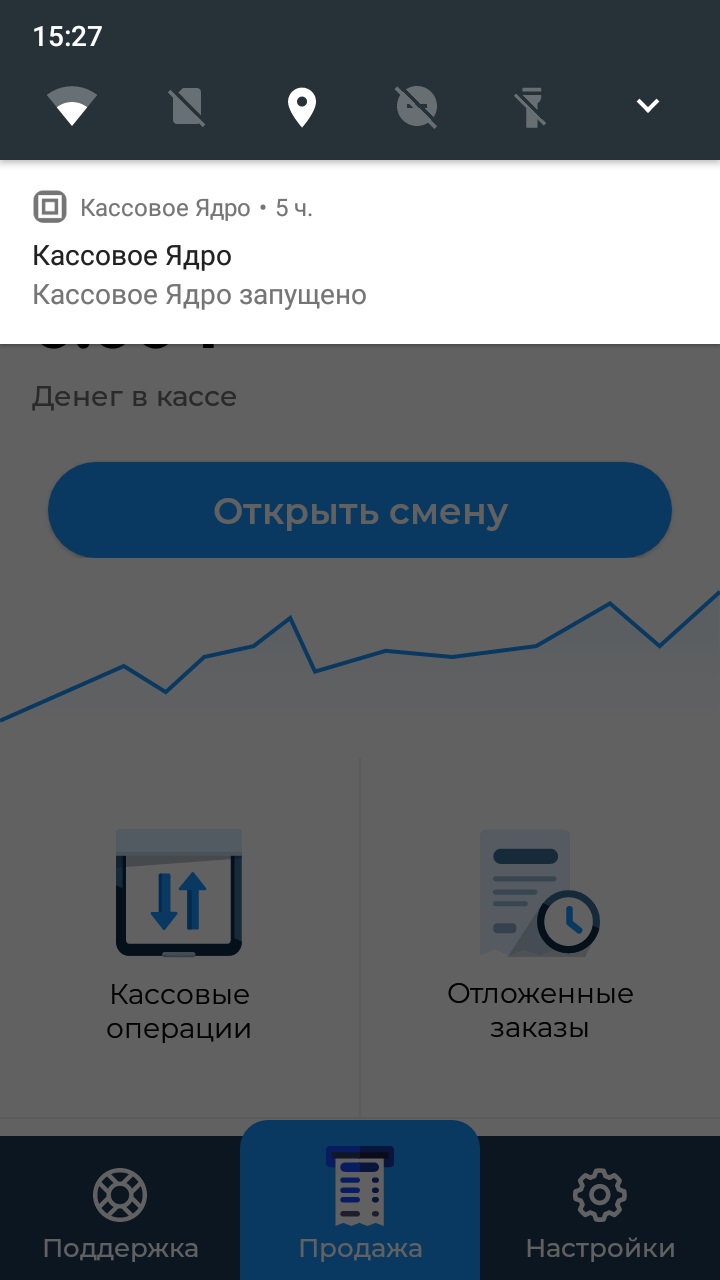
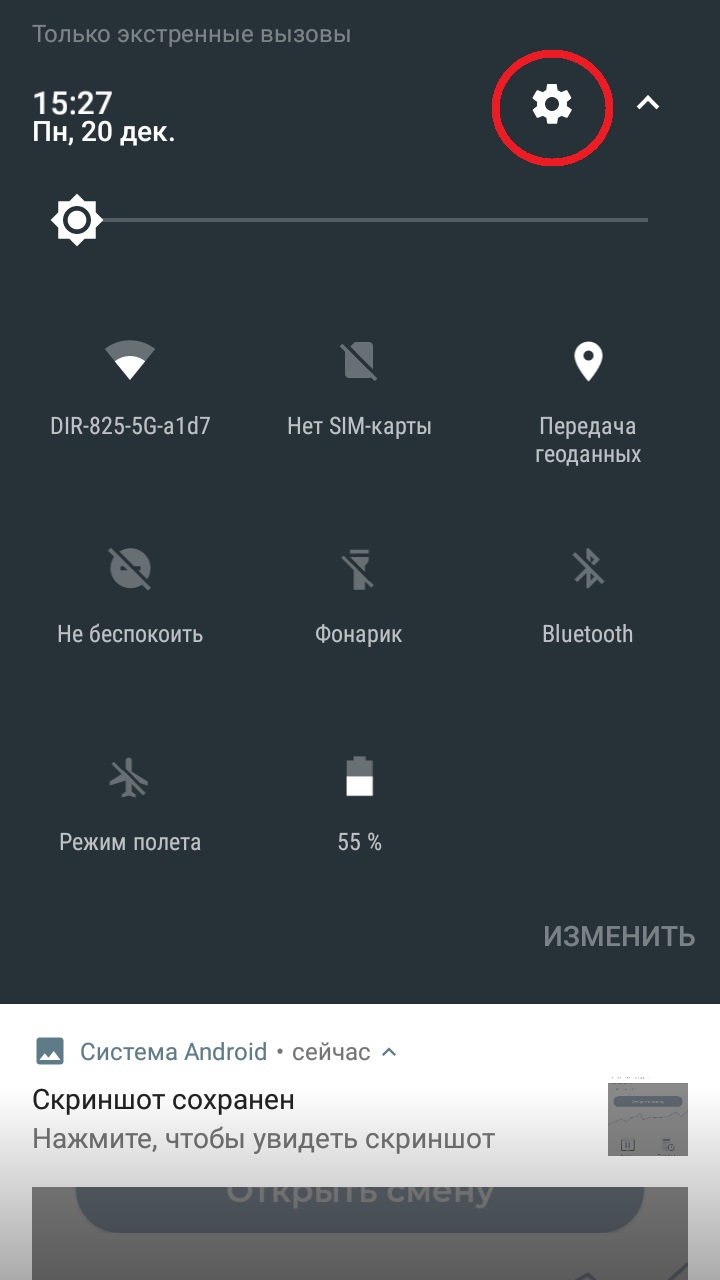
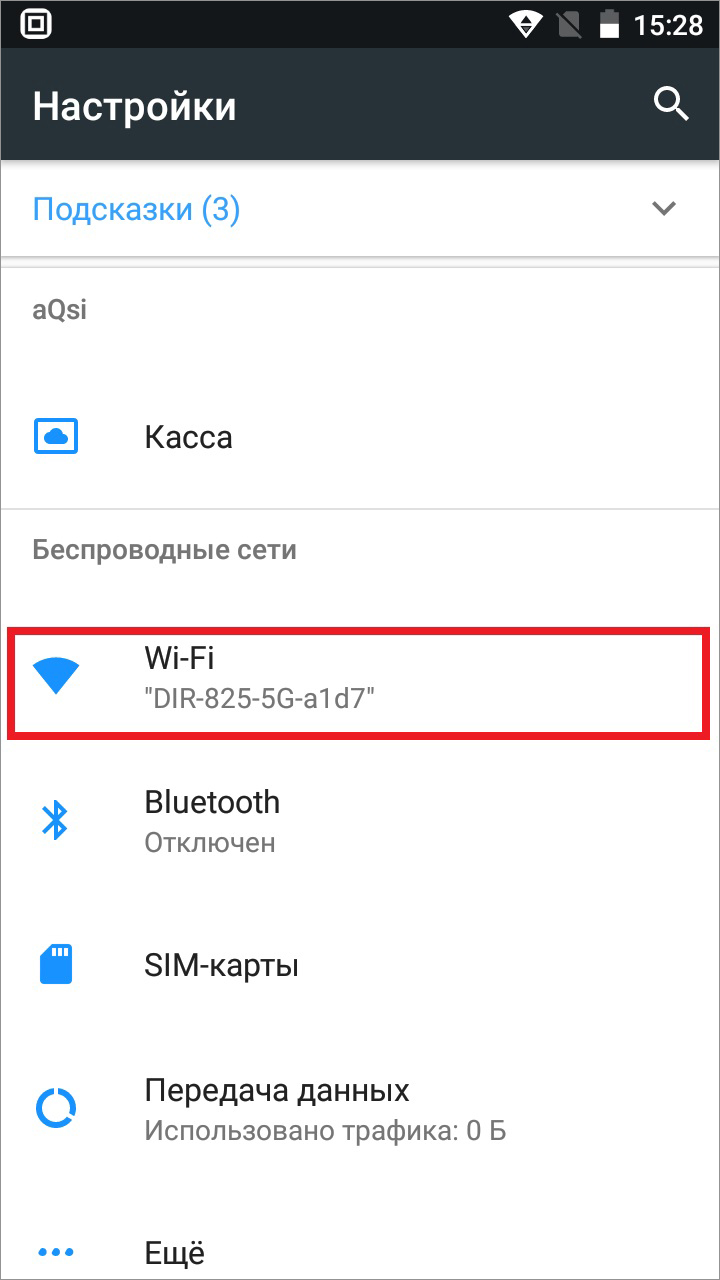
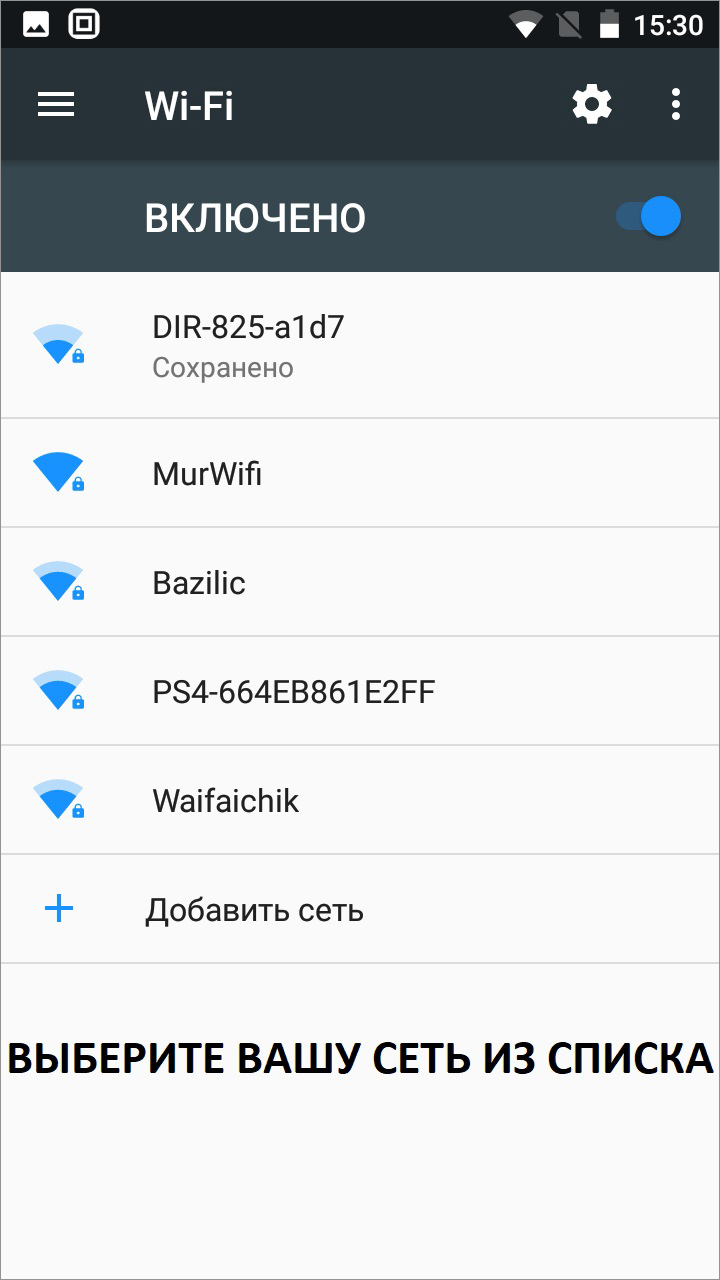
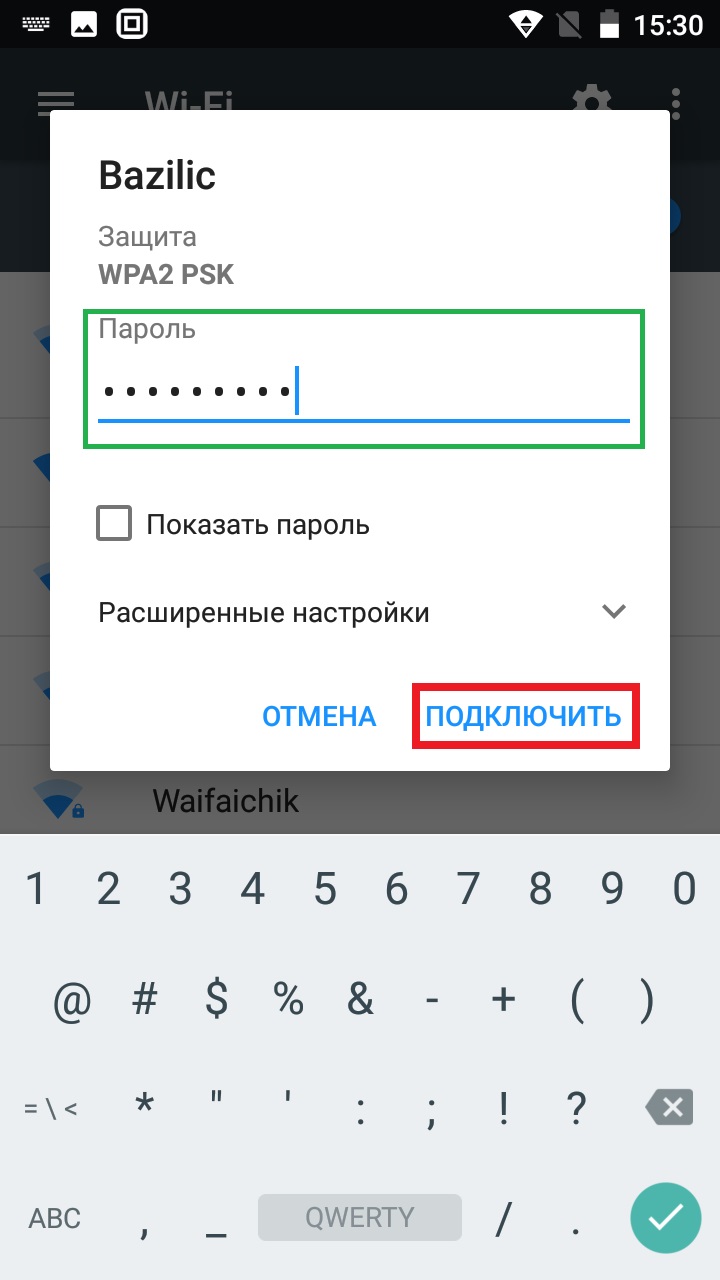
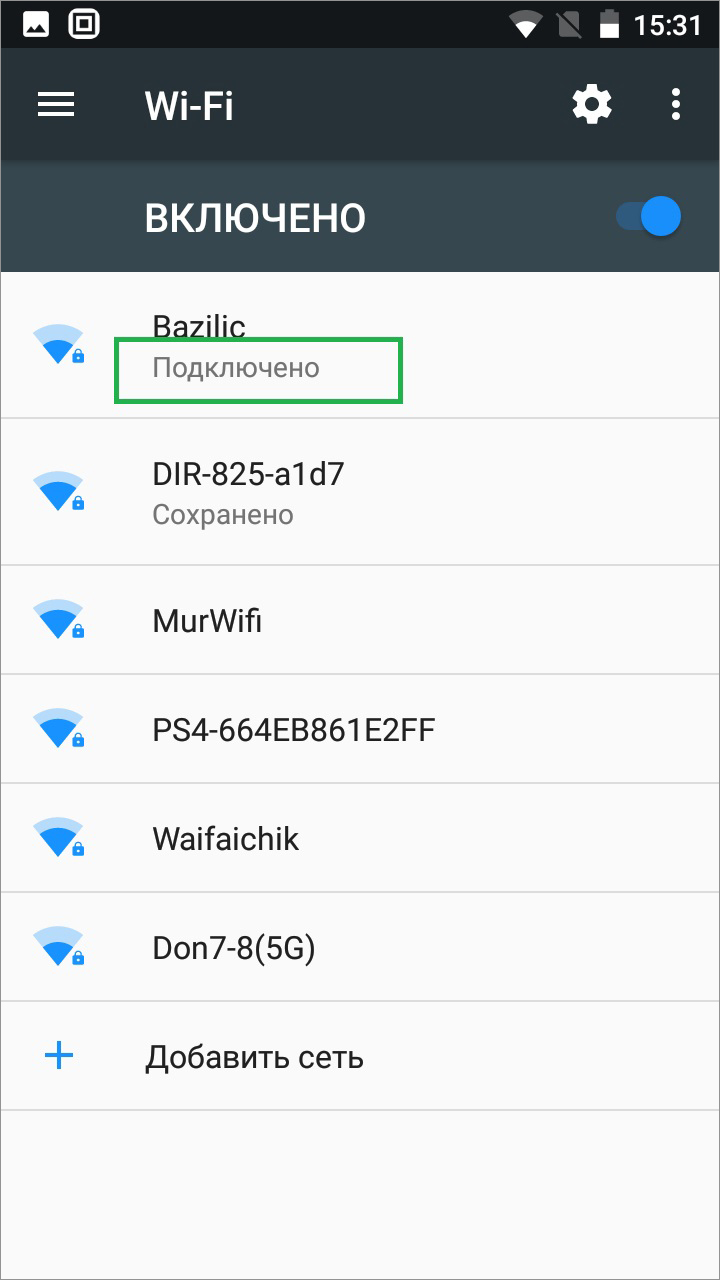
Видеоинструкция подключения кассы aQsi к интернету через WiFi
-
Подключение к интернету через SIM-карту
Создан , последнее изменение 06.09.2022Как настроить SIM-карту на кассе
Ответ службы поддержки:ПодробнееПодключение к интернету через Sim-карту
Перед тем как начать, выключите кассовый аппарат и приготовьте уже активированную и оплаченную Sim-карту
- Убедитесь в том что ваш кассовый аппарат выключен;
- переверните кассовый аппарат экраном вниз и откройте заднюю крышку;
- под крышкой находится аккумулятор кассы и фискальный накопитель;
- аккуратно вытащите в сторону, не разъединяя шлейф, сам фискальный накопитель и аккумулятор;
- под аккумулятором находится два слота под Sim-карты (Sim1 и Sim2);
- откройте крышку слота Sim1 и вставьте туда карту так как показано на фото;
- верните фискальный накопитель и аккумулятор в исходное положение (убедитесь что шлейфы не отвалились от аккумулятора и накопителя);
- закройте крышку и включите кассовый аппарат;
- проведите пальцем сверху вниз по экрану для того чтобы опустить шторку уведомлений на кассе и нажмите на уведомление о Sim-карте с подписью "SIM-карты заменены";
- нажмите на поле Мобильные данные;
- выберите доступную Sim-карту;
- Sim-карта успешно подключена, это можно увидеть вверху на панели уведомлений возле заряда аккумулятора а так же опустив шторку уведомлений.


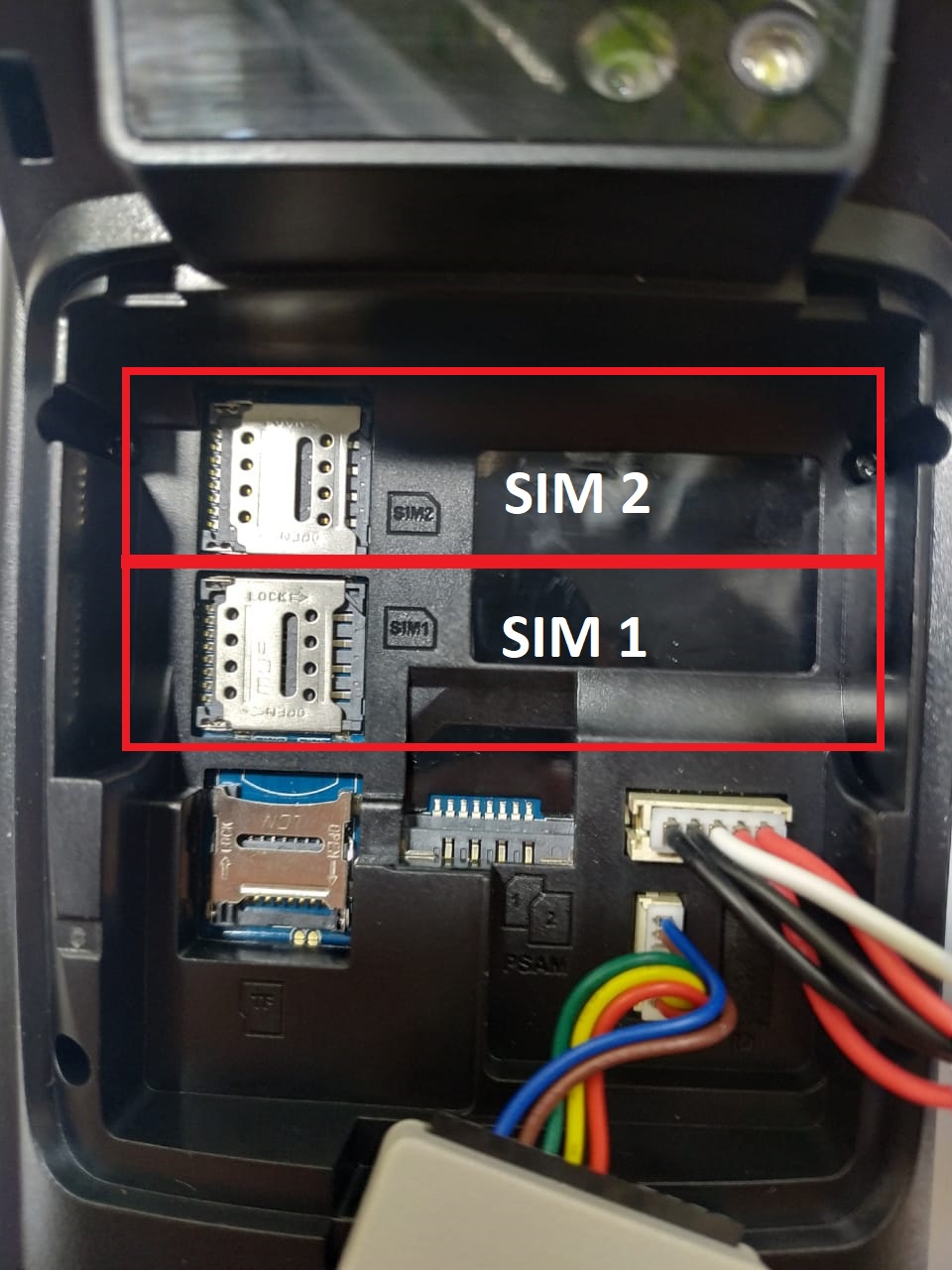


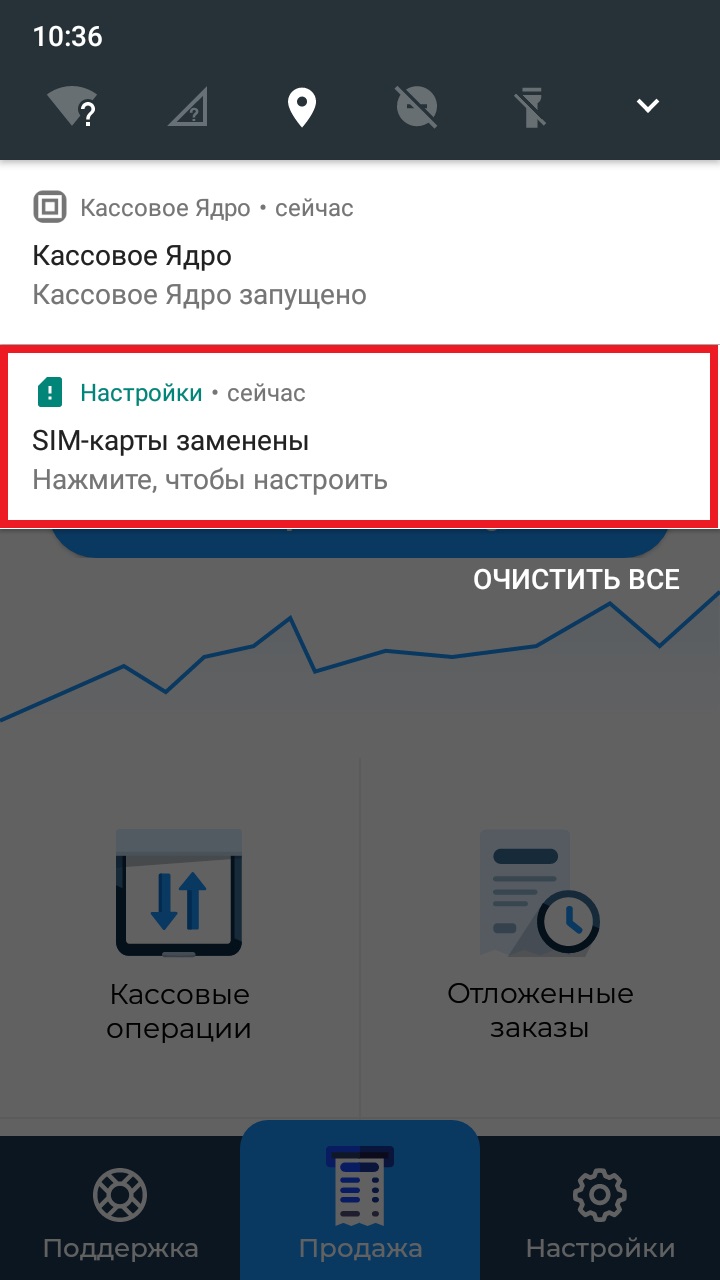
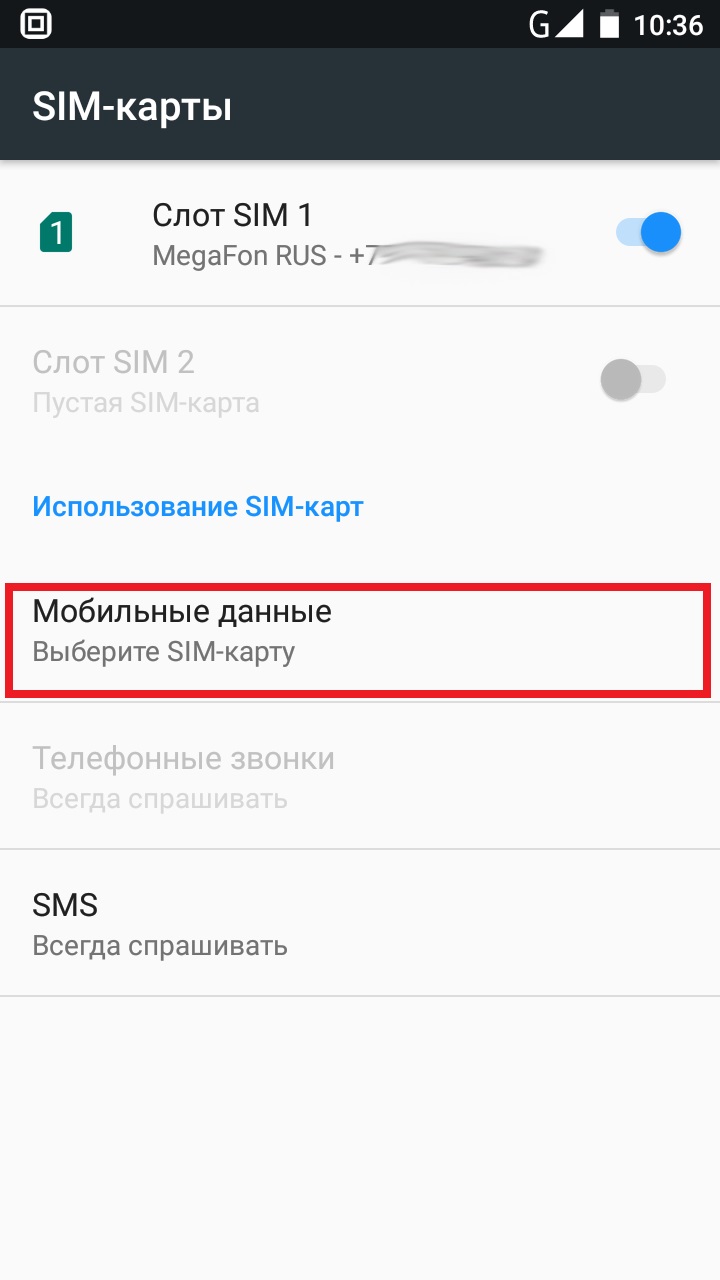
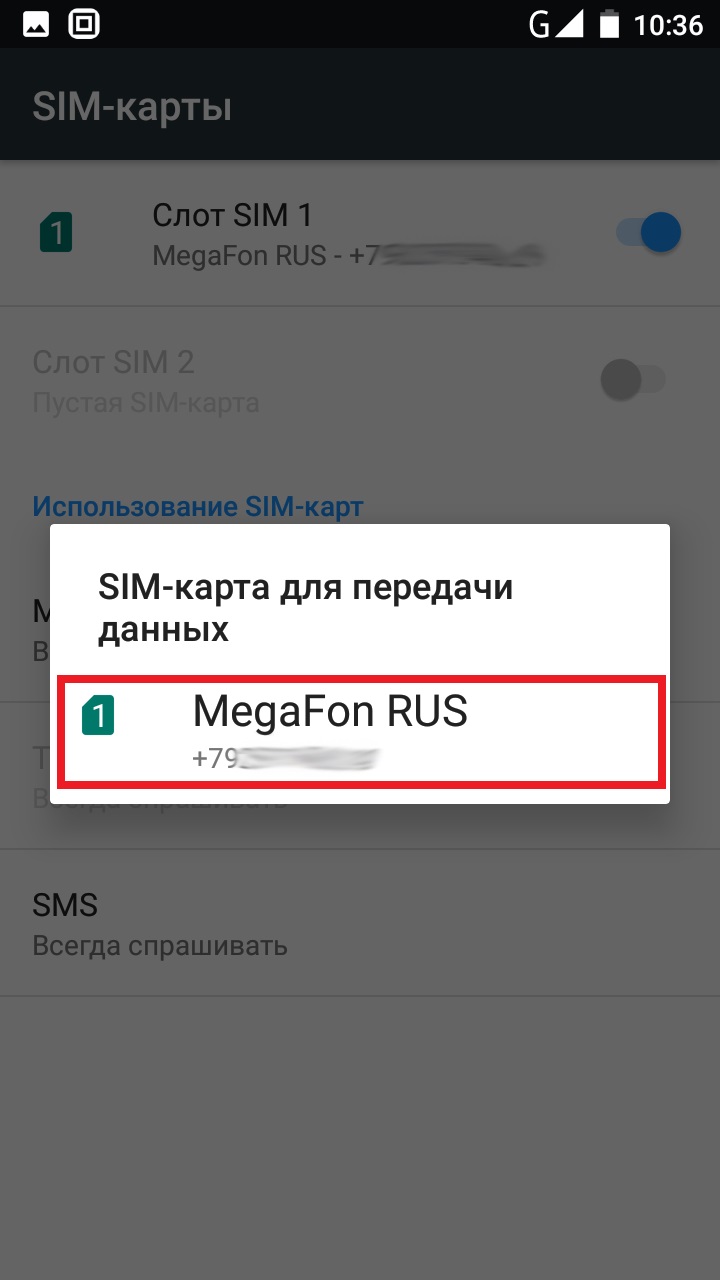
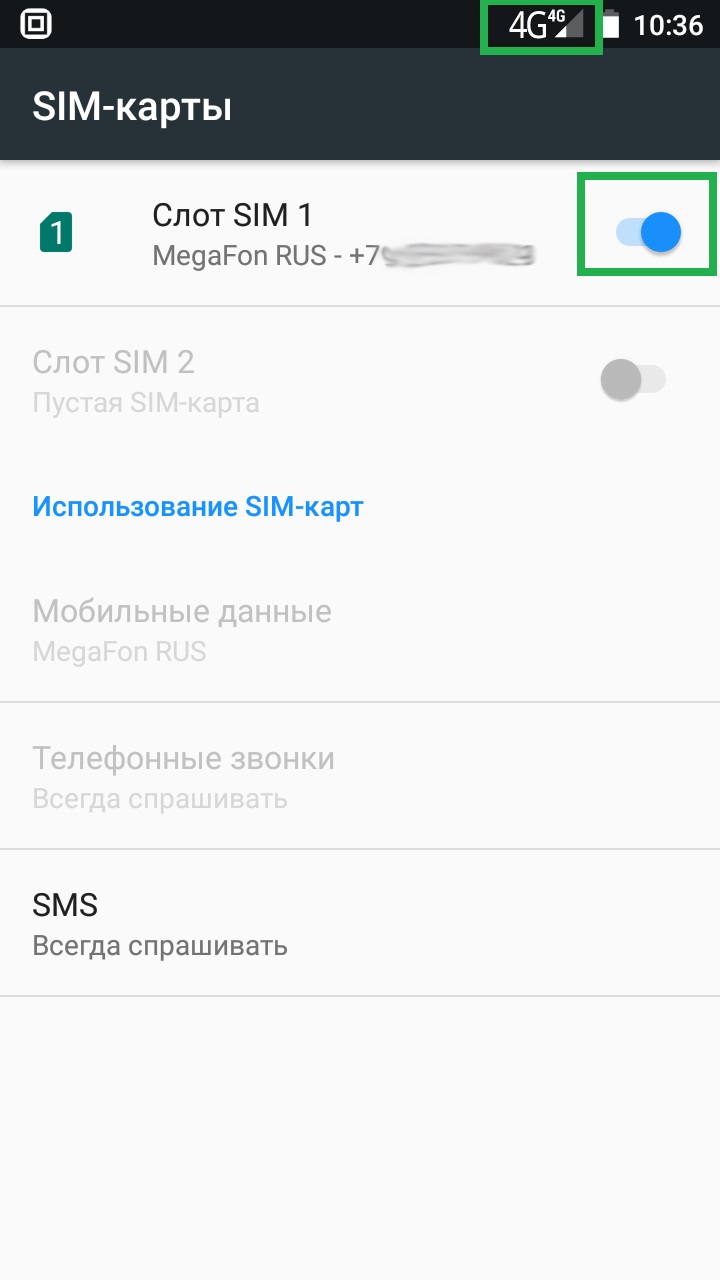
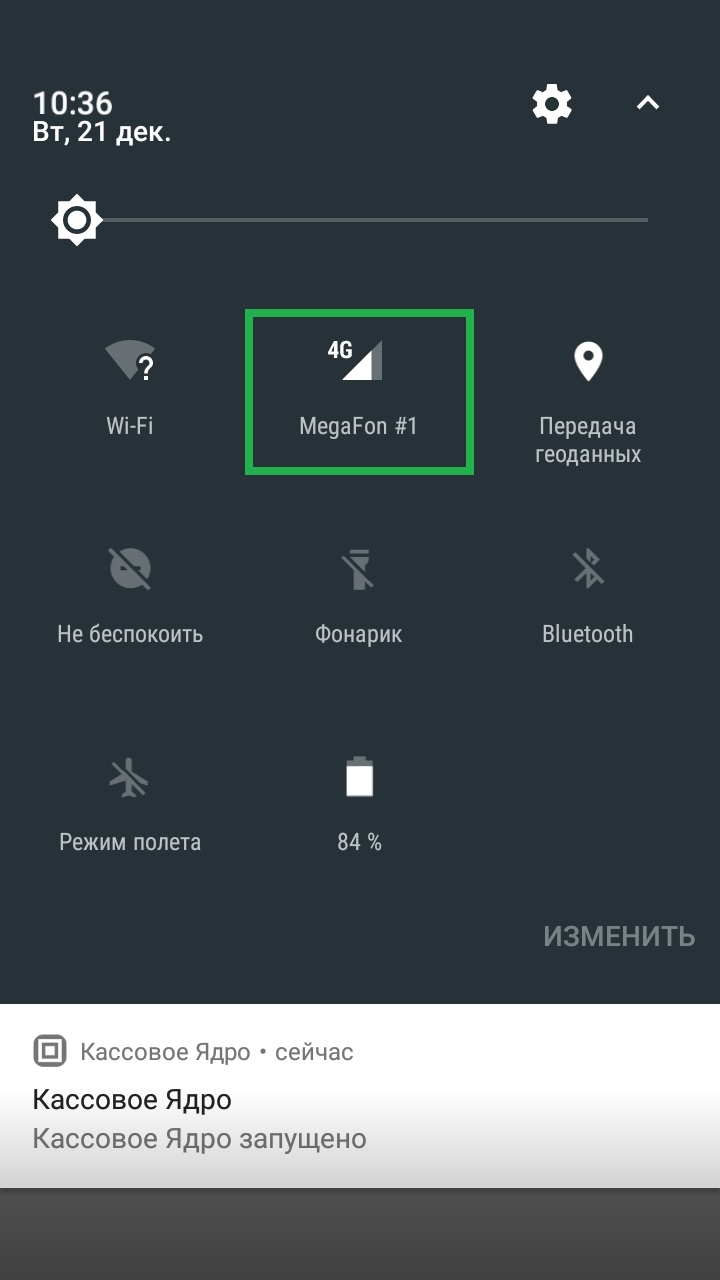
Видеоинструкция подключения кассы aQsi к интернету через SIM-карту
- Убедитесь в том что ваш кассовый аппарат выключен;
-
Считывает ли банковские карты
Создан , последнее изменение 22.07.2022Здравствуйте Получается по этому терминалу можно и нал и безнал?
Ответ службы поддержки:ПодробнееДа, именно так. -
Как загрузить дополненную базу товаров из Excel в кассу через личный кабинет?
Создан , последнее изменение 04.07.2022Этот способ подходит для того чтобы загрузить на сайт новые товары из таблиц Excel, при этом не потеряв старые товары на кассе.
Ответ службы поддержки:ПодробнееЗагрузка базы товаров из Excel с сохранением старых товаров:
- Для начала нужно сделать экспорт существующей базы товаров в файл Excel чтобы добавить к старым товарам новые, для этого:
- выберите вкладку Справочники → База товаров слева в меню;
- Нажмите на кнопку Импорт/Экспорт вверху экрана и нажмите Экспорт;
- В появившемся окне выберите место куда сохранить базу товаров и нажмите кнопку Сохранить;
- Откройте этот файл в таблицах Excel, отредактируйте Категории если это необходимо и нажмите на кнопку Товары внизу экрана;
- Под вашими старыми товарами создайте новые товары указав следующие данные для каждого товара:
- оставьте поле Уникальный идентификатор товара пустым;
- укажите Тип номенклатуры (Товар, Ингредиент, Составной товар);
- Наименование товара;
- Артикул (не обязательно);
- Единица измерения (шт., м., литры...);
- Категория (впишите ранее созданные вами категории);
- Предмет расчёта (Товар, Подакцизный товар, Услуга....);
- НДС;
- Штрихкод (впишите вручную или подключите сканер к компьютеру для сканирования штрихкода, можно оставить поле пустым);
- Себестоимость (можно оставить пустым);
- Наценка (можно оставить пустым);
- Цена товара;
- Максимальная скидка (можно оставить пустым);
- Минимальная цена (можно оставить пустым);
- Весовой товар (написать "Да" если весовой или оставить пустым);
- Возможность закупки у населения (написать "Да" или оставить пустым);
- Признак маркировки (если требуется);
- Код товара для ОФД (не обязательно);
- Признак агента (если требуется);
- Дополнительный реквизит предмета расчёта (не обязательно);
- Код страны происхождения товара (не обязательно);
- Номер таможенной декларации (не обязательно);
- Акциз (если требуется);
- Наименование поставщика (если требуется);
- ИНН поставщика (если требуется);
- Телефон поставщика (если требуется);
- Наименование оператора перевода (если требуется);
- Операция платежного агента (если требуется);
- ИНН оператора перевода (если требуется);
- Адрес оператора перевода (если требуется);
- Телефон оператора перевода (если требуется);
- Телефон платежного агента (если требуется);
- Телефон оператора приема платежей (если требуется);
- Наименование доп.реквизита пользователя (не обязательно);
- Значение доп.реквизита пользователя (не обязательно);
- Сохраните этот файл Excel.
- Вернитесь в личный кабинет на сайте, нажмите на кнопку Импорт/Экспорт вверху экрана и нажмите Импорт;
- Перетащите файл с базой товаров в окошко или нажмите на специальное поле чтобы загрузить базу товаров на сайт;
- Нажмите кнопку Сохранить;
- На экране появятся ранее созданные вами новые товары вместе со старыми;
- После успешной загрузки базы товаров подождите какое-то время и новые товары появятся на кассе, при условии что на кассе подключён интернет.
-
Как распечатать чек с количеством неотправленных документов в ОФД?
Создан , последнее изменение 19.04.2022Нужен чек о состоянии расчётов в котором будет указано количество неотправленных чеков
Ответ службы поддержки:ПодробнееПечать количества неотправленных чеков в ОФД:
- нажмите кнопку Кассовые операции на Главном экране;
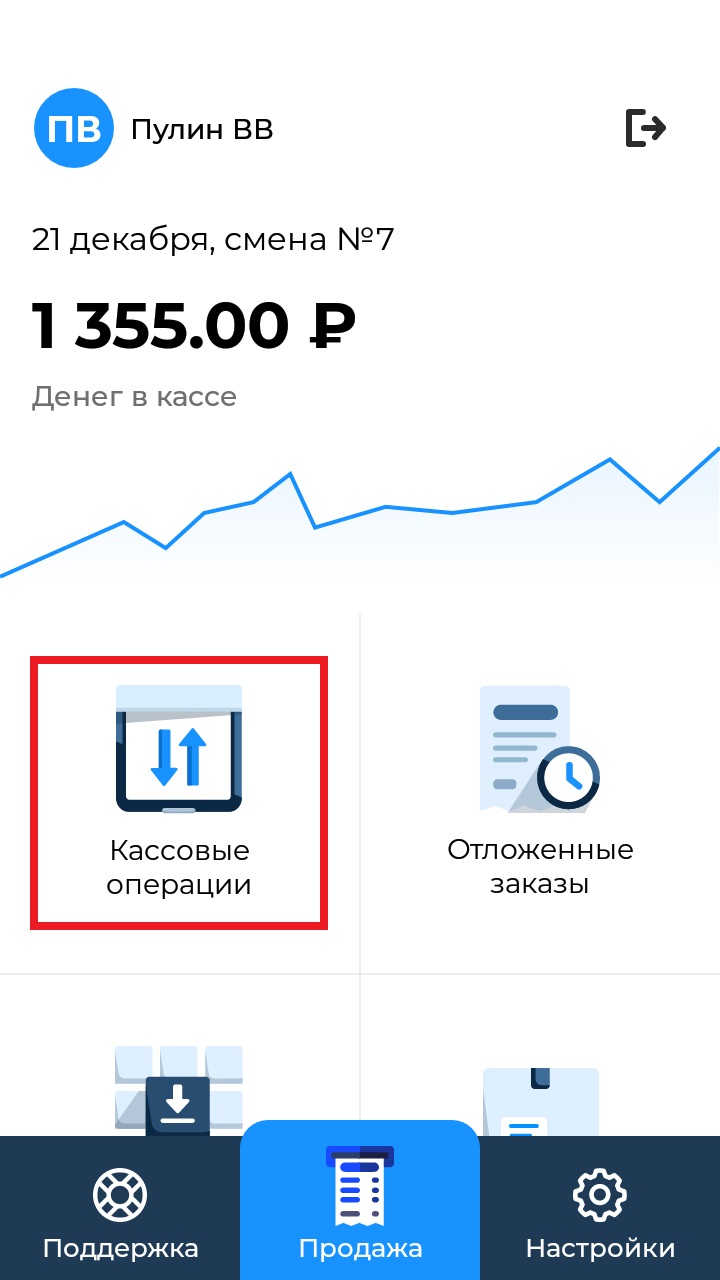
- нажмите на иконку чека справа вверху экрана;
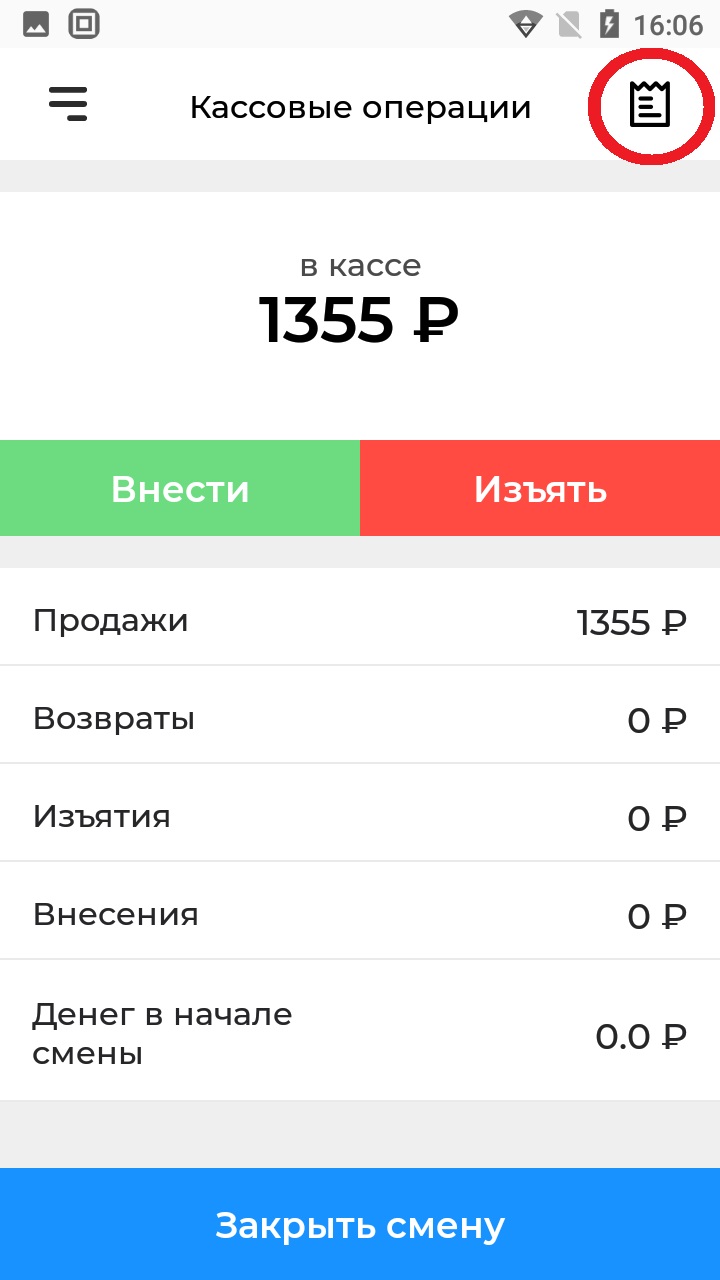
- нажмите кнопку Отчёт о текущем состоянии расчётов;
- пример чека:
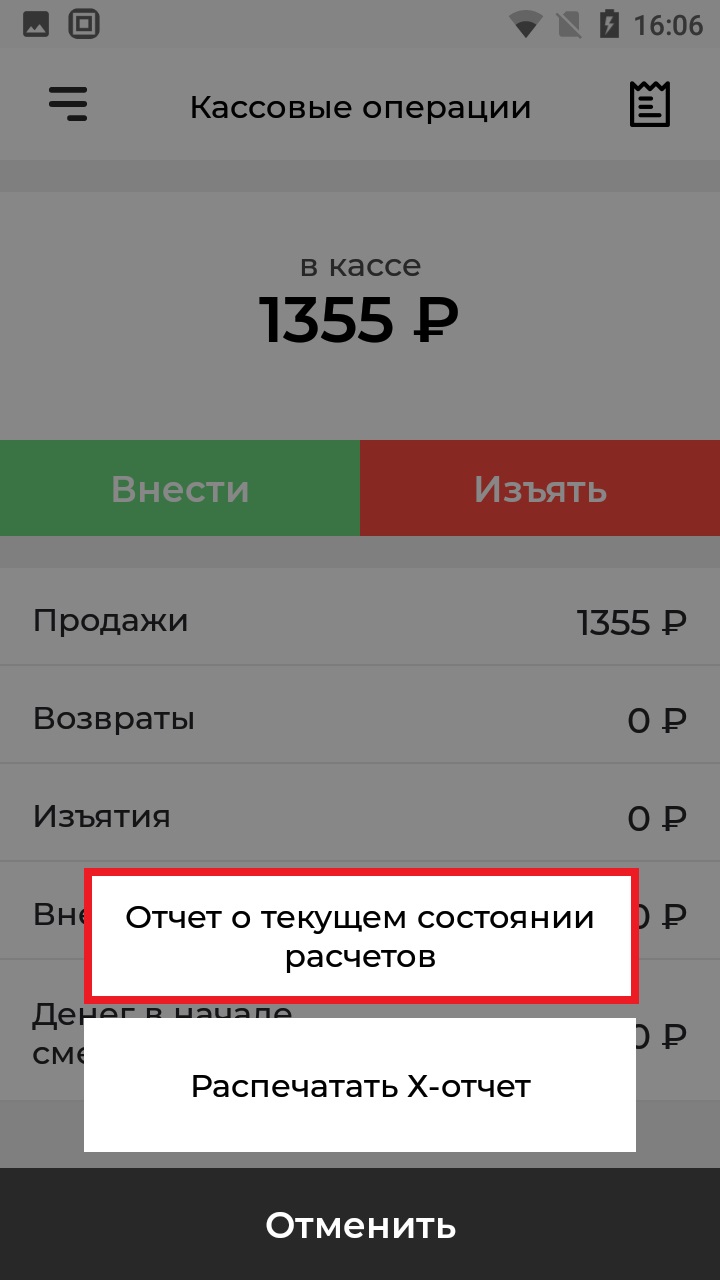

Видеоинструкция, как снять отчёт о текущем состоянии расчётов на кассе aQsi:
- нажмите кнопку Кассовые операции на Главном экране;
-
Как снять Х-отчёт?
Создан , последнее изменение 19.04.2022Руководство по пробитию промежуточного отчёта на кассе
Ответ службы поддержки:ПодробнееСнятие Х-отчёта (промежуточный отчёт)
- нажмите кнопку Кассовые операции на Главном экране;
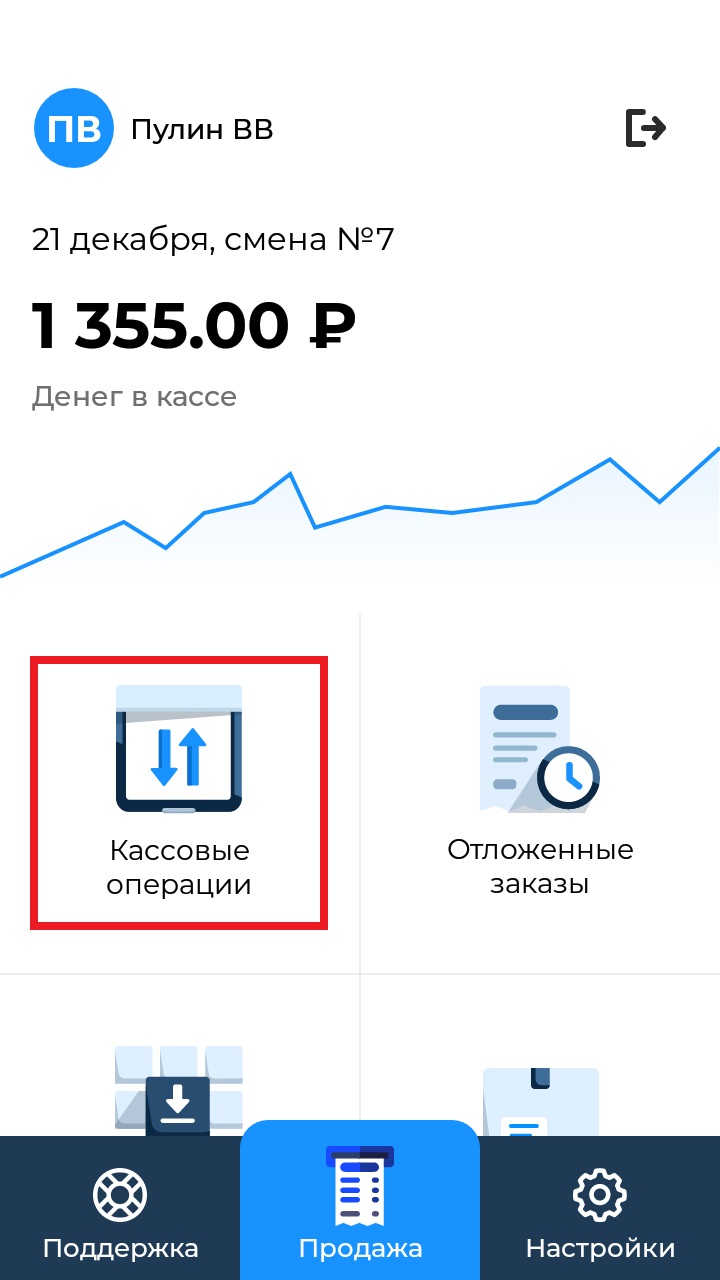
- нажмите на иконку чека справа вверху экрана;
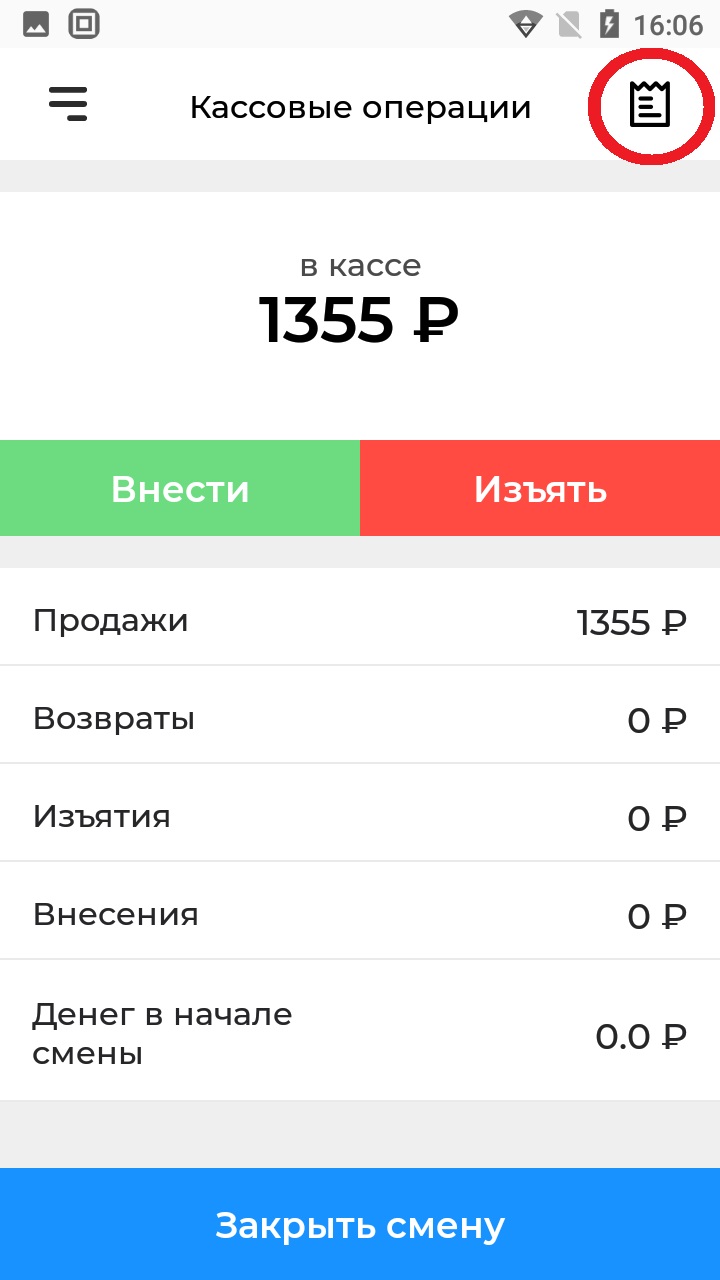
- нажмите кнопку Распечатать Х-отчёт;
- пример чека:
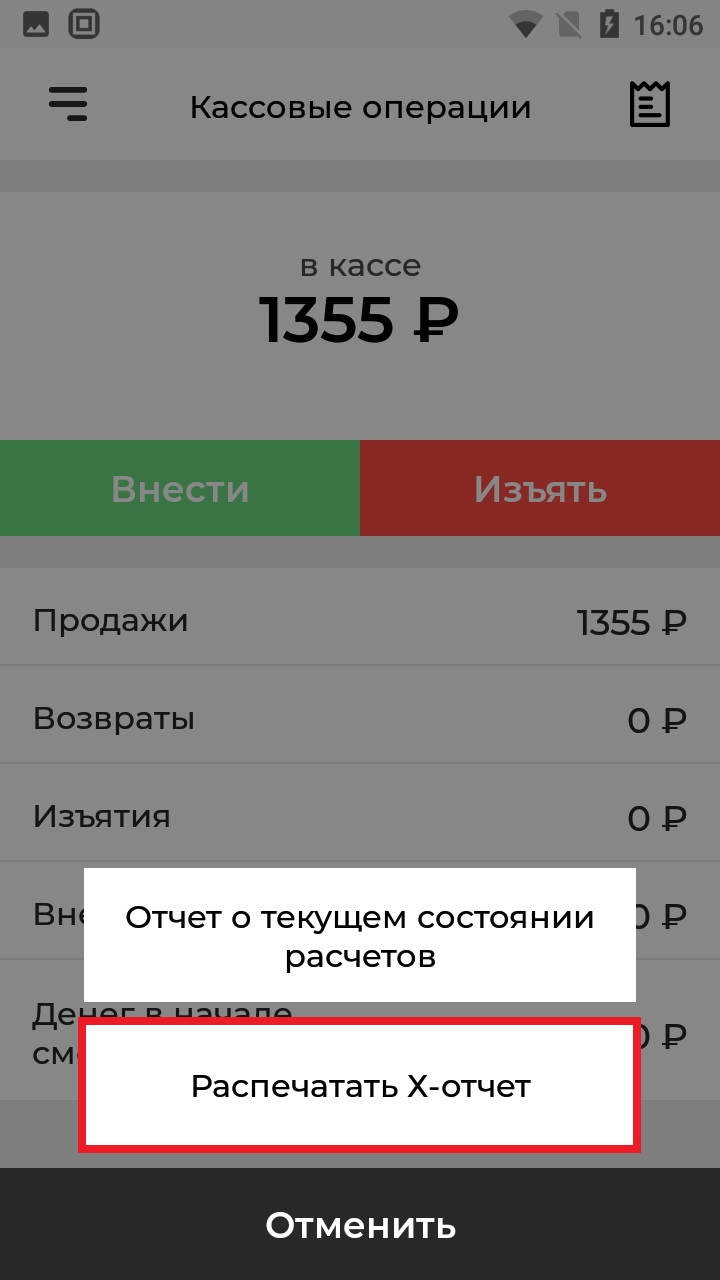

Видеоинструкция, как снять Х-отчёт на кассе aQsi:
- нажмите кнопку Кассовые операции на Главном экране;
-
Как снять Z-отчёт?
Создан , последнее изменение 19.04.2022Руководство по пробитию отчёта о закрытии смены на кассе
Ответ службы поддержки:ПодробнееСнятие Z-отчёта (закрытие смены)
- нажмите кнопку Кассовые операции на Главном экране;
- нажмите кнопку Закрыть смену в самом низу экрана;
- ожидайте печать чека о закрытии смены.
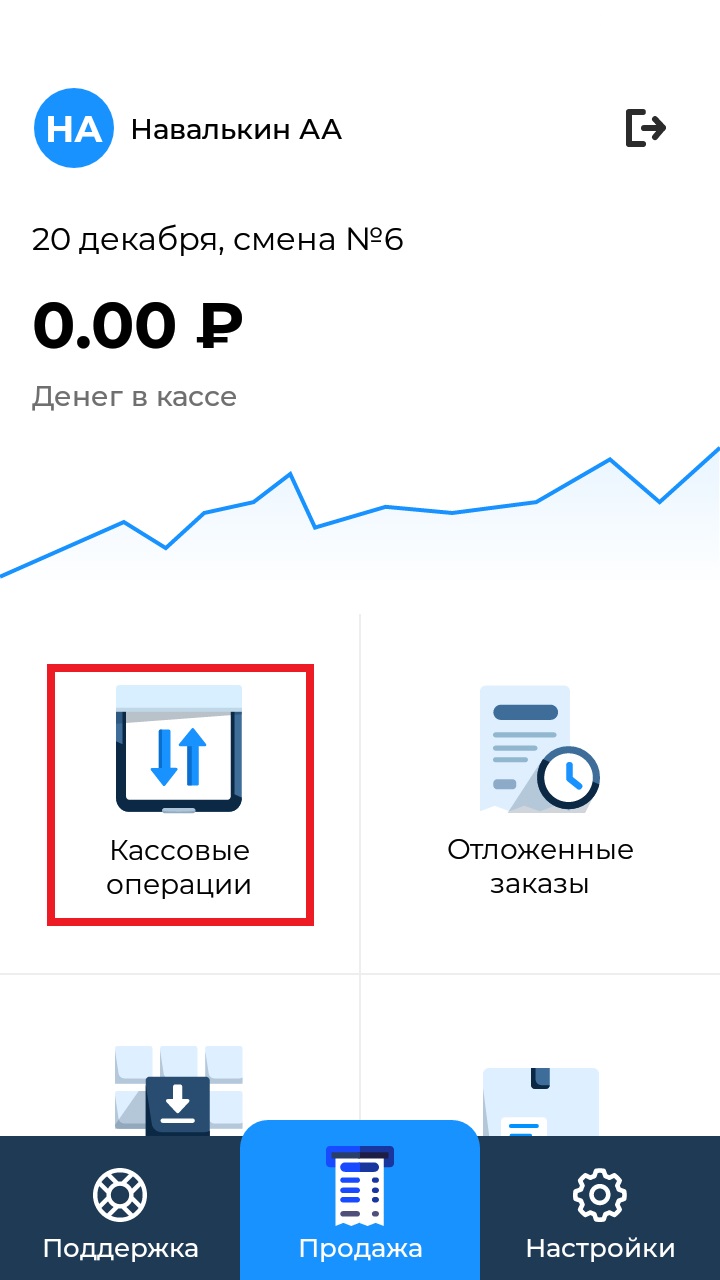
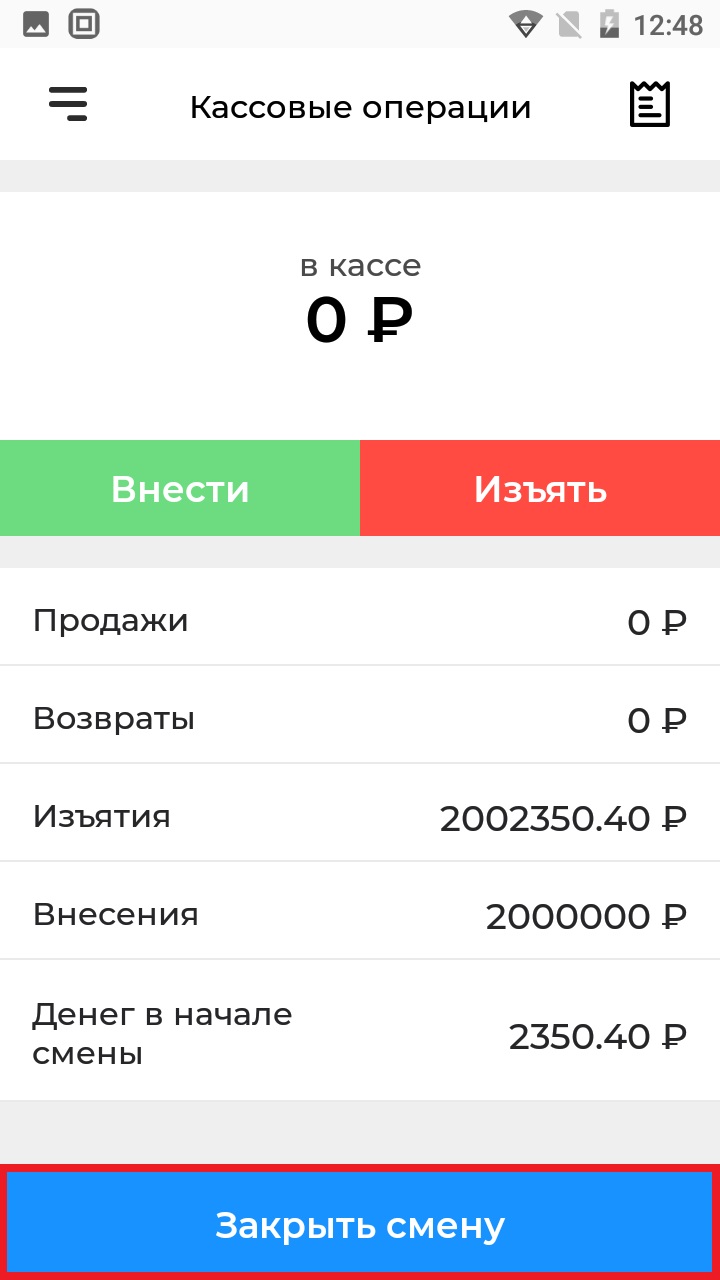

Видеоинструкция, как снять Z-отчёт на кассе aQsi: